Nuestro equipo de editores e investigadores capacitados han sido autores de este artículo y lo han validado por su precisión y amplitud.
wikiHow's Content Management Team revisa cuidadosamente el trabajo de nuestro personal editorial para asegurar que cada artículo cumpla con nuestros altos estándares de calidad.
Este artículo ha sido visto 111 626 veces.
Este wikiHow te enseñará cómo editar texturas de Minecraft y usarlas en el juego en computadoras Windows y Mac. Para hacerlo, necesitarás una copia de Minecraft Java Edition, un programa de archivos como WinRAR o 7-zip, y un programa de edición de gráficos que pueda hacer gráficos transparentes. Puedes usar Adobe Photoshop, o GIMP que es una alternativa gratuita a Photoshop.
Pasos
Parte 1
Parte 1 de 3:Extraer los archivos que necesitas
-
1Abre la carpeta del directorio de Minecraft. Hay tres formas en que puedes dirigirte a esta carpeta. Estas son las siguientes:
- Windows: escribe "%AppData%" en la barra de búsqueda que está al lado del menú "Inicio" y presiona "Enter". Luego abre la carpeta ".minecraft".
- Mac: abre el Finder. Haz clic en Ir en la barra de menú de la parte superior. Sostén Opción y haz clic en Biblioteca. Haz clic en la carpeta "Application Support" y luego en la carpeta "minecraft".
- Dentro de Minecraft: esto aplica solo para lanzadores antiguos de Minecraft si no se han actualizado automáticamente en una PC o Mac sin Internet. Abre Minecraft y haz clic en Opciones en la pantalla de título. Haz clic en Paquetes de recursos y luego en Abrir carpeta de paquetes. Dirígete hacia atrás una carpeta.
-
2Haz doble clic en la carpeta "versions". Esta la encontrarás en el medio de la carpeta ".minecraft".
-
3Haz doble clic en la carpeta de la versión más reciente. Hasta junio de 2020, la versión más reciente de Minecraft era 1.16.1. Esto significa que harás doble clic en la carpeta "1.16.1".
- Cuando estés en duda, busca el número más grande.
-
4Copia el archivo JAR. El archivo Jar tiene un icono con una taza de café encima. El nombre de archivo es el número de la última versión de Minecraft. Haz clic derecho en el archivo Jar y haz clic en Copiar.
- Si tu ratón o trackpad no tiene los botones derecho e izquierdo, usa dos dedos para pulsar el trackpad (o presiona el botón del trackpad) o presiona el lado derecho del botón, para simular un clic derecho.
-
5Dirígete de vuelta a la carpeta del directorio de Minecraft. En Windows, simplemente haz clic en ".minecraft" en la barra de direcciones de la parte superior del Explorador de archivos para retroceder una carpeta. En Mac, haz clic en la flecha de retroceso dos veces que está en la esquina superior izquierda del Finder.
-
6Crea una nueva carpeta para tu paquete de texturas. Usa los siguientes pasos para crear una nueva carpeta para el paquete de texturas:
- Haz clic derecho en una zona en blanco en la carpeta del directorio de Minecraft.
- Haz clic en Nuevo (solo Windows).
- Haz clic en Nueva carpeta.
- Escribe un nombre.
- Presiona Enter.
-
7Abre la carpeta de tu paquete de texturas y pega el archivo JAR en ella. Haz doble clic en la carpeta que acabas de crear para abrirla. Luego haz clic derecho y haz clic en Pegar.
-
8Extrae el archivo JAR usando WinRAR o 7-zip. El archivo Jar funciona muy parecido a un archivo zip.
- Haz clic derecho en el archivo JAR.
- Haz clic en 7-zip (si usas 7-zip).
- Haz clic en Extraer en [nombre del JAR]\ (no hagas clic en "Extraer aquí".)
Anuncio
Parte 2
Parte 2 de 3:Crear un paquete de texturas
-
1Dirígete a la carpeta "Textures". Está en la nueva carpeta que creaste cuando extrajiste el archivo JAR. Usa los siguientes pasos para dirigirte a la carpeta "Textures" dentro de la nueva carpeta que acabas de crear cuando extrajiste el archivo Jar:
- Abre la carpeta que tiene el número de la versión.
- Abre la carpeta "assets" (activos).
- Abre la carpeta "minecraft".
- Abre la carpeta "textures".
-
2Busca una categoría de texturas que quieras editar y abre su carpeta. Cada carpeta tiene una categoría de texturas diferente. Puedes encontrar algunas texturas en las siguientes carpetas:
- Los diversos bloques están listados en la carpeta "Blocks" (bloques).
- Los mobs, animales, aldeanos e illagers están listados en la carpeta "Entity" (entidad).
- Los objetos se pueden encontrar en la carpeta "Item" (elemento).
- Las nubes, la lluvia, la nieve y el sol se pueden encontrar en la carpeta "Environment" (ambiente).
- Diversos efectos, como humo, explosiones, goteos, etc., se pueden encontrar en la carpeta "Particle" (partícula).
-
3Abre una textura en un programa de edición de imágenes. Busca una textura que quieras editar, hazle clic derecho y selecciona Abrir con. Luego selecciona un programa de edición de imágenes como Photoshop o GIMP.
- La imagen será muy pequeña. Necesitarás hacer zoom para poder editarla.
-
4Edita la textura. Usa Paint para hacerle cualquier cambio de color a la textura. Este paso depende de ti según cómo quieras rediseñar las texturas.
-
5Guarda la imagen sobre el archivo de imagen. Cuando termines de hacerle los cambios al archivo de imagen, simplemente guárdala sobre él. Asegúrate de guardarlo como un archivo PNG, usando el mismo nombre de archivo y ubicación.
-
6Edita cualquier otra textura que quieras cambiar. Edita tantas texturas como quieras editar. Cuando termines, puedes pasar al siguiente paso.
-
7Regresa a la carpeta con el número de la versión. Luego de que termines de editar todas las texturas y estés listo para probarlas, regresa a la carpeta que creaste cuando extrajiste el archivo Jar. Esta tiene la versión de Minecraft que estás usando actualmente.
-
8Crea y abre un nuevo archivo de texto. Usa los siguientes pasos para crear un archivo de texto nuevo:
-
Windows:
- Haz clic en Inicio.
- Haz clic en Nuevo elemento.
- Haz clic en Documento de texto.
- Presiona "Enter".
- Abre el documento de texto.
-
Mac:
- Haz clic en el icono de Spotlight que se parece a una lupa que está en la esquina superior derecha, en la barra de menú.
- Escribe textedit en la barra de búsqueda.
- Haz clic en TextEdit.
-
Windows:
-
9Ingresa el código del paquete de recursos. Escribe el siguiente código en el documento de texto. Puedes añadir cualquier descripción que quieras para tu paquete de texturas después de "Description". Asegúrate de que cada línea de código esté en su propia línea:[1]
{"pack":{"pack_format":5,"description":"[Cualquier descripción que quieras darle a tu paquete]"}}
-
10Guarda el archivo de texto como un archivo ".mcmeta". Usa los siguientes pasos para guardar el archivo como un archivo ".mcmeta":
-
Windows:
- Haz clic en Archivo.
- Haz clic en Guardar como....
- Escribe pack.mcmeta en el campo de texto de "Nombre de archivo".
- Haz clic en el cuadro desplegable de "Tipo".
- Selecciona Todos los archivos al lado de "Tipo".
- Haz clic en Guardar.
-
Mac:
- Haz clic en Archivo.
- Haz clic en Guardar.
- Escribe pack.mcmeta en el campo de texto de "Guardar como".
- Haz clic en Guardar.
- Ubica el "pack.mcmeta" (está en la carpeta "Documentos" por defecto).
- Haz clic en el nombre del archivo.
- Elimina la extensión ".rft" del final.
- Mueve el archivo al archivo que creaste cuando extrajiste el archivo JAR.
-
Windows:
-
11Crea tu paquete de recursos. Usa los siguientes pasos para crear un archivo zip de paquetes de recursos:[2]
- Sostén "Ctrl" u "Opción" y selecciona la carpeta "assets" y el archivo "mcmeta".
- Haz clic derecho en cualquier archivo.
- Haz clic en Comprimir 2 items (solo Mac).
- Haz clic en 7-zip (si usas 7-zip.)
- Haz clic en Añadir al archivo.
- Cambia el nombre del archivo a cualquier nombre que quieras darle al paquete de texturas.
- Asegúrate de que "ZIP" esté seleccionado debajo de "Formato de archivo".
- Haz clic en Aceptar.
-
12Copia el archivo zip del paquete de recursos a la carpeta "resourcepacks". Una vez que copies el archivo zip en ese lugar, estás listo para acceder al paquete de texturas en Minecraft. Usa los siguientes pasos para copiar el archivo zip en la carpeta "Resource Packs":
- Haz clic derecho en el archivo zip del paquete de recursos.
- Dirígete de vuelta a la carpeta ".minecraft" en una PC o la carpeta "minecraft" en Mac.
- Abre la carpeta "resourcepacks".
- Haz clic derecho en cualquier espacio en blanco.
- Haz clic en Pegar.
Anuncio
Parte 3
Parte 3 de 3:Acceder a los paquetes de textura en el juego
-
1Abre Minecraft. Vuelve a abrir el lanzador si lo cerraste y luego haz clic en JUGAR.
- Si no cerraste el lanzador, haz clic en la pestaña Novedades antes de hacer clic en JUGAR.
-
2Haz clic en Opciones…. Está en la esquina inferior izquierda de la pantalla de inicio de Minecraft.
-
3Haz clic en Paquetes de recursos…. Encontrarás esta opción en la parte inferior izquierda de la página.
-
4Haz clic en la imagen de tu paquete de recursos. Al hacerlo, se moverá de la columna de la izquierda a la columna de la derecha.
-
5Haz clic en Hecho. Está al final de la página. Esto cargará el paquete de recursos al juego, punto desde el cual podrás jugar cualquier mundo existente (o nuevo) para experimentar tu paquete de texturas actualizado.
-
6Juega un juego. Una vez que el paquete de recursos esté activado, puedes iniciar cualquier juego de Minecraft. Tus paquetes de texturas estarán activos en el juego.Anuncio




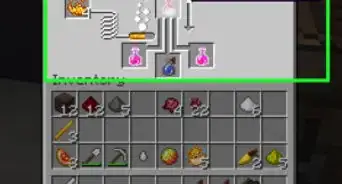
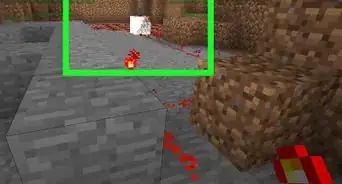

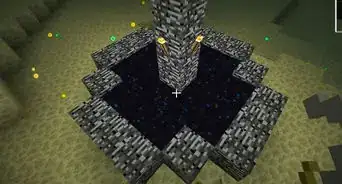
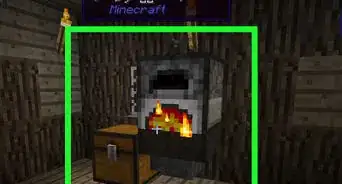
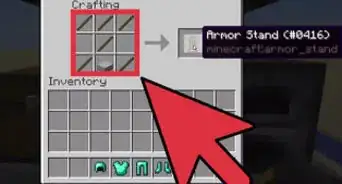
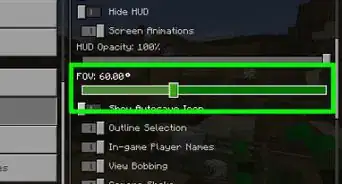
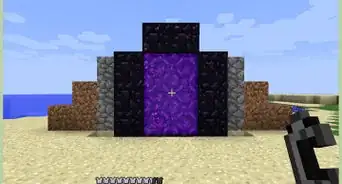

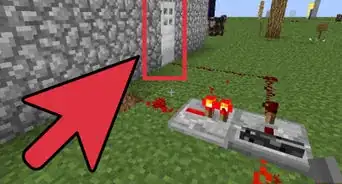
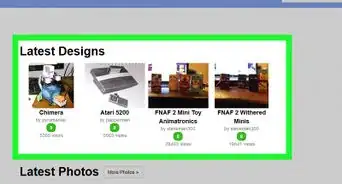
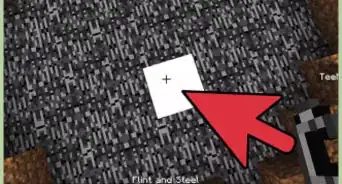
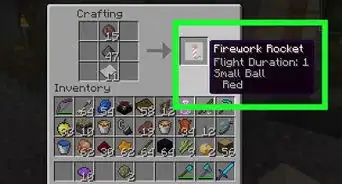




wikiHow's Content Management Team revisa cuidadosamente el trabajo de nuestro personal editorial para asegurar que cada artículo cumpla con nuestros altos estándares de calidad. Este artículo ha sido visto 111 626 veces.