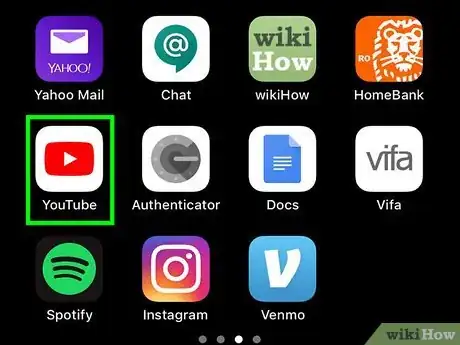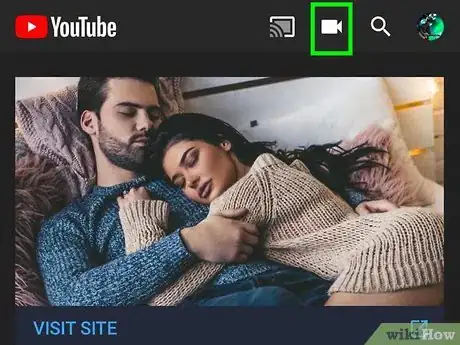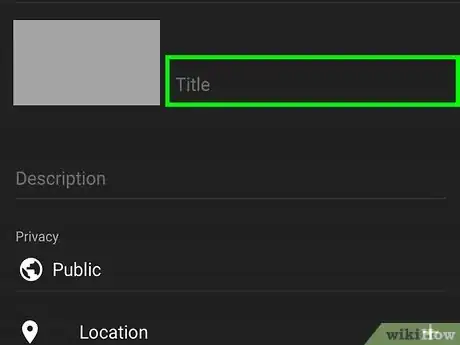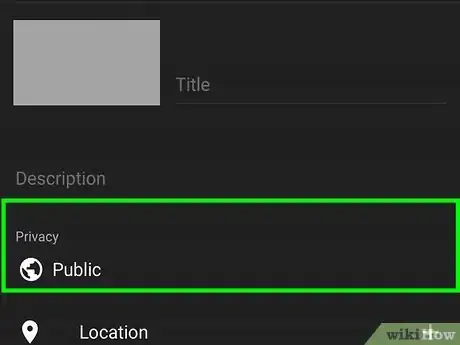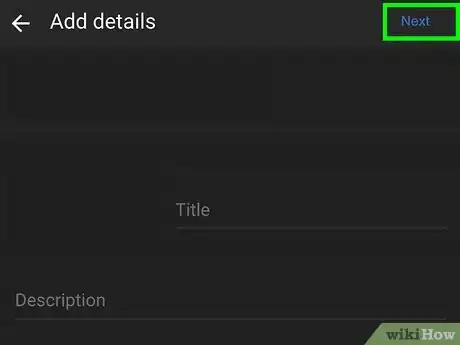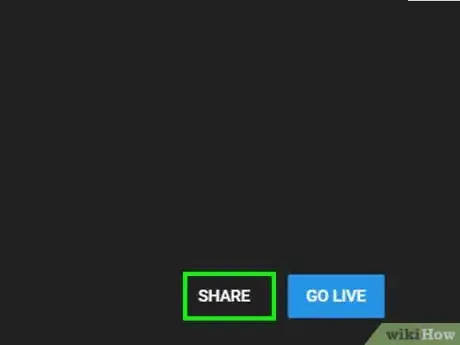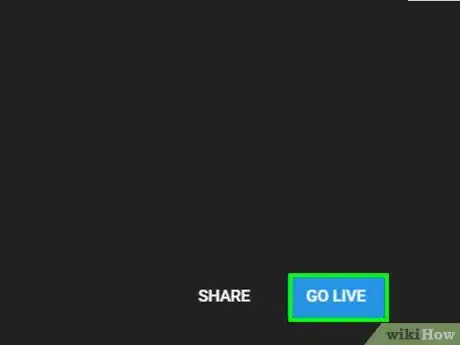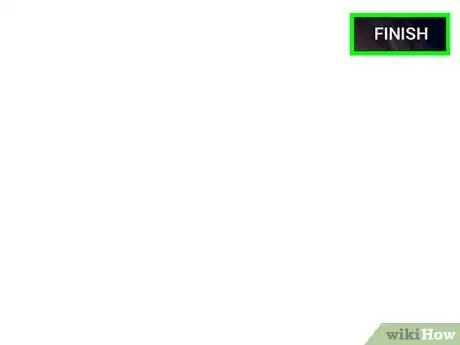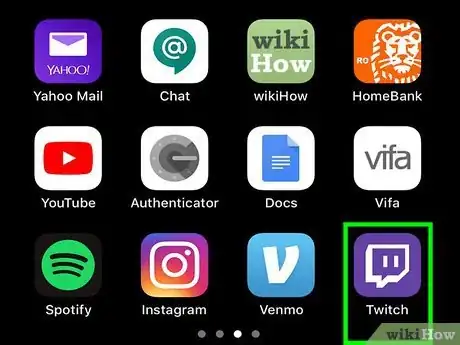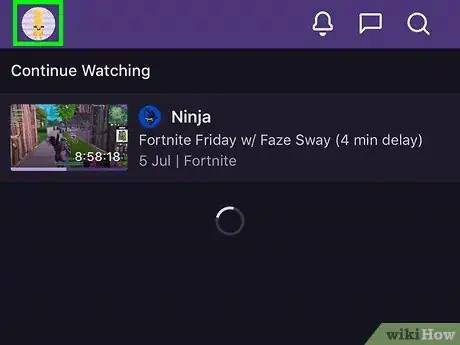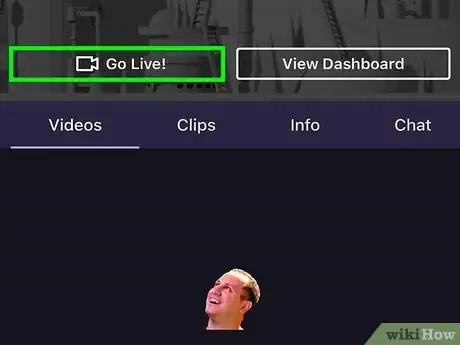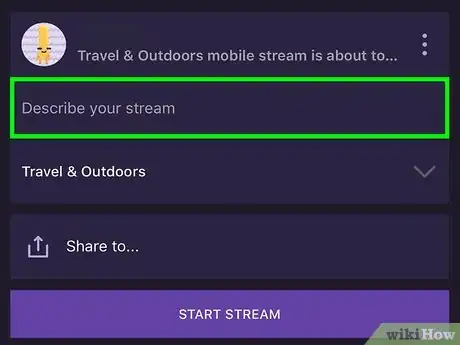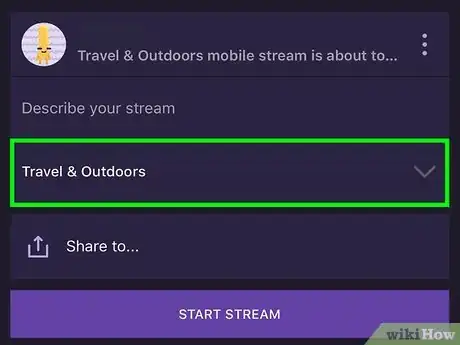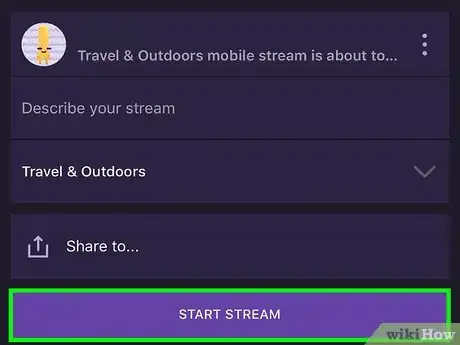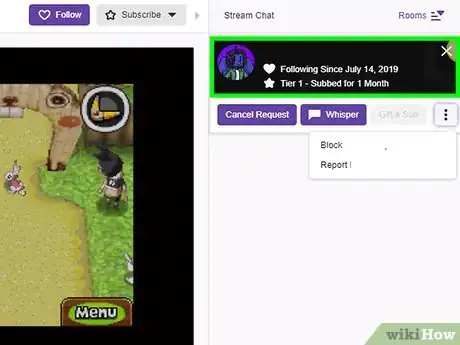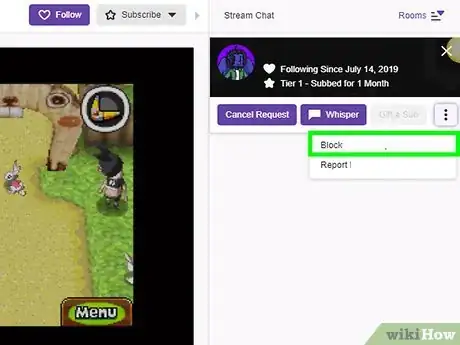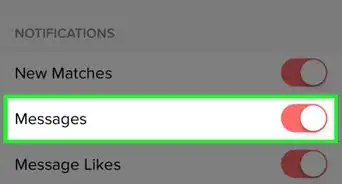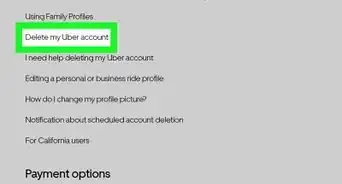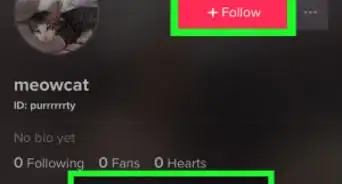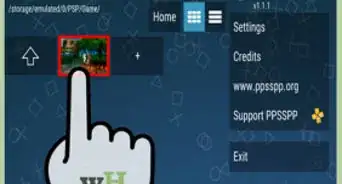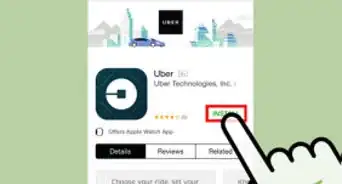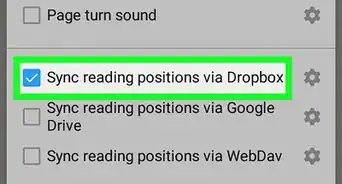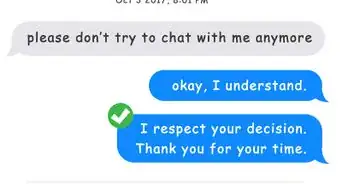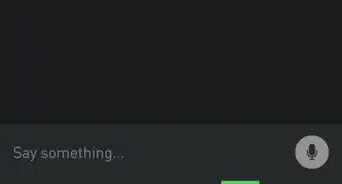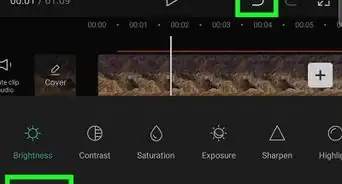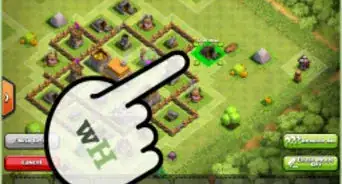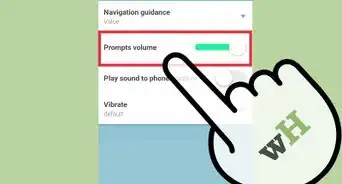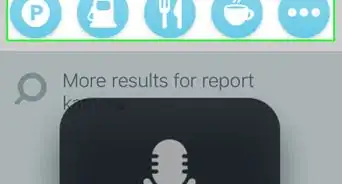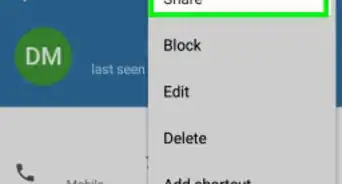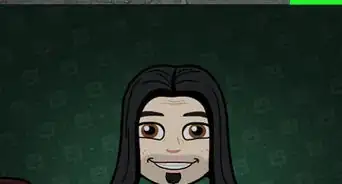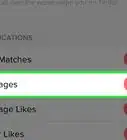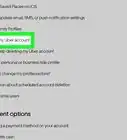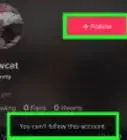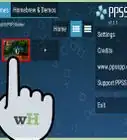Este artículo fue coescrito por Darlene Antonelli, MA. Darlene Antonelli es escritora y editora de tecnología para wikiHow. Darlene tiene experiencia dando cursos universitarios, escribiendo artículos relacionados con la tecnología y trabajando en el campo de la tecnología. Obtuvo una maestría en escritura en la Universidad de Rowan en 2012 y escribió su tesis sobre las comunidades en línea y las personalidades seleccionadas en dichas comunidades.
Este wikiHow te enseñará cómo hacer una transmisión privada de Twitch en un iPhone o iPad. Desafortunadamente, no hay forma de hacer una transmisión privada en Twitch, pero puedes bloquear a algunos usuarios para que no interactúen contigo. A diferencia de Twitch, YouTube sí tiene la capacidad de crear transmisiones privadas, así que este wikiHow te mostrará cómo usarlo para transmitir de forma privada si tienes al menos 1000 suscriptores[1] .
Pasos
Método 1
Método 1 de 2:Transmitir con YouTube
-
1Abre YouTube. El icono de esta aplicación se ve como un botón de reproducción blanco dentro de un rectángulo rojo. Por lo general, puedes encontrar esta aplicación en la pantalla de inicio.
- Inicia sesión si se te pide.
- Necesitas tener al menos 1000 suscriptores para hacer una transmisión en vivo en YouTube desde tu teléfono. Si no tienes 1000 suscriptores, puedes transmitir a través de una cámara web o del escritorio en tu computadora.
- Tu canal de YouTube tendrá que ser verificado con tu número telefónico para que esto funcione, lo cual puede tardar hasta 24 horas.[2] .
-
2
-
3Pulsa En vivo. Lo encontrarás en el azulejo de la derecha.
-
4Escribe un título.
-
5Pulsa para seleccionar un nivel de privacidad. Ya que no quieres que tu transmisión sea pública, puedes elegir una de las siguientes opciones:
- Selecciona “No listado” si quieres poder compartir un enlace con personas específicas. Nadie más podrá encontrar tu transmisión a menos que tengan el enlace.
- Selecciona “Privado” si no quieres que alguien más vea tu transmisión.
-
6Pulsa Siguiente. Verás una cuenta regresiva y tu cámara tomará una foto para usarla como la miniatura de la transmisión.
-
7Pulsa Compartir. Si quieres compartir un enlace a tu transmisión no listada, elige esta opción para abrir una lista de aplicaciones con las cuales compartir.
-
8Pulsa Transmitir en vivo. La transmisión en vivo se iniciará y todo lo presentado en la cámara será emitido.
-
9Pulsa Fin para terminar la transmisión.
Método 2
Método 2 de 2:Bloquear usuarios en Twitch
-
1Abre Twitch. El icono de esta aplicación se ve como un globo de diálogo blanco sobre un fondo púrpura. Por lo general, puedes encontrarlo en la pantalla de inicio. Aunque no puedes impedir que las personas vean tu transmisión de Twitch, puedes usar este método para impedir que ciertos usuarios te contacten.
- Inicia sesión si se te pide.
- Si no tienes Twitch descargado, puedes conseguirlo gratis desde la App Store .
-
2Pulsa tu avatar. Lo encontrarás en la esquina superior izquierda de la pantalla. La página de tu perfil se cargará.
-
3Pulsa Empezar directo. Lo encontrarás debajo de tu avatar.
- Si esta es la primera vez que transmites con la aplicación de Twitch, tendrás que permitir que la aplicación use tu cámara y micrófono, así como ir a un tutorial.
-
4Escribe un título para la transmisión. Puedes hacerlo pulsando al lado del icono del lápiz.
-
5Pulsa el menú desplegable. Necesitas seleccionar una categoría en la cual transmitir, como “Charlando” o “Creadores y artesanía”.
-
6Pulsa Iniciar directo.
-
7Pulsa el usuario que quieras bloquear. En el lado derecho, verás una lista de los espectadores activos, incluyendo a los que tal vez quieras bloquear. Aparecerá un menú con todas las opciones para ese usuario.
-
8Pulsa Bloquear. Tendrás que confirmar esta acción.
- Una vez que confirmes el bloqueo del usuario, este aún puede ver tu bandeja y tus transmisiones de Twitch, pero no puede comentar o contactarte.