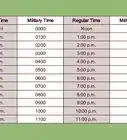X
Este artículo fue coescrito por Jack Lloyd. Jack Lloyd es escritor y editor de tecnología para wikiHow. Tiene más de dos años de experiencia escribiendo y editando artículos relacionados con tecnología. Es entusiasta de la tecnología y profesor de inglés.
Este artículo ha sido visto 9195 veces.
Este wikiHow te enseñará cómo usar Skype y Google Hangouts para configurar y realizar una videoconferencia.
Pasos
Método 1
Método 1 de 4:Usar Skype (celular)
Método 1
-
1Abre Skype. Esta aplicación es de color azul y blanco y tiene una "S" de color azul.
- Es posible que debas ingresar la dirección de correo electrónico que usas con Skype (o tu número telefónico) y la contraseña para continuar.
-
2Pulsa la pestaña Contactos. Es el ícono cuadrado con la silueta de una persona que está en la parte inferior (iPhone) o en la parte superior (Android) de la pantalla.
-
3Pulsa el nombre de un contacto. Esta acción abrirá un chat con esa persona.
- También puedes pulsar la pestaña con forma de reloj Recientes y luego pulsar +, que está en la esquina superior derecha (iPhone) o en la esquina inferior derecha (Android) de la pantalla para empezar un nuevo chat.
-
4Pulsa el nombre del contacto (iPhone) o ⋮ (Android). Encontrarás estas opciones en la parte superior o en la esquina superior derecha de la pantalla, respectivamente. Cada una hará que aparezca un menú desplegable.
-
5Pulsa Añadir participantes. Esta opción está en la parte superior del menú desplegable.
-
6Pulsa los nombres de los contactos para añadirlos. En Android, es posible que primero debas escribir las primeras letras del nombre de un contacto para que este aparezca debajo del campo de texto en la parte superior de la pantalla. Cada nombre de contacto que pulses se añadirá a la videoconferencia.
- Puede haber hasta 25 personas en una videoconferencia.[1]
-
7Pulsa el ícono de la marca de verificación. Está en la esquina superior derecha de la pantalla. Hacerlo creará la lista de llamada.
-
8Pulsa el botón de videollamada. Este es el botón con forma de videocámara que está en la parte superior derecha de la pantalla. Hacerlo iniciará la videoconferencia con todos los contactos que escogiste.Anuncio
Método 2
Método 2 de 4:Usar Skype (Mac y Windows)
Método 2
-
1Abre Skype. Es la aplicación de color azul que tiene una "S".
- Si se te indica, ingresa la dirección de correo electrónico que usas con Skype (también puedes usar el nombre de usuario o el número telefónico) y la contraseña para continuar.
-
2Haz clic en la opción del menú (Mac) o en la pestaña (PC) Contactos. Encontrarás esta opción en la barra de menú de la parte superior izquierda o en la parte superior izquierda de la ventana de Skype, respectivamente.
-
3Haz clic en Crear grupo nuevo. Está en la parte superior del menú desplegable.
-
4Haz clic en los nombres de los contactos. Puedes hacerlo en la ventana emergente que está al lado derecho de la ventana de Skype. Cada contacto a cuyo nombre hagas clic se añadirá a la lista de videoconferencia.
- Puedes añadir hasta 25 personas a la llamada de Skype.
-
5Haz clic en Añadir. Este botón azul está en la parte inferior de la ventana de la cual añadiste a los contactos. Hacer clic aquí creará la lista de videoconferencia.
-
6Haz clic en el botón "Videollamada". Es el botón con forma de videocámara que está en la parte superior de la ventana de Skype. Esto hará que Skype llame a todos los de la lista. Una vez que los contactos estén conectados, podrás proceder con la videoconferencia.Anuncio
Método 3
Método 3 de 4:Usar Google Hangouts (celular)
Método 3
-
1Abre Google Hangouts. Esta aplicación es de color blanco y verde y tiene una comilla de color blanco.
-
2Pulsa la pestaña "Hangouts". Es el ícono con forma de burbuja de diálogo que está en la parte inferior de la pantalla, a la izquierda del ícono de teléfono.
- En Android, pulsa + en la esquina inferior derecha de la pantalla
- Si esta es la primera vez que abres Hangouts, tendrás que pulsar antes EMPEZAR y escoger cada cuenta de Google que desees usar con la aplicación.
- Si se te indica, ingresa la dirección de correo electrónico y la contraseña de la cuenta de Google que desees usar antes de continuar.
-
3Pulsa +. Verás esta opción en la esquina inferior derecha de la pantalla.
- En Android, pulsa Videollamada nueva, al lado del botón blanco +.
-
4Pulsa Grupo nuevo. Esta opción está en la parte superior de la pantalla.
- Omite este paso en Android.
-
5Pulsa los nombres de los contactos. Hacerlo los añadirá al grupo de videoconferencia.
- Si alguien no está en tus contactos, puedes invitarlo de todas formas a la videoconferencia escribiendo su dirección de correo electrónico en el campo de búsqueda y pulsando su nombre o su dirección de correo electrónico cuando aparezca debajo de la barra de búsqueda.
-
6Pulsa el ícono de la marca de verificación. Está en la esquina superior derecha de la pantalla.
- Omite este paso en Android.
-
7Pulsa el ícono de videollamada. Verás este ícono con forma de videocámara en la esquina superior derecha de la pantalla. Pulsarlo dará inicio a la videollamada para todos los contactos del grupo.Anuncio
Método 4
Método 4 de 4:Usar Goofle Hangouts (Mac y Windows)
Método 4
-
1Ve al sitio web de Google Hangouts. Este se encuentra en https://hangouts.google.com/. Si ya has iniciado sesión en una cuenta de Google, hacerlo abrirá la página de Hangouts de esa cuenta.
- Si no has iniciado sesión en una cuenta de Google, tendrás que hacer clic en Iniciar sesión en la esquina superior derecha de la página y luego ingresar tu dirección de correo electrónico y la contraseña para continuar.
-
2Haz clic en la pestaña "Conversaciones". Es el ícono con forma de burbuja de diálogo que está en la parte superior izquierda de la página, debajo del ícono de la silueta de las dos personas.
-
3Haz clic en Nueva conversación. Está en parte superior de la columna blanca de opciones en el lado izquierdo de la página.
-
4Haz clic en Nuevo grupo. Encontrarás esta opción debajo de la barra de búsqueda que está en la parte superior de la columna blanca.
-
5Haz clic en los nombres de los contactos. Cada contacto a cuyo nombre hagas clic se añadirá a la lista de la videoconferencia.
- Si alguien no está en tus contactos, puede invitarlo de todas formas a la videoconferencia escribiendo su dirección de correo electrónico en el campo de búsqueda y pulsando su nombre o su dirección de correo electrónico cuando aparezca debajo de la barra de búsqueda.
-
6Pulsa el ícono de la marca de verificación. Está en la esquina superior derecha de la barra de búsqueda. Hacer clic en este ícono añadirá los contactos elegidos a una ventana de chat nueva, la cual aparecerá en el lado derecho de la página.
-
7Haz clic en el ícono de la videocámara. Verás este botón en la esquina superior izquierda de la ventana de chat nueva que está en el lado derecho de la página. Hacerlo dará inicio a la videollamada para todos los participantes incluidos.Anuncio
Consejos
- Los participantes pueden usar la opción de silenciar en las herramientas de salida de video para evitar los sonidos de fondo, a menos que alguno te pida específicamente que no silencies el audio.
- Si eres un simple participante en una videoconferencia, todo lo que tienes que hacer es abrir el servicio en el que tendrá lugar la videoconferencia y esperar la llamada.
Anuncio
Advertencias
- Si usas Skype o Hangouts cerca de otro usuario de estos servicios, lo más probable es que recibas señales de audio. Puedes resolver este problema usando auriculares, silenciando el micrófono o simplemente yendo a otra habitación.
Anuncio
Referencias
Acerca de este wikiHow
Anuncio




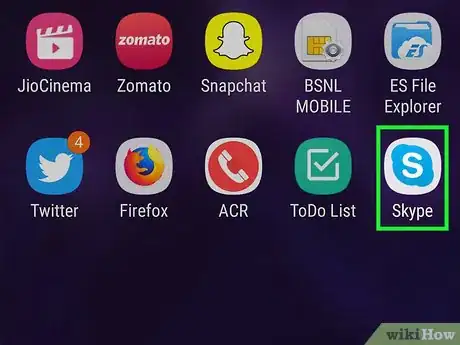
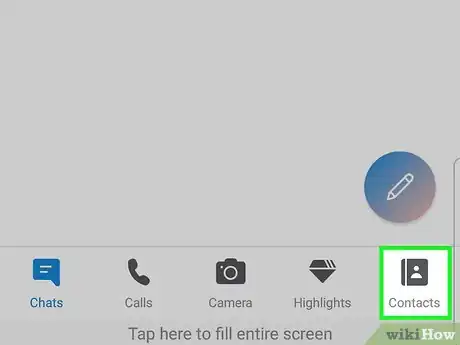
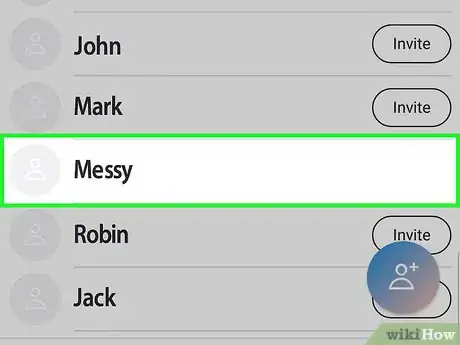
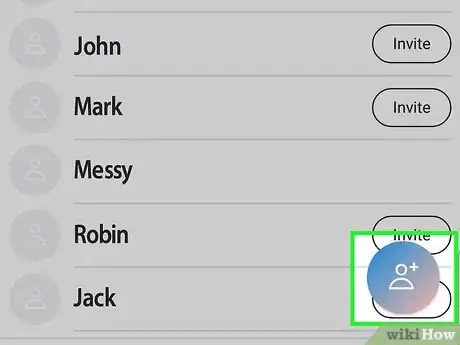
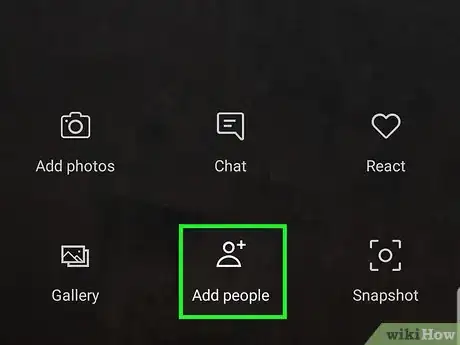
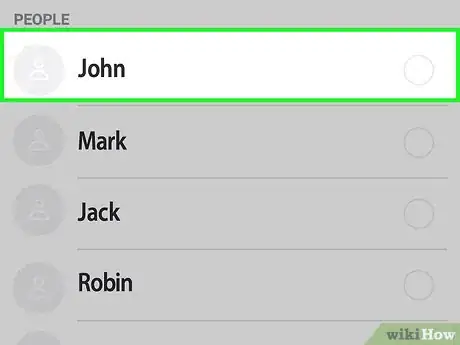
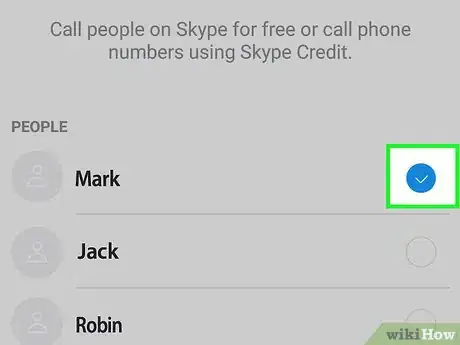
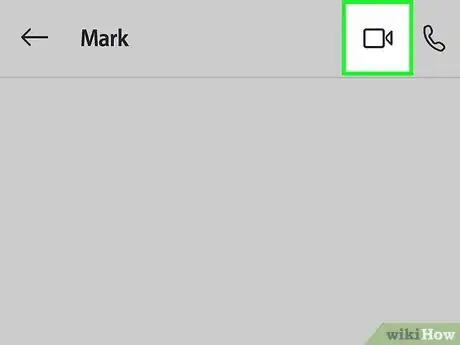
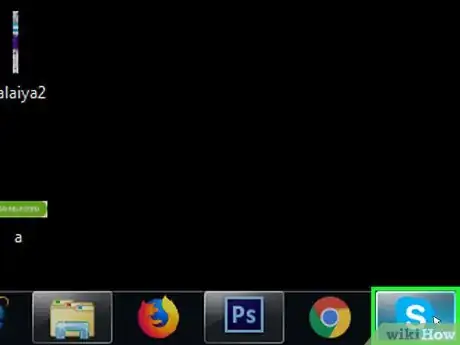
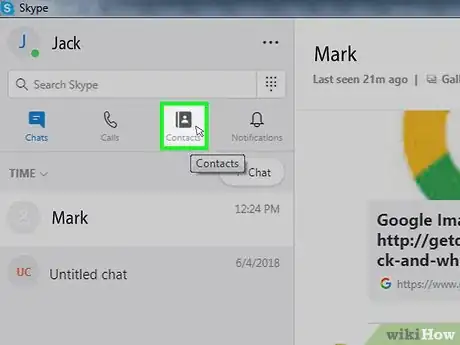
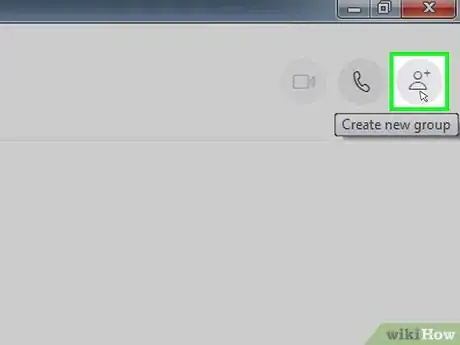
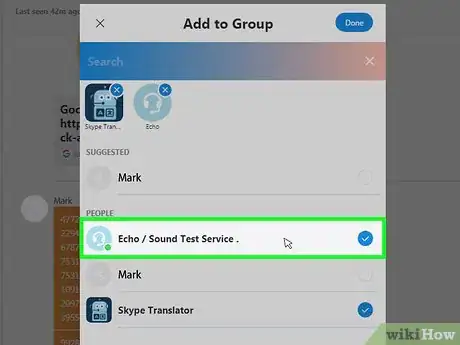
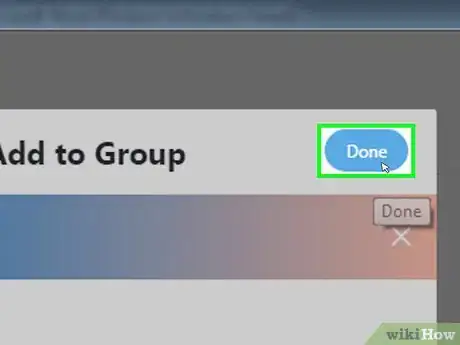
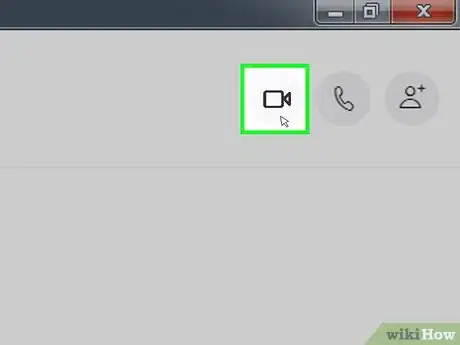
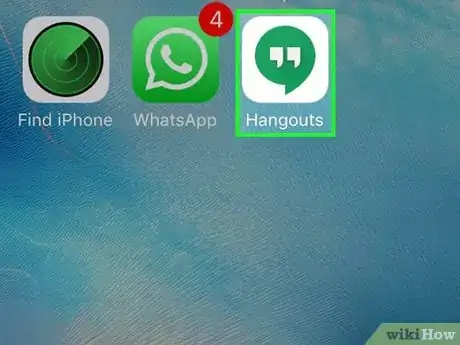
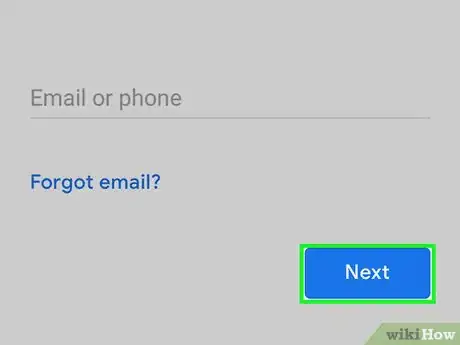
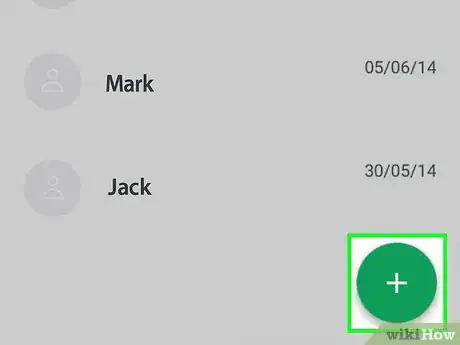
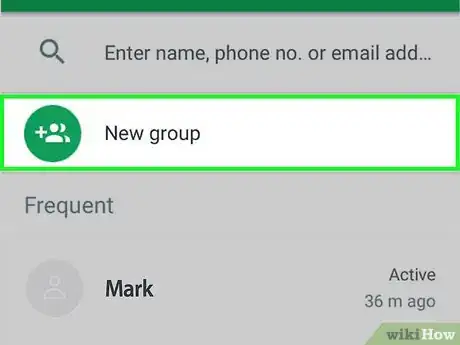
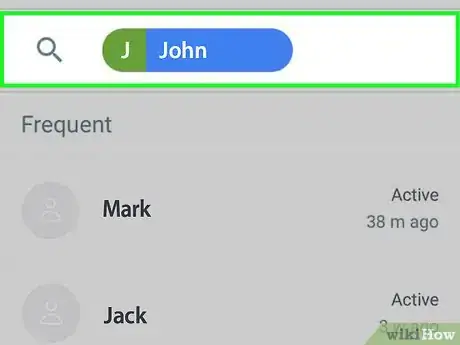
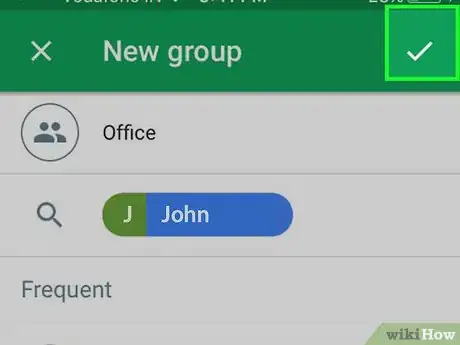
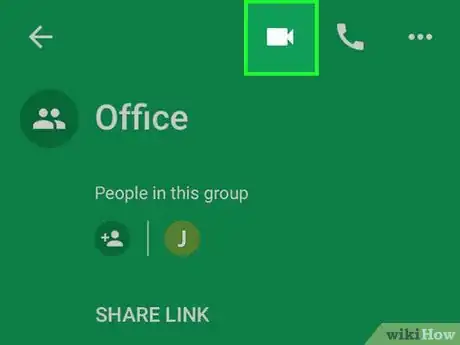
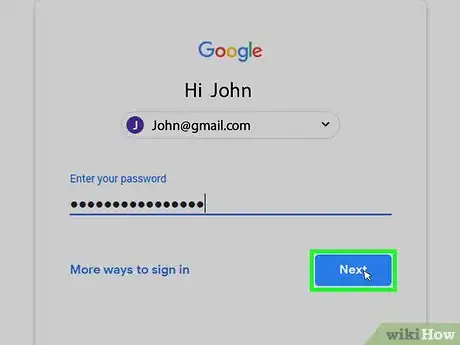
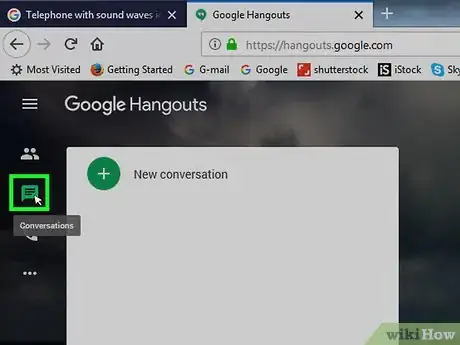
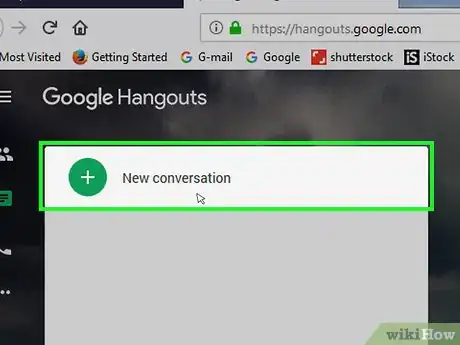
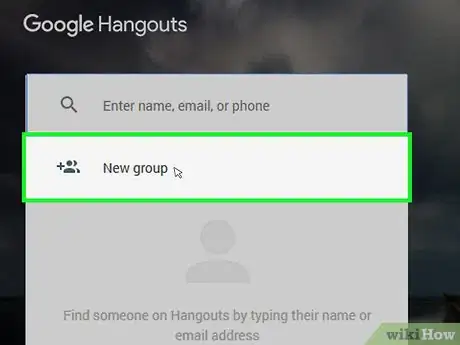
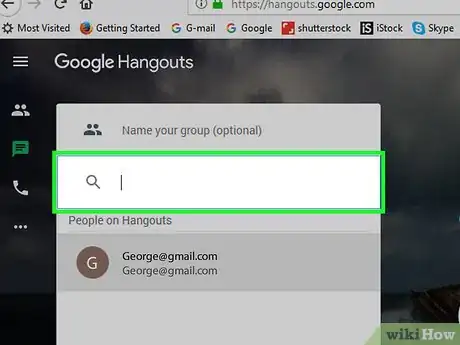
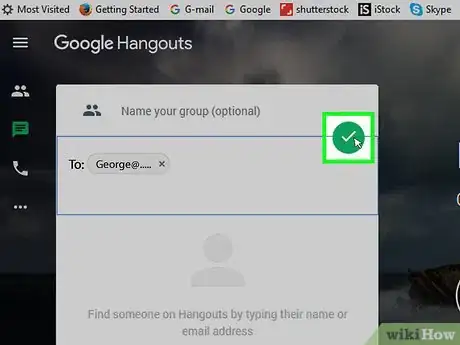
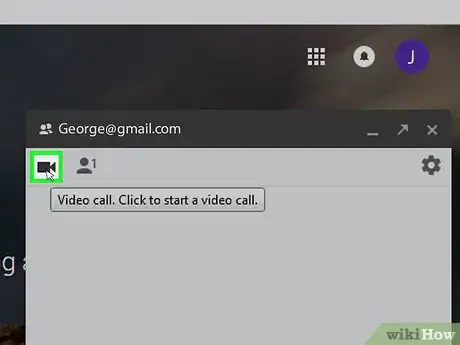
-Step-11.webp)
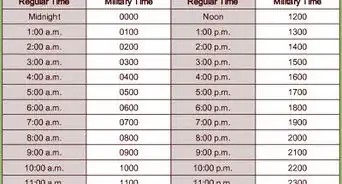
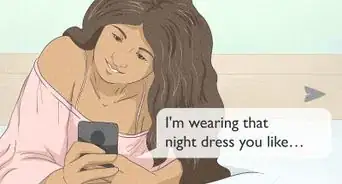

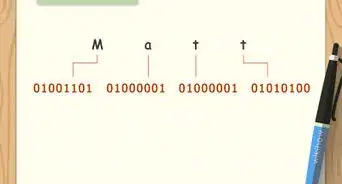
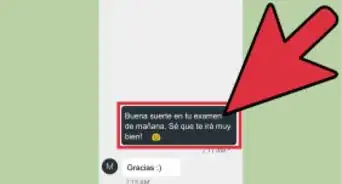
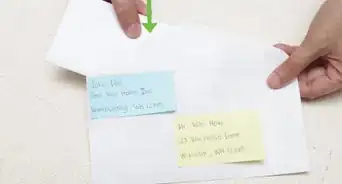
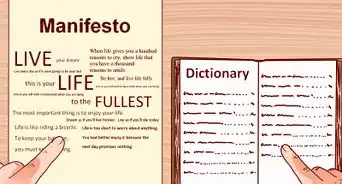
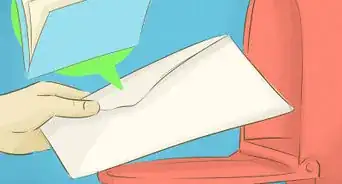
-Step-8-Version-4.webp)
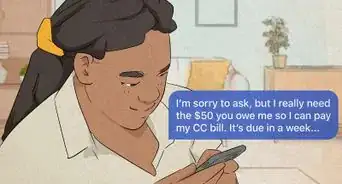
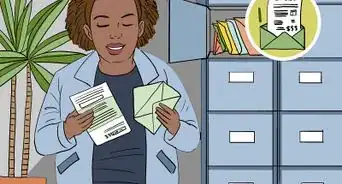

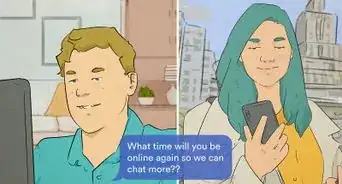
-Step-11.webp)