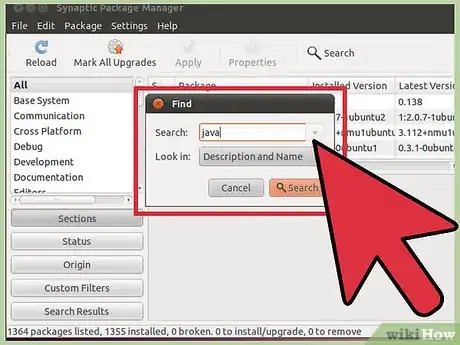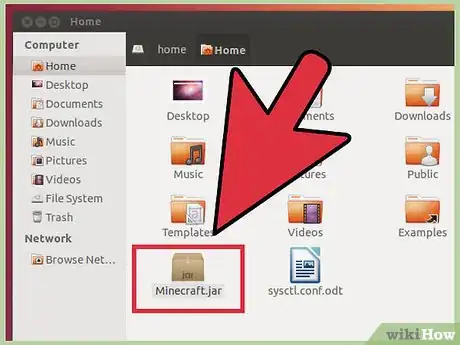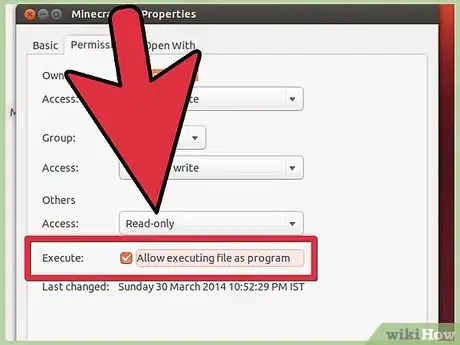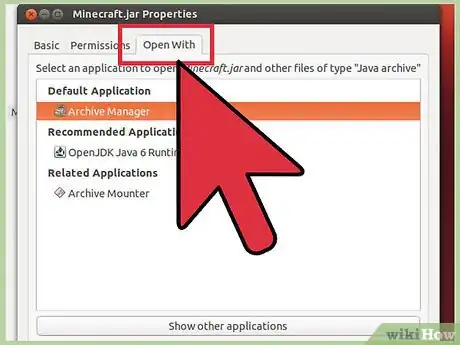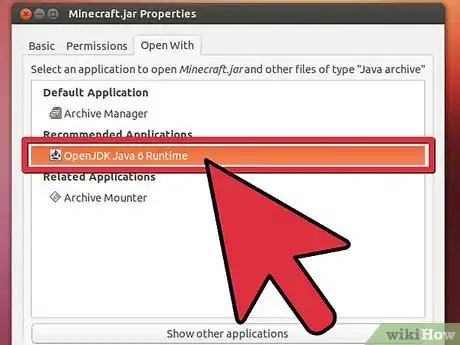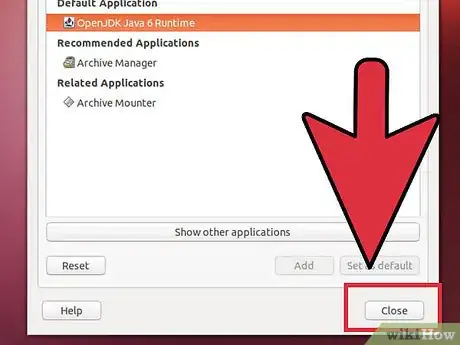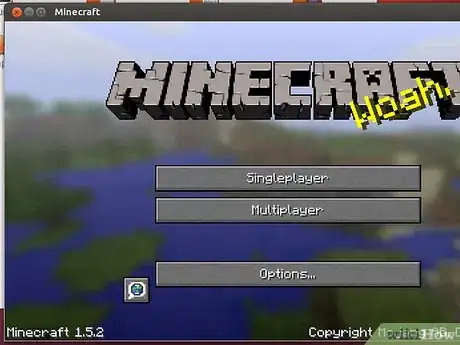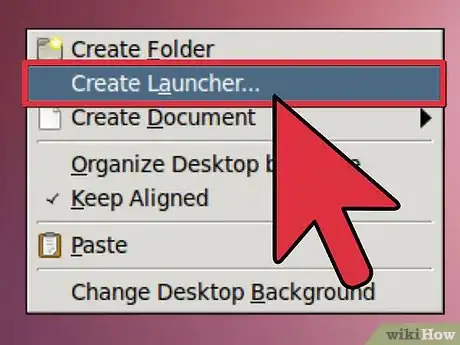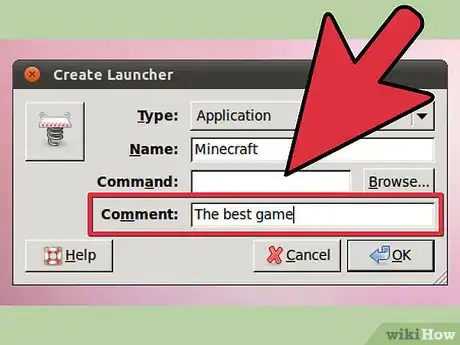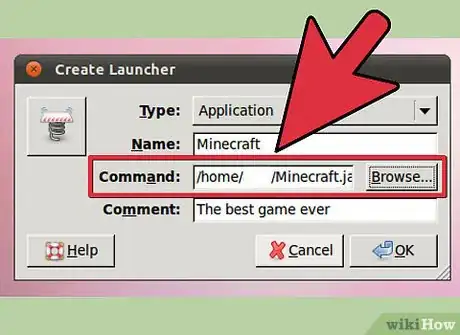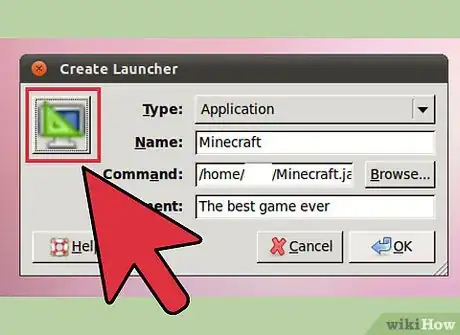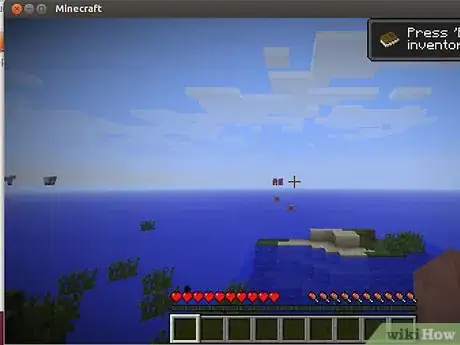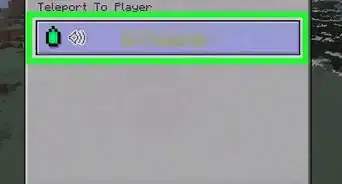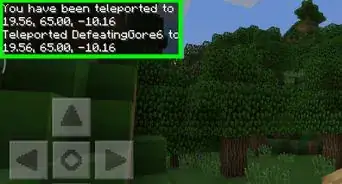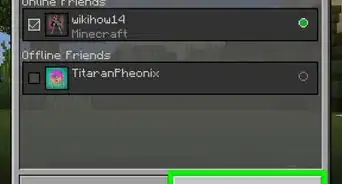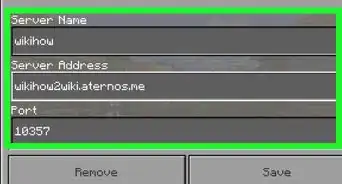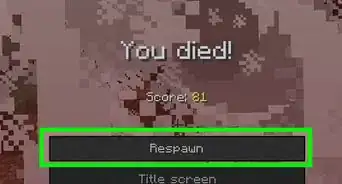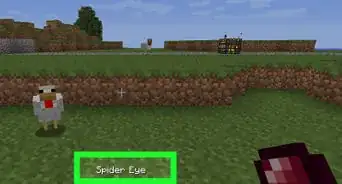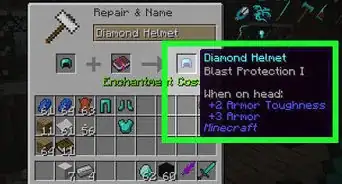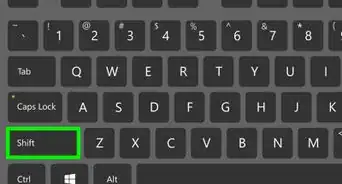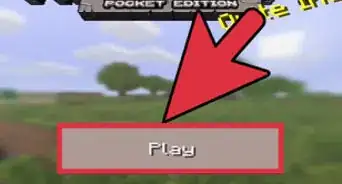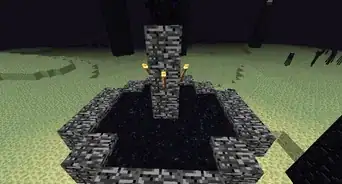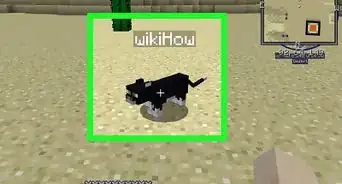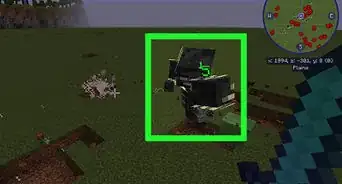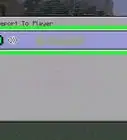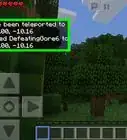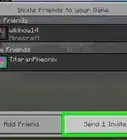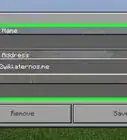X
wikiHow es un "wiki", lo que significa que muchos de nuestros artículos están escritos por varios autores. Para crear este artículo, 12 personas, algunas anónimas, han trabajado para editarlo y mejorarlo con el tiempo.
Este artículo ha sido visto 25 563 veces.
Una simple guía para los usuarios de Ubuntu sobre cómo instalar Minecraft y crear un acceso directo para este.
Nota: la versión que aparece en las imágenes son de Ubuntu 11.04, pero las instrucciones, con pequeños ajustes, deben funcionar por lo menos hasta la versión 9.04. Esto no funciona en la versión 12.10.
Pasos
-
1Asegúrate de tener “OpenJDK Java 6” o “Java 7 Runtime", los cuales puedes descargar a través del gestor de paquetes “Synaptic” o el centro de software buscando “Java” (varía). También puedes descargarlo desde “minecraft.net”.
-
2Coloca tu archivo “miecraft.jar” en “/home/username”.
-
3Haz clic derecho en el archivo y selecciona “Propiedades”, después pásate a “Permisos” y marca la casilla de “Permitir ejecutar el archivo como programa”.
-
4Busca la pestaña de “Abrir con”.
-
5Selecciona “OpenJDK Java 6 Runtime” (si no encuentras esta opción, presiona el botón de “Añadir” y selecciónalo de la lista. Si no aparece ahí, asegúrate de haberlo instalado correctamente.
-
6Selecciona “Cerrar”.
-
7Ahora, cuando hagas doble clic en el icono, se abrirá y se ejecutará el juego. Si estás usando la versión 11.04 o una anterior, puedes seguir el siguiente proceso para crear un acceso directo en el escritorio. El proceso es más complejo en la versión 11.10+ con “Unity Launcher” (la barra lateral) después haz clic en el archivo para ejecutarlo. Ahora haz clic derecho en el icono en la barra lateral del “Unity Launcher” y selecciona “Guardar en el dock”.
-
8Haz clic derecho en tu escritorio y selecciona “Create launcher” (crear lanzador).
-
9Aparecerá una ventana. En “Name” (nombre), escribe “Minecraft”. En “Description” (descripción), escribe “El mejor juego de la historia”.
-
10En “Command” (comando), escribe "/home/usuario/MineCraft.jar"
-
11Ahora, haz clic en del menú en la parte superior izquierda de la ventana y selecciona una imagen “PNG” como tu nuevo icono. De preferencia la que usamos en este artículo, la cual puedes encontrar buscando “Logo de Minecraft” en Google.
-
12Disfruta jugando Minecraft.Anuncio
Consejos
- Si necesitas encontrar el archivo “.minecraft” después de instalar el juego usando el método descrito anteriormente, entra a /home/usuario, presiona Ctrl+H (para mostrar los archivos ocultos) y “.minecraft” deberá aparecer.
- Si estás usando este juego en Windows, el archivo “JAR” lo puedes encontrar en tu carpeta de “%appdata%”, a la cual puedes acceder desde la función de “Ejecutar” (accesible desde el menú de “Inicio” en Windows XP, y puedes buscarla en el menú de Inicio en Windows 7). El primer archivo de ahí, o casi el primer archivo, debe ser “.minecraft”, el cual contiene todos los archivos de partida guardada y demás archivos importantes:
Anuncio
Advertencias
- Asegúrate que al escribir el comando este sea exactamente igual (con mayúsculas y minúsculas) como viene en el directorio. Así que si dice “home/usuario/MinecraftSP.jar”, no escribas “inicio/usuario/minecraftsp.jar”, debes escribir “home/usuario/MinecraftSP.jar” en el espacio del comando.
Anuncio
Acerca de este wikiHow
Anuncio