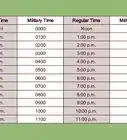wikiHow es un "wiki", lo que significa que muchos de nuestros artículos están escritos por varios autores. Para crear este artículo, 39 personas, algunas anónimas, han trabajado para editarlo y mejorarlo con el tiempo.
Este artículo ha sido visto 40 747 veces.
Tanto si estás aquí para aprender cómo "limpiar" un disco duro abarrotado o infectado, o limpiar físicamente los componentes de tu ordenador, continúa leyendo la siguiente guía que muestra cómo fácilmente y paso a paso. En otras palabras, este tutorial te enseñará cómo limpiar el software además del hardware que componen tu sistema. Es un hecho que el mantenimiento regular de tu sistema puede hacer que aumente considerablemente su velocidad. Para limpiar tu hardware deberás emplear tu esfuerzo físico, mientras que un programa y distintas utilidades del sistema reconocidas, del trabajo de limpiar los archivos de sistema.
Pasos
Método 1
Método 1 de 2:Limpieza del disco duro
-
1Mantén tu ordenador actualizado. Tanto Mac OS como Windows lanzan regularmente actualizaciones para la seguridad y estabilidad de tu sistema operativo. Es más, han configurado el sistema operativo de tu ordenador para que sepa qué actualizaciones necesita y cómo obtenerlas, evitándote el problema de tener que estar pendiente en la mayoría de los casos. Los programas que se encargan de estas actualizaciones tienen nombres propios evidentes ("Windows Update" y "Software Update"), y están configurados para ejecutarse automáticamente por defecto. Si deshabilitas las actualizaciones, o no estás seguro de si tu ordenador está actualizado, sigue los siguientes pasos para comprobarlo:
- Si eres usuario de Windows, ve al menú "Inicio" y busca "Windows Update". El panel de control pertinente debería aparecer en los resultados de la búsqueda. Haz clic para leer el estado de tus actualizaciones y navega por los ajustes de las actualizaciones automáticas en la barra lateral o en las pestañas. Puedes hacer clic en las palabras "Actualizaciones importantes" o "Actualizaciones opcionales" para marcar o desmarcar actualizaciones antes de descargarlas. Puedes configurar tu ordenador para que descargue las actualizaciones por sí mismo o hacerlo tú manualmente.
- Los usuarios de Mac deben abrir el menú de "Preferencias del Sistema" del menú "Apple" y seleccionar "Actualización del Software" del menú "Ver". Todas las actualizaciones disponibles aparecerán en una lista. Puedes seleccionar qué actualizaciones quieres instalar antes de continuar.
- Las actualizaciones que obtengas a través de estas vías siempre serán las oficiales y puedes confiar en ellas. Por lo tanto, se recomienda encarecidamente que dejes las actualizaciones automáticas activadas, a no ser que tengas un buen motivo para hacer lo contrario. Esta opción debería estar disponible en el menú que ya tienes abierto.
-
2Borra los datos de Internet. Mientras navegas por Internet, tu ordenador guarda bits y trozos de información que al final pueden causar problemas en el funcionamiento, especialmente en máquinas más antiguas y lentas. La forma más básica de hacer esto es usando las herramientas que vienen con tu navegador de Internet. Los usuarios de Microsoft Internet Explorer en Windows pueden borrar todos los archivos temporales yendo al panel de control de "Opciones de Internet" y haciendo clic en el botón "Borrar" en la pestaña "General" en la sección de "Historial de Navegación".
- Si estás usando IE en un ordenador que no tenga Windows, simplemente abre el menú "Herramientas", elige "Opciones" y selecciona los datos que quieres eliminar.
- Para eliminar archivos temporales, cookies y datos caché en Firefox, abre el menú "Firefox" y la ventana de "Opciones" (puede que tengas que seleccionar las "Opciones" del menú desplegable de "Herramientas" y luego otra vez "Opciones" del menú que aparece). Una vez abierto haz clic en la pestaña o botón "Avanzado", y elige la pestaña "Red" bajo éste. Busca la casilla en la sección de "Contenido web offline" y haz clic en el botón "Limpiar" para eliminar tus datos.
- Para eliminar los datos en Chrome, simplemente mantén presionadas las teclas "Control" y "Mayúscula" y escribe "Borrar" (lo opuesto a la tecla de retroceso). Se abrirá una nueva ventana con un menú simple. Selecciona los datos que quieres borrar, ajusta el periodo de tiempo usando la caja en la parte superior derecha, y haz clic en "Borrar datos de navegación" cuando quieras.
- Para llegar a este menú mediante el método antiguo, haz clic en el botón con las tres líneas horizontales en la parte superior derecha del navegador y elige "Herramientas" en el menú que aparece. Ve hacia abajo hasta que encuentres el título "Privacidad" y entonces haz clic en "Borrar datos de navegación" justo debajo.
- Para eliminar los datos de navegación en Safari, ve al menú "Editar" y selecciona "Vaciar caché". Confirma tu decisión cuando el navegador te pregunte.
- Si no tienes el tiempo suficiente para realizar estas tareas puedes utilizar cualquier herramienta de limpieza de navegadores.
-
3Busca adware y malware. El adware y malware son unos programas que pueden comprometer el funcionamiento de tu ordenador y crear agujeros en su seguridad. Hay programas especializados gratuitos diseñados para encontrar y eliminar los adware y spyware. Instala y ejecuta el programa (es muy directo) para encontrar y eliminas los archivos peligrosos.
- Los usuarios de Mac no tienen muchas opciones completas. La mejor considerada de todas es MacScan, la cual es muy potente pero hay que pagar para usarla más de 30 días. Afortunadamente, el precio para la licencia particular es más baja y cuesta sólo $39.99. Descarga la versión de prueba primero para asegurarte de que funcionará en tu ordenador.
- La mejor manera de evitar el adware y malware es no descargando nunca nada de lo que no estés seguro, y no aceptar nunca instalar cualquier extra que venga con el software que has elegido instalar.
-
4Busca virus y otras amenazas inmediatas. La mejor manera de proteger tu ordenador contra estas amenazas es con un programa antivirus potente. Tanto los usuarios de Mac como Windows tienen acceso a buenas opciones gratuitas que trabajan al menos igual de bien que las marcas de pago. Instálalos y permite que se ejecuten siempre en segundo plano. Cuando termines de instalarlos, o si sospechas que puede quedar algún virus que se te haya pasado, también puedes ejecutarlos manualmente.
- Ya que a diario se diseñan y lanzan nuevos virus, es muy importante que permitas a tu programa antivirus que se actualice tan a menudo como necesite. Normalmente, suele llevarse a cabo en segundo plano sin tener que hacer nada.
-
5Ejecuta el mantenimiento en tu disco duro. La mayoría de los ordenadores en los últimos años se encargan de realizar estas tareas automáticamente, pero siempre puedes encargarte de ellas si quieres. Las herramientas clave son la defragmentación del disco, que organiza los bits desordenados de los archivos en tu disco duro para acceder a ellos más rápidamente, y la limpieza de disco, que borra los archivos duplicados y los archivos temporales no utilizados para liberar espacio.
- Ya que la ubicación de estas herramientas varía de una versión a otra de Windows, lo mejor es usar el menú "Inicio" para encontrarlas rápidamente. Simplemente abre y ejecútalas desde los resultados de la búsqueda para aumentar la velocidad de tu ordenador si las tareas no se han configurado ya para ejecutarse automáticamente.
- Los usuarios de Mac y Linux normalmente no necesitan defragmentar sus discos duros ya que el proceso está en funcionamiento y es automático en segundo plano. Los usuarios de Mac pueden limpiar sus discos duros con la utilidad de disco, ubicada en la carpeta "Utilidades" (normalmente dentro de la carpeta "Aplicaciones" en los sistemas OS X).
-
6Desinstala los programas no deseados. Si tienes programas añadidos, puedes eliminarlos fácilmente en Windows usando "Programas y Características" (en los más nuevos) o "Añadir/Quitar Programas" (en los más antiguos) en el "Panel de Control". Selecciona un programa para ver las opciones disponibles u haz clic para desinstalarlo completamente. Esto es preferible a borrar la aplicación tú mismo ya que también elimina archivos que el programa puede haber instalado en otras ubicaciones.
- Los usuarios de Mac normalmente pueden hacerlo arrastrando los programas no deseados a la "Papelera", pero el proceso para eliminar completamente las cosas como los archivos de preferencias y otras partes dispersas es considerablemente más complicado, demasiado para abarcarlo en esta guía.
-
7Ten copias de seguridad de tu sistema. Una vez hayas limpiado tu ordenador, es el momento de preservarlo en el tiempo por si después de una "catástrofe" tienes que volver a una versión limpia. Esto funciona de formas ligeramente diferentes dependiendo de si utilizas un Mac o Windows, pero el proceso en cualquier caso es sencillo.
- Los usuarios de Windows deben ir al menú "Inicio" y buscar "restaurar sistema" y crear un punto de restauración al cual el sistema pueda volver tras un desastre.
- Los usuarios de Mac deben configurar la "Máquina del Tiempo", un programa de preservación del sistema, para ejecutarlo en segundo plano. La "Máquina del Tiempo" te permite deshacer determinados cambios recientes para solucionar la compatibilidad y otros problemas.
- En cualquier caso, se recomienda hacer una copia de seguridad en un disco duro externo. Ambos métodos requieren mucho espacio libre, y un disco duro externo puede usarse de repuesto si el disco duro principal tiene cualquier fallo mecánico.
Método 2
Método 2 de 2:Limpieza física
-
1Reúne los suministros. Para limpiar segura y eficazmente tu ordenador, necesitarás algunos objetos baratos. Compra un bote de aire comprimido para eliminar las partículas de las áreas sensibles, en cualquier tienda de informática. Compra bastoncillos de algodón (como los Q-Tips) y alcohol en un supermercado o farmacia. Compra destornilladores tipo Phillips o planos pequeños o medianos en una tienda de herramientas, y ten a mano toallas de papel, alfombrillas y agua.
- Si estás limpiando un ordenador portátil, opta por destornilladores pequeños. Para los ordenadores de mesa sin embargo, son mejores los medianos a pequeños. En la mayoría de los casos, no hay necesidad de comprar "destornilladores especiales para el ordenador".
-
2Apaga tu ordenador. Para los ordenadores de mesa, significa apagar el ordenador, desconectar el protector para evitar las subidas de tensión y desenchufar el cable de la parte de atrás de la torre (caja del ordenador). Si tienes un ordenador portátil, apágalo completamente, desenchufa cualquier cable que esté conectado a él, ponlo hacia abajo y quita la batería.
- Para evitar los arañazos en un acabado brillante, puedes colocar tu ordenador portátil hacia abajo sobre toallas de papel antes de quitarle la batería.
-
3Abre tu ordenador. Con el tiempo, los ventiladores que ayudan a regular la temperatura de tu ordenador se pueden atascar debido al polvo, causando que la CPU se sobrecaliente y no funcione correctamente. Para limpiarlo, necesitarás abrir la caja de tu ordenador.
- Para abrir un ordenador de mesa, busca cierres a lo largo de la parte trasera de la torre. Pueden ser simples tornillos o cualquiera de los varios y diferentes mecanismos. Algunos ordenadores incluso tienen un panel lateral deslizante para facilitar el acceso. Si no puedes averiguar qué clase de cierre tiene tu ordenador, consulta el manual o compruébalo en Internet.
- No puedes abrir un ordenador portátil completamente sin herramientas adicionales, pero no hará falta. Para acceder al ventilador, busca un panel con tornillos en la parte inferior del portátil. Desatornilla el panel y el ventilador debería salir con él. Ten cuidado y anota la longitud y posición de cada tornillo, ya que suelen variar de uno a otro.
-
4Limpia los ventiladores. Comienza con bastoncillos de algodón o un par de pinzas, y elimina las partículas más grandes de polvo, pelusas y otros residuos que veas. A continuación rocía el aire comprimido para eliminar el resto de polvo del sistema de ventilación. Rocíalo también por todas las partes que puedas alcanzar, con cuidado de mantener la boquilla a unos cuantos centímetros de distancia de los componentes y puertos de E/S (las conexiones para los distintos cables). No te olvides de abrir tus lectores ópticos y rociarlos también ligeramente.
- Obviamente la meta es eliminar las partículas y el polvo, no meterlos más dentro de tu ordenador. Ten esto en mente mientras echas el aire comprimido.
- El aire comprimido puede dañar los componentes más delicados si se usa en exceso. Rocíalo siempre en pequeños chorros en vez de uno prolongado.
- Puedes inclinar suavemente tu ordenador portátil para ayudar a que las partículas más complicadas se aproximen a un lugar donde puedas retirarlas, pero nunca lo sacudas o golpees. Podrían soltarse componentes delicados.
-
5Cierra y limpia la caja. Pon cada parte que abriste o quitaste de nuevo en su sitio y cierra tu ordenador. Una vez hecho, coge un plumero un paño seco de microfibras o toallas de papel secas y limpia el polvo y suciedad de todos los lados de la caja del ordenador. Continúa mojando un bastoncillo de algodón en alcohol y recorriendo con él cada unión y borde de tu ordenador. Cuando termines una línea, da la vuelta al bastoncillo y sécala con la parte seca.
- Cambia los bastoncillos tanto como necesites hasta que termines el trabajo. ¡No lo olvides!
-
6Limpia el teclado. Comienza dando la vuelta al teclado sobre un papel de periódico o toallas de papel y agitando todas las partículas que puedas. Si estás limpiando un ordenador portátil, agítalo muy suavemente para evitar dañarlo. Una vez has eliminado todas las partículas que puedas, echa aire comprimido en las ranuras y fisuras para retirar más, y sacúdelo otra vez. Finalmente, pon un poco de alcohol en un bastoncillo de algodón para limpiar la parte superior de las teclas.
- No uses una aspiradora en tu teclado, especialmente si es un ordenador portátil. La aspiradora puede crear una carga de electricidad estática que dañe los componentes inferiores.
- Los teclados táctiles y bolas de desplazamiento pueden limpiarse del mismo modo que las teclas, con un bastoncillo de algodón y un poco de alcohol. Como siempre, tira cada bastoncillo cuando se ensucie y cámbialo por uno nuevo.
-
7Limpia el monitor. Para las pantallas LCD como las de la mayoría de los ordenadores portátiles, utiliza agua limpia en un paño suave y sin pelusas como los de microfibras. Echa el agua en el paño y pásalo suavemente por el monitor hasta que esté limpio. Para los grandes monitores CRT (los que suelen verse en los laboratorios informáticos) utiliza un limpiador de cristales de electrodomésticos. De nuevo, asegúrate de que rocías el pañuelo con el líquido y no el propio monitor en su lugar.
- Algunos limpiadores de cristales famososo, como Windex, contienen amoniaco. El amoniaco puede dañar las cubiertas de tu monitor CRT, así que en su lugar utiliza productos sin amoniaco a no ser que estés seguro de que es correcto.
-
8Termina. Deja que cada parte seque completamente, y entonces monta de nuevo y conecta tu ordenador. No olvides conectar cualquier periférico que puedas haber desconectado, como el monitor. Cuando hayas terminado, enciende normalmente el ordenador. Repite este régimen de limpieza cada pocos meses o cuando sea necesario.
Consejos
- No descargues nada de lo que no estés 100% seguro.
- No habrás el ordenador si aún está en garantía. Se anulará y no será válida.
- No borres un archivo a no ser que estés seguro de que puede borrarse sin peligro. Deja que las herramientas automáticas tomen la decisión.
- Si has probado todo pero parece que tu ordenador funciona despacio o con fallos, llévalo a un servicio de reparación certificado.
Referencias
- How to Clean Your Computer System - versión inglesa




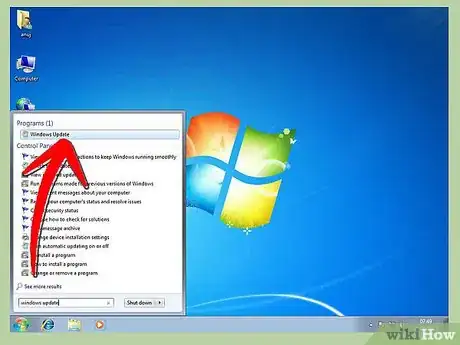
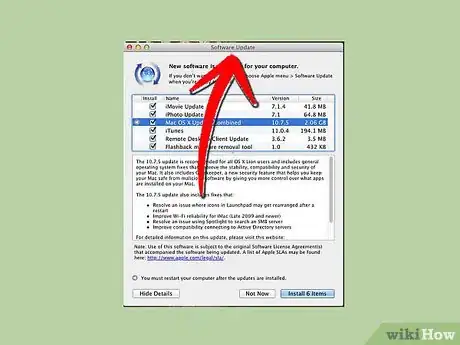
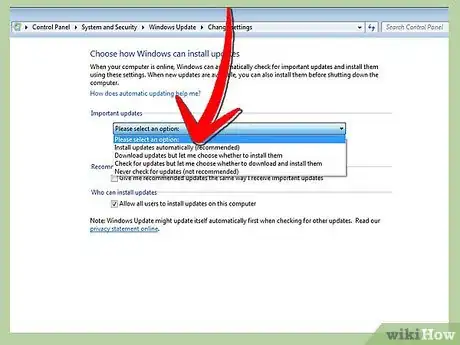
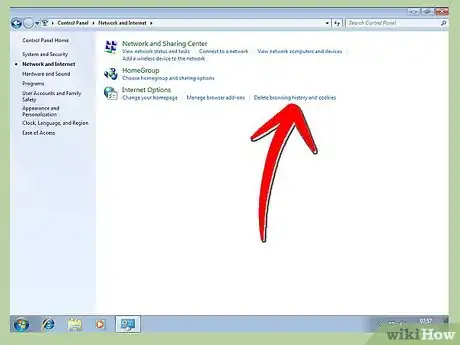
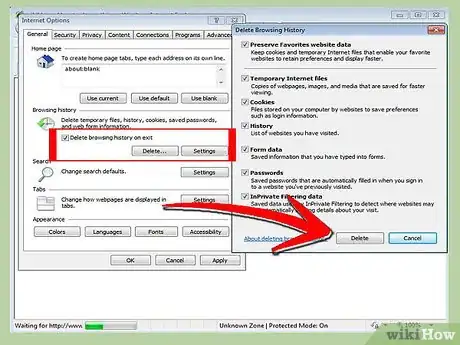
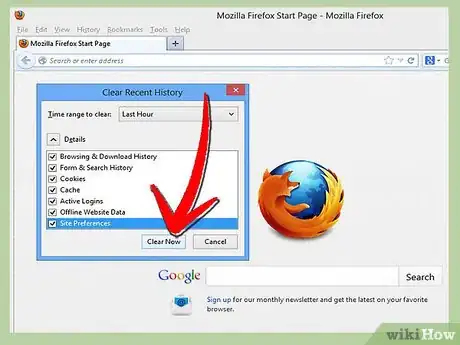
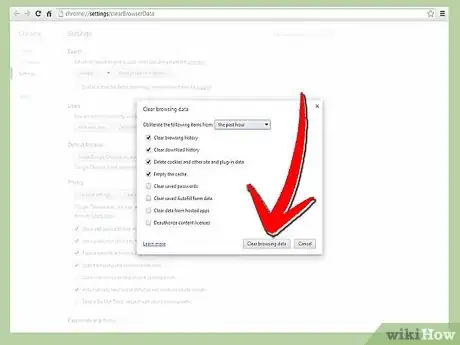
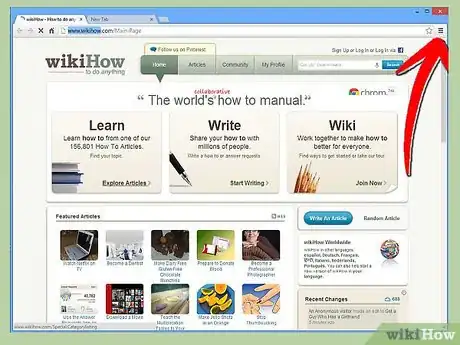
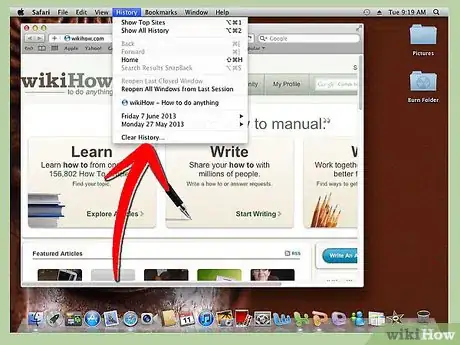
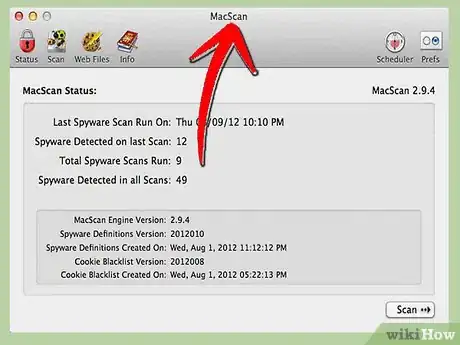
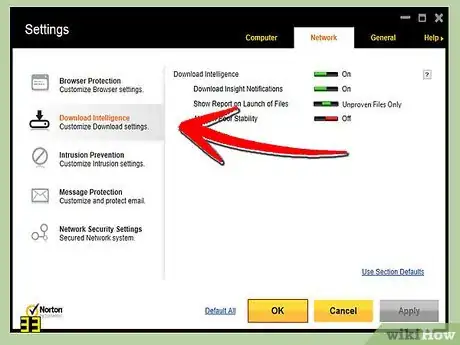
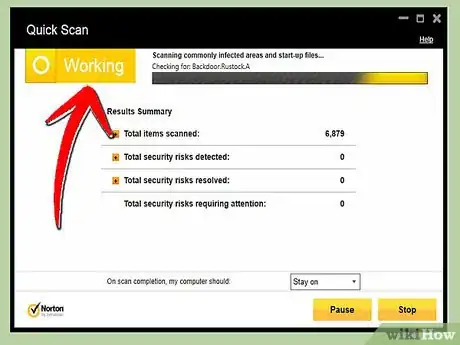
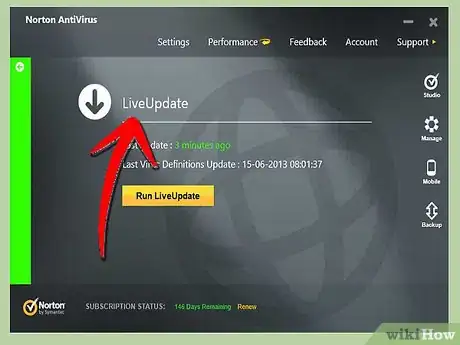
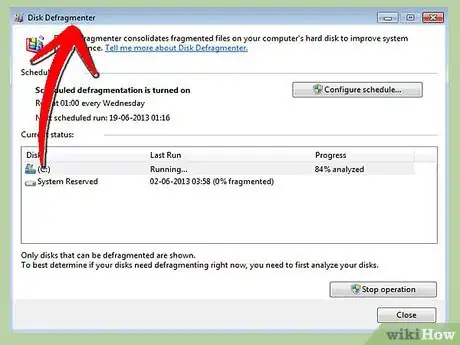
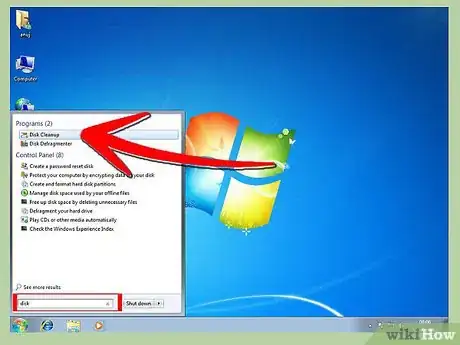
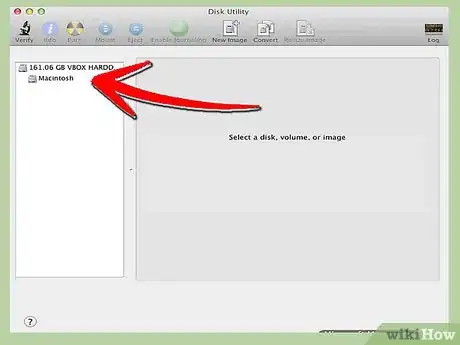
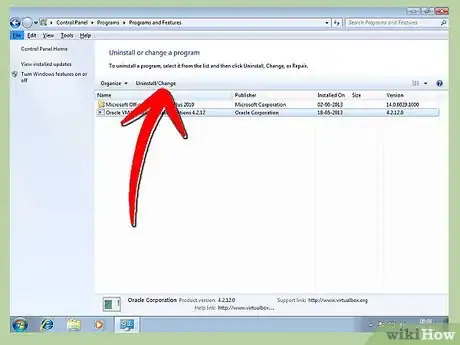
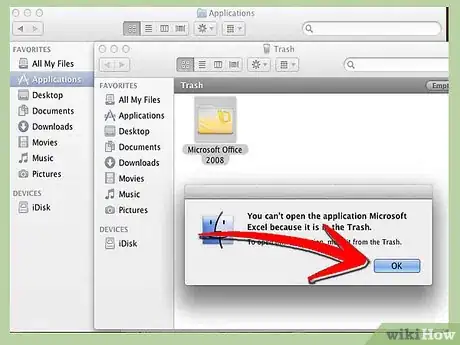
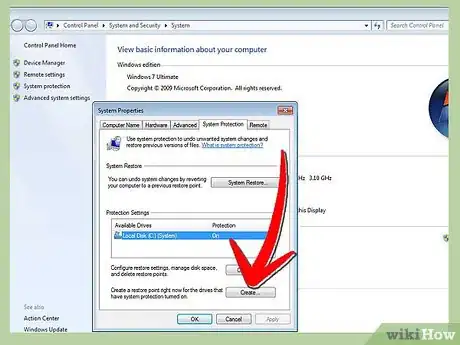
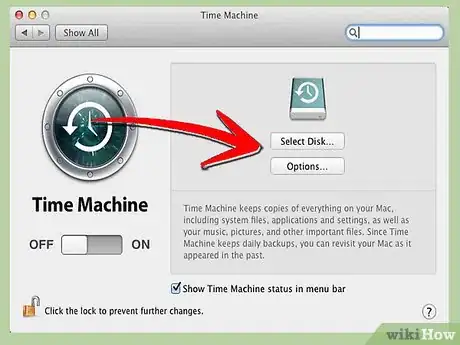
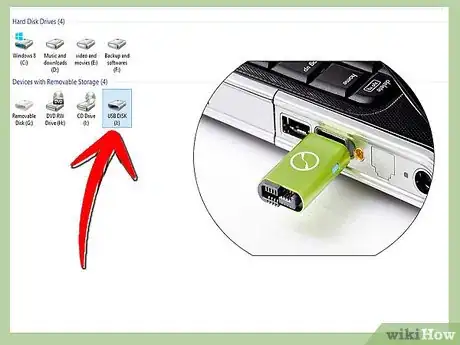





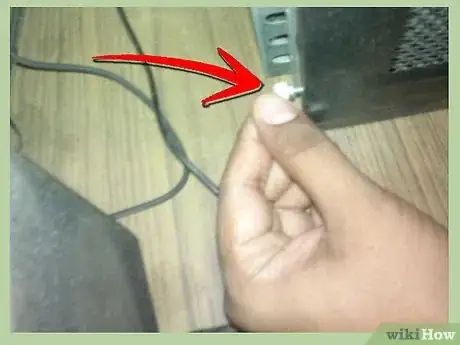


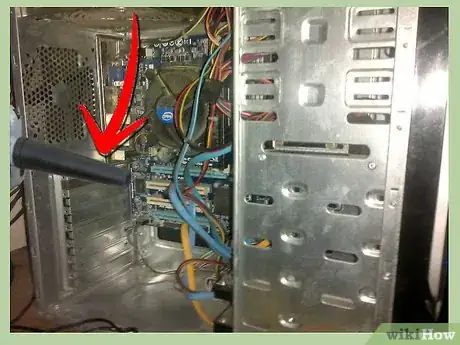
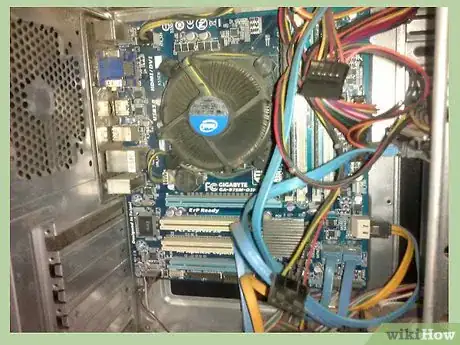



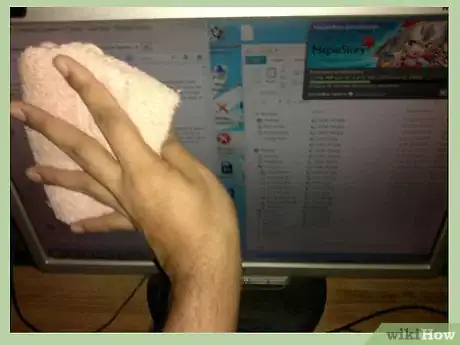


-Step-11.webp)
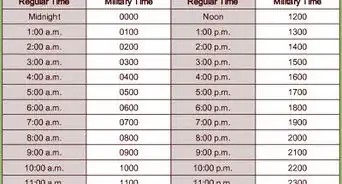
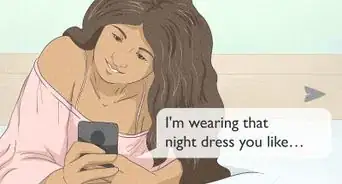

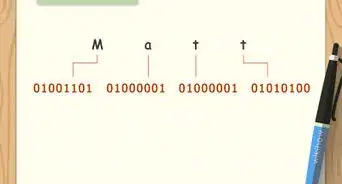
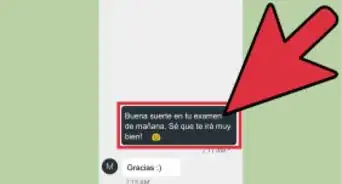
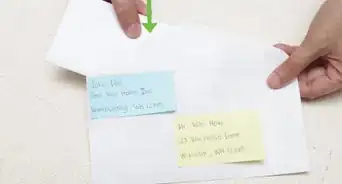
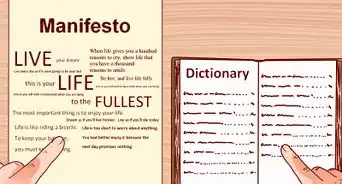
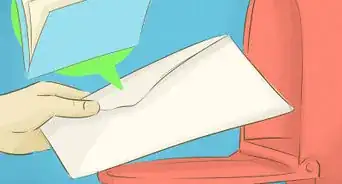
-Step-8-Version-4.webp)
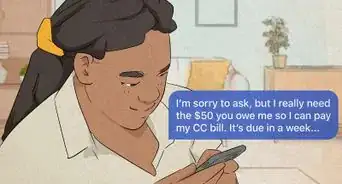
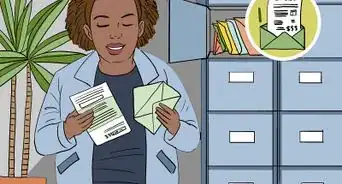

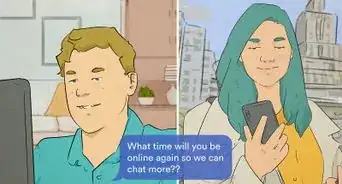
-Step-11.webp)