Nuestro equipo de editores e investigadores capacitados han sido autores de este artículo y lo han validado por su precisión y amplitud.
wikiHow's Content Management Team revisa cuidadosamente el trabajo de nuestro personal editorial para asegurar que cada artículo cumpla con nuestros altos estándares de calidad.
Este artículo ha sido visto 1286 veces.
Ya seas un fan de death metal, jazz o música country, nada es más satisfactorio para los obsesionados a la música que echar un vistazo a una sana colección de música. Pero si dicha colección de canciones está esparcida en diferentes ubicaciones en tus computadoras y dispositivos, puede ser difícil de encontrar la canción exacta que buscas. Limpiar y reorganizar tu biblioteca de música digital hace que la colección sea más manejable y es la razón perfecta para pasar un día escuchando música.
Pasos
Parte 1
Parte 1 de 2:Consolidar los archivos de música
-
1Crea una carpeta maestra para la música. Poner toda la música en un solo lugar ayudará a mantener tu colección organizada. Crea una carpeta nueva haciendo clic derecho y seleccionando “Crear nueva carpeta”. Ponle un nombre a la carpeta nueva y muévela a la ubicación de tu elección, como el escritorio o una carpeta que contenga todos los archivos multimedia.
- Cambia de nombre a la nueva carpeta de música. Puede ser algo simple como “Música” o algo que refleje la personalidad de la colección, como “Extravagancias de death metal” o “La banda sonora de mi vida”.
-
2Crea subcarpetas dentro de la carpeta de música. Por ejemplo, dentro de la carpeta “Música”, podrías crear una carpeta para música de cierto género o de cierta década y, dentro de esta, subcarpetas para cada artista. Dentro de la carpeta del artista podría haber subcarpetas para cada álbum y, dentro de las carpetas de álbumes, una para la carátula o letras de canciones.[1]
- Agrupar la música lógicamente hará que sea más fácil encontrar canciones que buscas y la simplicidad refrescante te inspirará a mantener las nuevas incorporaciones organizadas etiquetándolas de la misma forma.
-
3Mueve la música a la carpeta Música. Abre las carpetas que contengan la música, y arrastra y suelta estos archivos en la nueva ubicación central de música.
- Podría ser mejor hacerlo álbum por álbum de tal manera que puedas organizarlos según el artista. También puedes cambiarles de nombre a medida que avances.
-
4Ubica otros archivos de música. Es posible que haya algunos archivos errantes en ubicaciones que desconoces. Realiza una búsqueda de otros archivos de música en toda la computadora de tal manera que puedas consolidarlos con el resto de la música.
- Una forma fácil de buscar archivos de audio en todo el disco duro es hacer una búsqueda de todos los archivos que terminen en extensiones relacionadas con los archivos de audio. Haz clic en el menú Inicio, ve a la barra “Buscar programas y archivos” en la parte inferior y escribe *.mp3 o *.FLAC (u otro tipo de archivo de audio que sepas que podría estar en la computadora). Puedes mover cualquier archivo descubierto de esta manera al lugar adecuado en la carpeta maestra de música.[2]
- Los reproductores de música como iTunes solo reconocen los archivos compatibles, pero puedes usarlos a tu favor. En iTunes, haz clic en “Archivo”, luego “Añadir archivo a la biblioteca”. Solo los archivos reproducibles en iTunes estarán visibles. Puedes probarlo con cualquier carpeta y mover los archivos descubiertos según corresponda.
-
5Elimina los archivos en el reproductor. Una vez que muevas los archivos, los reproductores como iTunes no sabrán en dónde encontrarlos. Borra todos los archivos en el reproductor de música de tal manera que puedas volver a importarlos desde su nueva ubicación.
-
6Agrega los archivos al reproductor de música desde la nueva ubicación centralizada. Arrastra y suelta los archivos de música en el reproductor de tu preferencia desde la nueva carpeta de música general. Ahí estarán; recién organizados y enlazados desde una fuente central.
-
7Elimina la música que no escuches. Al crear nuevas carpetas y descubrir todos los archivos de música de la computadora, elimina de la colección los archivos duplicados o todo lo que no necesites o no te guste. Para un fanático de la música podría ser difícil deshacerse de algo en la colección, pero esto puede ordenar las carpetas de música y hacer que sea más fácil mantener todo organizado, así como liberar espacio en la computadora para más música.
- Una forma de decidir qué podrías eliminar es ordenar la música en el reproductor según el número de reproducciones. En iTunes, ve a “Visualización” y luego en “Opciones de visualización”. Aquí, puedes seleccionar qué etiquetas de datos se mostrarán en el reproductor. Marca “Reproducciones” y haz clic en Entrar, y ahora la música se ordenará según el número de reproducciones. Haz clic en el encabezado de la columna “Reproducciones” para agrupar toda la colección en orden de reproducciones ascendente o descendente.
Anuncio
Parte 2
Parte 2 de 2:Arreglar las etiquetas de metadatos
-
1Desarrolla un sistema de nombres de archivos uniforme para los metadatos. La música será más fácil de encontrar y manejar si tienes una forma uniforme de etiquetarla. Podrías elegir el formato “apellido, nombre” para los nombres de artistas; o podrías usar una forma estándar de escribir el título del álbum (“Regretfully Yours [1997]”) o colecciones de varios artistas (“Banda sonora – Robin Hood: príncipe de los ladrones”).[3]
-
2Arregla los metadatos manualmente si quieres aplicar etiquetas individualmente. Usando el sistema de nombres que hayas ideado, avanza y comienza a aplicar estas etiquetas a los archivos. Puedes cambiar la información de una pista individual o resaltar y cambiar varios álbumes a la vez. La mayoría de los reproductores de música te permitirán cambiar esta información manualmente.
- En iTunes, hacer clic derecho sobre un álbum resaltado y seleccionar “Obtener información” te da la opción de corregir un grupo de pistas o canciones individuales. Puedes cambiar el artista, título del álbum, año de lanzamiento, etc.
- En el Reproductor de Windows Media, haz clic en el menú “Organizar”, luego en “Opciones” > “Biblioteca” > “Actualizaciones automáticas de información multimedia para archivos” > “Recuperar información adicional de Internet”. El reproductor aplicará etiquetas a la música que reconozca.[4]
- Asegúrate de escribir el nombre del artista de la misma forma si vas a actualizar más de un álbum de una misma persona o banda.
-
3Si quieres una solución rápida, usa un programa para actualizar los metadatos. Si tienes mucha música sin ninguna información de identificación y no puedes recordar detalles de la pista, trata de usar un programa que identificará y etiquetará estos archivos.[5]
- Los programas tales como MusicBrainz Picard “escucharán” las pistas y compararán los resultados de huella de audio con la música almacenada en su base de datos. Luego te indicará las etiquetas que tiene para la música en su base de datos. Puedes agregarlas a los archivos con un solo clic, y así podrás volver a etiquetar los álbumes en tu colección sin tener que hacerlo pista por pista.[6]
- Las pistas que inicialmente no son reconocidas por las metaetiquetas existentes en MusicBrainz Picard se colocan en la categoría “Archivos desagrupados”. Podrías tener que escuchar estas pistas para determinar qué son, ¡pero no debería ser demasiado trabajoso para los amantes de la música! Crea carpetas para estas pistas o álbumes a medida que determines qué son.[7]
-
4Agrega la carátula del álbum. Muchos archivos de música vienen con la carátula del álbum como parte de sus metadatos. Al agregarlos a un reproductor de música, la carátula del álbum ya estará allí. Este no será el caso con todos los archivos, así que podrías tener que agregarla manualmente.[8]
- Realiza una búsqueda en línea para encontrar una imagen de la carátula del álbum (o una imagen que te gustaría usar para ella). Guarda una copia de la imagen y colócala en la carpeta del álbum respectivo en la computadora.
- Puedes agregar una carátula en iTunes resaltando todas las pistas en un álbum, haciendo clic derecho y seleccionando “Obtener información”, y luego arrastrando los archivos de la carátula del álbum al cuadro “Ilustración” en la parte inferior derecha.
- Para el Reproductor de Windows Media, dirígete ya sea a la copia guardada de la imagen o a una imagen en línea y hazle clic derecho. Selecciona “Copiar”. Luego, haz clic derecho en el álbum que quieras actualizar en el Reproductor de Windows Media y selecciona “Pegar carátula del álbum”.
Anuncio
Referencias
- ↑ https://www.techhive.com/article/3201150/home-audio/how-to-manage-your-digital-music-library.html?page=2
- ↑ https://www.computerhope.com/issues/chfind.htm
- ↑ https://www.maketecheasier.com/useful-tips-to-organize-your-music-library/
- ↑ https://www.voxmagazine.com/music/organize-your-digital-music-library-once-and-for-all/article_e0fd73ba-0e34-11e6-9bea-c7399d9d2591.html
- ↑ https://www.voxmagazine.com/music/organize-your-digital-music-library-once-and-for-all/article_e0fd73ba-0e34-11e6-9bea-c7399d9d2591.html
- ↑ https://www.pcworld.com/article/236676/MusicBrainz_Picard.html
- ↑ https://www.techhive.com/article/3192777/mp3-players/how-to-master-your-music-metadata-part-1.html
- ↑ https://www.voxmagazine.com/music/organize-your-digital-music-library-once-and-for-all/article_e0fd73ba-0e34-11e6-9bea-c7399d9d2591.html




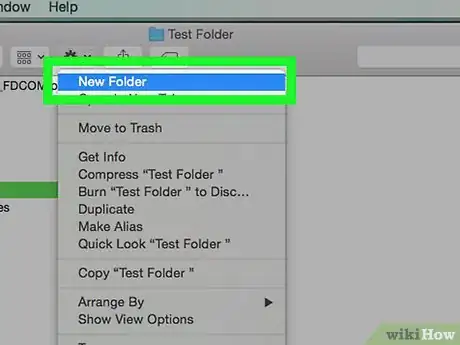
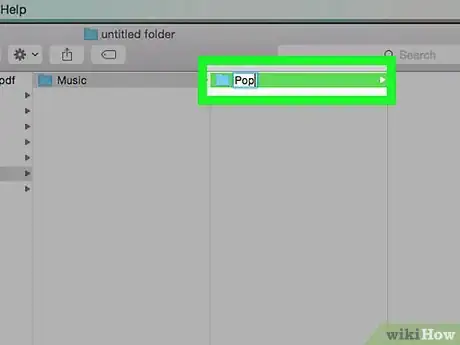
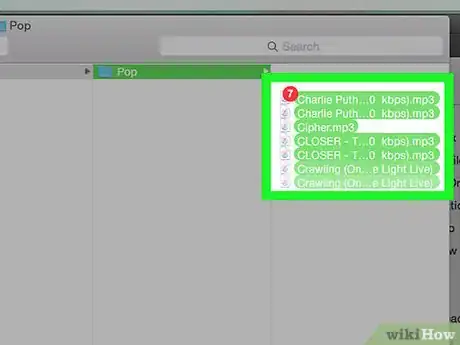
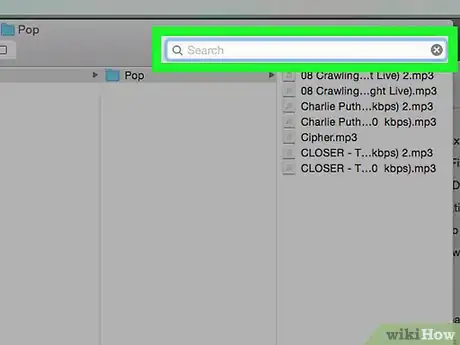
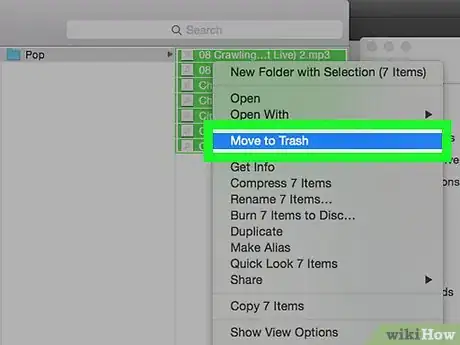
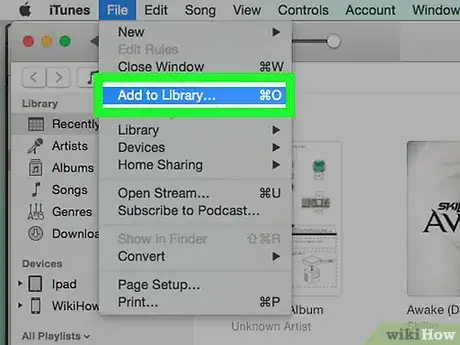
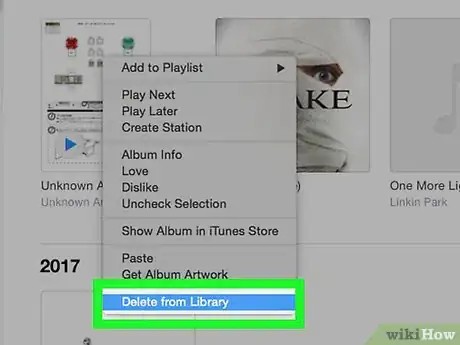
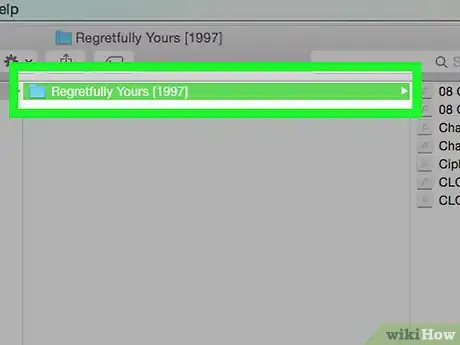
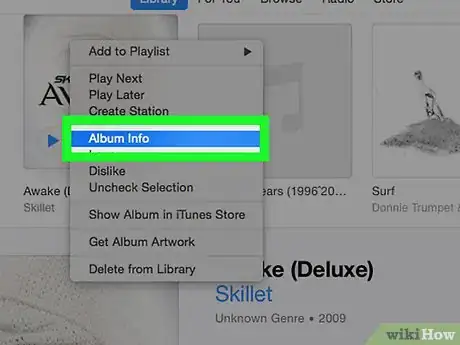
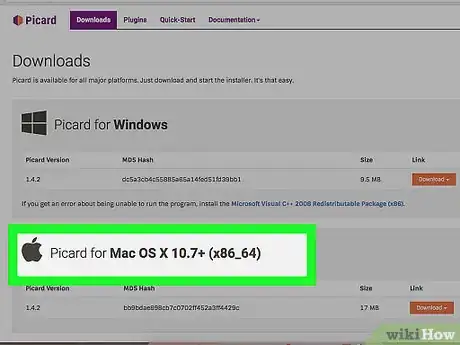
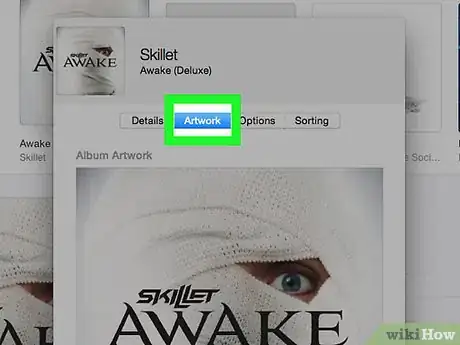
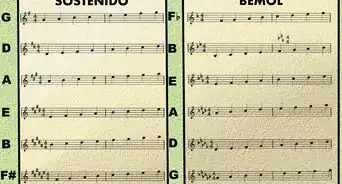


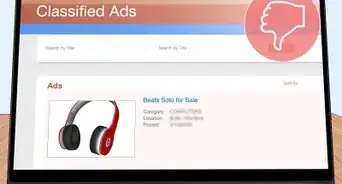

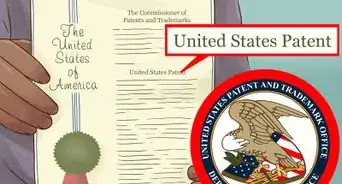
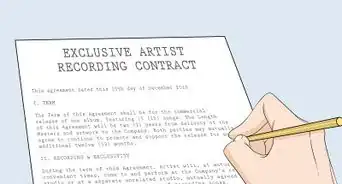






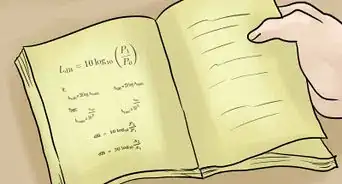
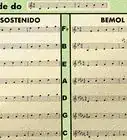


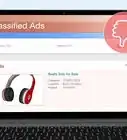

wikiHow's Content Management Team revisa cuidadosamente el trabajo de nuestro personal editorial para asegurar que cada artículo cumpla con nuestros altos estándares de calidad. Este artículo ha sido visto 1286 veces.