Nuestro equipo de editores e investigadores capacitados han sido autores de este artículo y lo han validado por su precisión y amplitud.
wikiHow's Content Management Team revisa cuidadosamente el trabajo de nuestro personal editorial para asegurar que cada artículo cumpla con nuestros altos estándares de calidad.
Este artículo ha sido visto 2205 veces.
Este wikiHow te enseñará cómo agregar un método de pago válido a tu Apple ID para pagar una suscripción premium a Apple Music. Una vez que actualices el método de pago con una tarjeta de crédito o débito válida o PayPal, puedes empezar fácilmente una suscripción a Apple Music con un solo clic. Si tienes varios métodos de pago guardados en tu Apple ID, puedes mover rápidamente el método que quieras usar a la parte superior de la lista de métodos de pago para convertirlo en el método de pago principal.
Pasos
Método 1
Método 1 de 3:Usar iTunes en un ordenador
-
1Abre iTunes en la computadora o Mac. El icono de iTunes se ve como un icono de nota musical violeta y azul en un círculo blanco. Puedes encontrarlo en el menú de Inicio (Windows) o en la carpeta de Aplicaciones (Mac).
- Debido a que la suscripción de Apple Music está vinculada a tu Apple ID, este método funcionará para todas las suscripciones de iPhone, iPad y Android.
-
2Haz clic en la pestaña Cuenta en la parte superior. Esto abrirá las opciones de tu cuenta en un menú despegable.
- En Mac, puedes encontrar este botón en la barra de menú en la parte superior de la pantalla.
- En Windows, este botón se encuentra en la parte superior de la ventana de iTunes.
-
3Haz clic en Ver mi cuenta… en el menú. Al hacerlo, te pedirá que inicies sesión con tu Apple ID.
-
4Inicia sesión con tu Apple ID. Asegúrate de ingresar la dirección de correo electrónico y la contraseña correctas que quieres usar para la suscripción de Apple Music aquí y haz clic en Iniciar sesión.
- Esto abrirá la información de tu cuenta de Apple ID en iTunes.
-
5Haz clic en el enlace azul de Administrar pagos junto a “Información de pago”. Puedes encontrar esta opción en el encabezado Resumen de Apple ID.
-
6Haz clic en el botón Agregar forma de pago. Esto abrirá el formulario de nuevo método de pago.
-
7Ingresa la información de tu tarjeta en el nuevo formulario de pago. Selecciona el tipo de tarjeta en la parte superior y completa el número de tarjeta, la fecha de vencimiento y el código de seguridad de tres dígitos.
- Puedes usar una tarjeta VISA, MasterCard, Discover o American Express aquí.
- Como alternativa, puedes seleccionar PayPal en la parte superior y hacer clic en Iniciar sesión en PayPal para vincular tu cuenta de PayPal con tu Apple ID. Esto te permitirá usar PayPal para pagar las compras de iTunes y aplicaciones, incluyendo Apple Music.
-
8Ingresa tu dirección de facturación. Debes escribir tu nombre completo y la dirección de facturación registrada en tu tarjeta para validar tu nuevo método de pago.
-
9Haz clic en el botón OK. Este se encuentra en la esquina inferior derecha del formulario. Al presionarlo, se validará el nuevo método de pago y se añadirá a tu cuenta de Apple ID.
- Ahora puedes empezar una suscripción a Apple Music con tu nuevo método de pago.
- Esto te llevará a la página “Administrar pagos”.
-
10Coloca el cursor sobre el método de pago que quieres usar (opcional). Si tienes varios métodos de pago guardados, puedes reordenar la lista aquí y hacer que cualquiera de los métodos guardados sea el principal.
- Los iconos de flechas azules se mostrarán junto al método de pago cuando pases el cursor sobre ellos.
- Tus compras y suscripciones, incluyendo Apple Music, se pagarán con tu método principal en la parte superior de la lista.
-
11Haz clic en la flecha azul que apunta hacia arriba para mover la tarjeta hacia la parte superior. Asegúrate de que el método de pago que quieras usar para la suscripción esté en la parte superior de la lista.
- Apple se cobrará automáticamente el dinero usando los métodos de pago en orden de arriba hacia abajo cuando empieces tu suscripción en Apple Music.[1] El método en la parte superior de la lista se usará para pagar nuevas compras y suscripciones.
Método 2
Método 2 de 3:Usar un iPhone o iPad
-
1
-
2Toca en tu nombre en la parte superior. Tu nombre completo y tu imagen de Apple ID están en la parte superior del menú de Configuración. Esto abrirá el menú de tu Apple ID.
-
3Toca en Administrar pagos o Pago y envío. Puedes encontrar esta opción en el menú de Apple ID. Al tocarla, abrirá la configuración de los pagos para todas las compras y descargas.
- Si se te solicita, ingresa la contraseña de tu Apple ID y toca en Aceptar para continuar.
-
4Toca el botón Agregar forma de pago. Esta opción se encuentra en la parte superior de la página “Administrar pagos” o “Pago y envío”. Al hacerlo, se abrirán tus opciones de pago.
-
5Selecciona Tarjeta de crédito/tarjeta de débito debajo de “FORMA DE PAGO”. Esta opción te permitirá añadir cualquier tarjeta de crédito o débito como método de pago para comprar aplicaciones y pagar suscripciones.
- Como alternativa, puedes seleccionar la opción de PayPal y tocar el botón Iniciar sesión en PayPal. Esto vinculará tu cuenta de PayPal con tu Apple ID, y usará tu cuenta de PayPal para pagar iTunes y compras de aplicaciones.
- Una vez que hayas añadido un método de pago válido, puedes usarlo para pagar tu suscripción a Apple Music.
-
6Ingresa los detalles de la tarjeta en el formulario de pago. Tendrás que ingresar el número de tarjeta, la fecha de vencimiento y el código de seguridad de tres dígitos.
- Puedes tocar el icono de cámara azul al lado de Número para tomarle una foto a la tarjeta y llenar de manera automática el número de tarjeta en esta parte.
-
7Ingresa tu información de facturación. Tendrás que ingresar tu nombre legal y la dirección de facturación para poder validar tu método de pago.
-
8Toca en el botón OK en la parte superior derecha. Esto añadirá y guardará tu nuevo método de pago en tu Apple ID. Ahora puedes empezar tu suscripción a Apple Music y pagar por el plan que hayas escogido.
- Esto te llevará nuevamente a la página de “Pago y envío”.
- Si no estás seguro de cómo empezar una suscripción a Apple Music en tu iPhone o iPad, échale un vistazo a esta página para tener instrucciones detalladas.
-
9Toca el botón Editar en la parte superior derecha (opcional). Si tienes varios métodos de pago guardados, puedes reordenarlos para establecer tu principal método de pago para tus suscripciones.
-
10Presiona y mantén presionado el icono de las tres líneas ☰ al lado del método de pago. Esto te permitirá mover el método de pago seleccionado a la parte superior de la lista y lo convertirá en tu principal método de pago para tu suscripción de Apple Music.
-
11Mueve el método de pago seleccionado en la parte superior de la lista. Esto hará que la tarjeta seleccionada sea tu principal método de pago. La suscripción se pagará automáticamente con este método de pago principal.
Método 3
Método 3 de 3:Usar Android
-
1Abre la aplicación de Apple Music en tu teléfono Android. El icono de Apple Music se ve como un icono de nota musical morado y azul dentro de un círculo blanco. Puedes encontrarlo en tu pantalla de inicio o en la bandeja de aplicaciones.
- Editar tu información de pago en Android eliminará todos los métodos de pago excepto tu método principal de tu Apple ID, incluyendo todos los demás dispositivos que usaste con tu Apple ID.[2]
- Si no tienes ningún método de pago guardado en tu Apple ID, no podrás añadir uno la primera vez en Android. Asegúrate de usar iTunes en una computadora o en un iPhone o iPad si vas a añadir tu primer método de pago.
- Si vas a unirte a Apple Music por primera vez, asegúrate de buscar en Internet cómo hacerlo en Android. Puedes usar un Apple ID existente o crear un nuevo Apple ID e ingresar tu información de pago durante el registro.
-
2Toca en Biblioteca, Escuchar, Explorar o Radio en la parte inferior. Si la aplicación de Apple Music se abre en una canción o una página diferente, toca una de las pestañas en la barra de herramientas en la parte inferior.
-
3Toca el icono rojo de tres puntos ⋮ en la parte superior derecha. Este botón se encuentra en la esquina superior derecha de la pantalla. Se abrirá un menú despegable..
-
4Toca en Cuenta en el menú despegable. Esto abrirá las opciones de tu cuenta en una nueva página.
- Si no ves esta opción, toca Configuración y luego Iniciar sesión en la parte superior para iniciar sesión con tu Apple ID.
-
5Toca en Información de pago en el menú de Cuenta. Esta opción te permitirá cambiar o eliminar tu información de pago actual.
-
6Selecciona Tarjeta de crédito/tarjeta de débito debajo de “FORMA DE PAGO”. Esta opción te permitirá ingresar los detalles de la tarjeta y añadir un nuevo método de pago para pagar Apple Music.
- Esta opción te permitirá cambiar tu método de pago actual de Apple Music con una tarjeta diferente.
- Al cambiar tu información de pago en Android, se eliminará automáticamente todos los demás métodos de pago guardados en tu Apple ID, excepto el método principal.[3]
- Si simplemente quieres eliminar tu método de pago de Apple Music, selecciona Ninguno en esta parte.
-
7Ingresa tu tarjeta e información de facturación. Tendrás que completar la información completa de tu tarjeta y la dirección de facturación correspondiente en los archivos de tu institución financiera.
- Debes ingresar tu número de tarjeta, fecha de vencimiento, código de seguridad de tres dígitos, nombre legal completo y dirección completa en esta parte.
-
8Toca el botón Listo. Esto guardará el nuevo método de pago. Tus pagos de Apple Music ahora se cargarán a este método de pago.




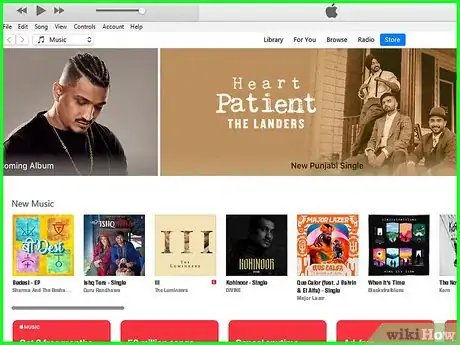
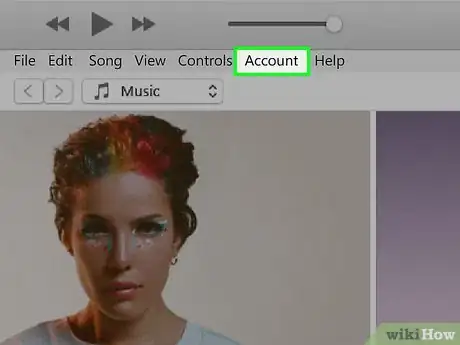
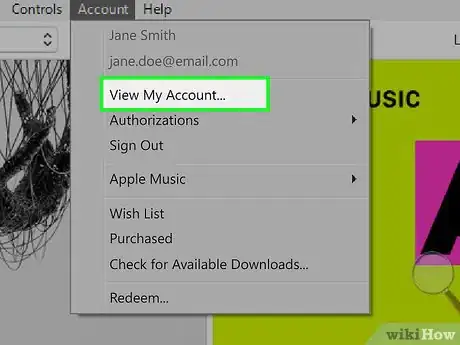
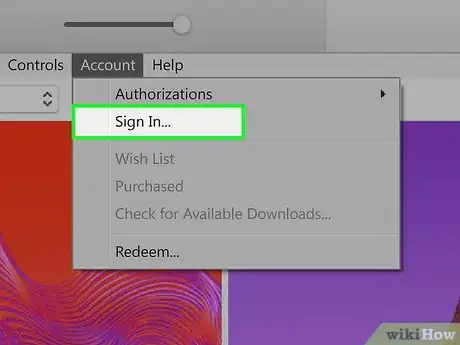
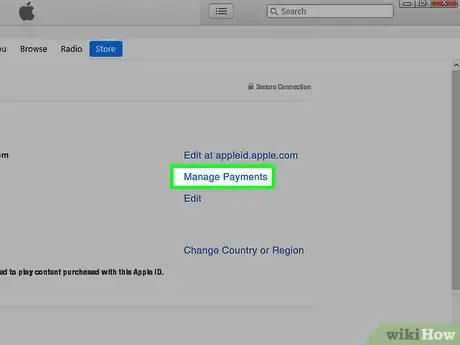
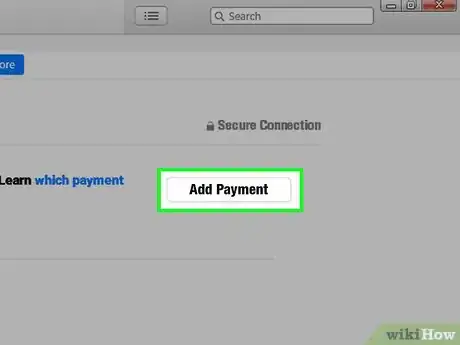
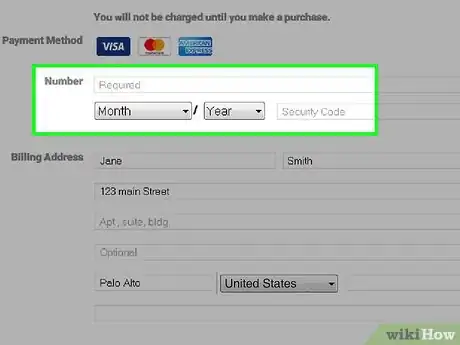
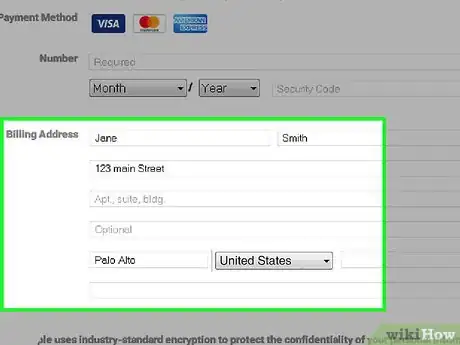
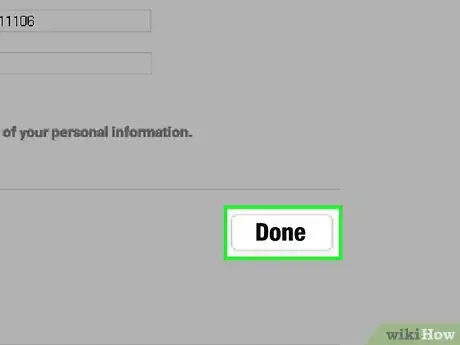
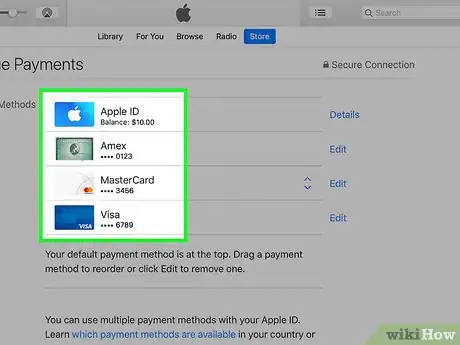
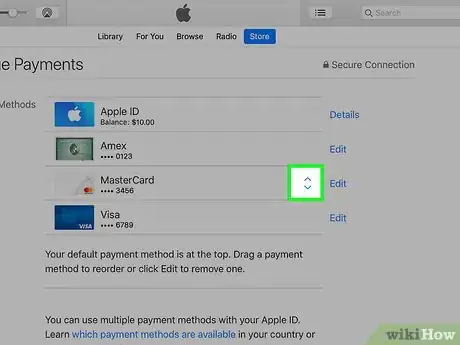

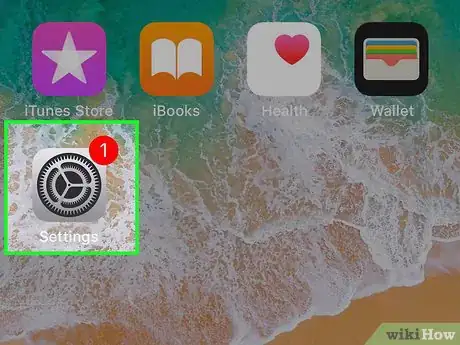
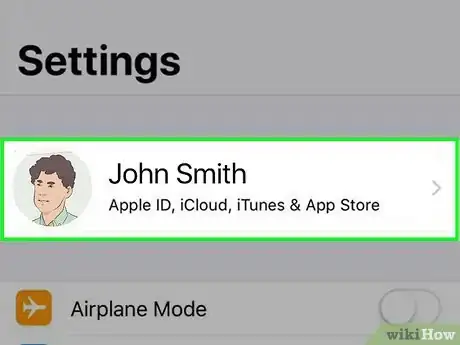
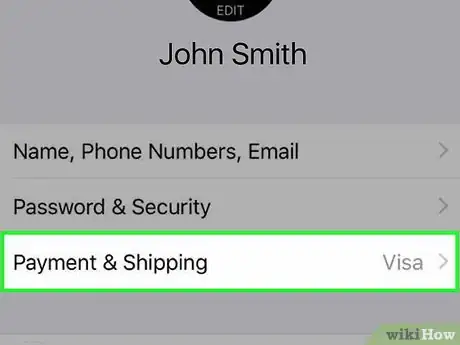
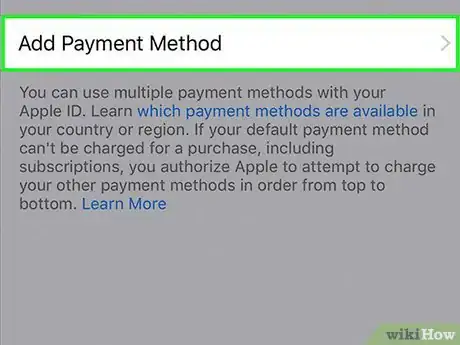
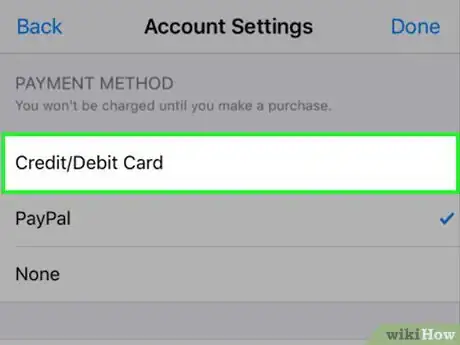
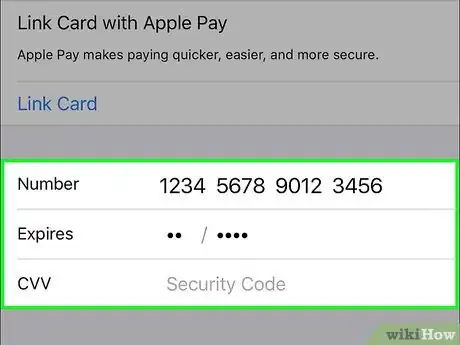
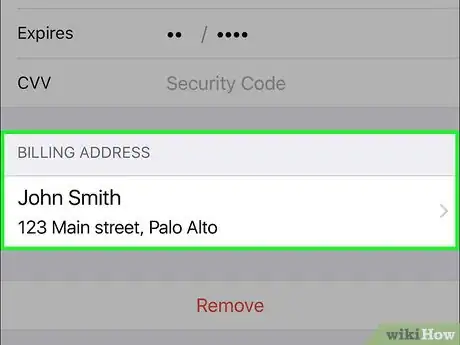
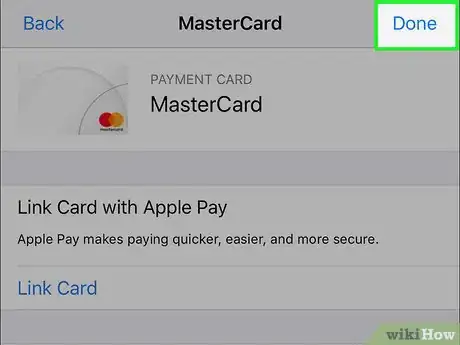
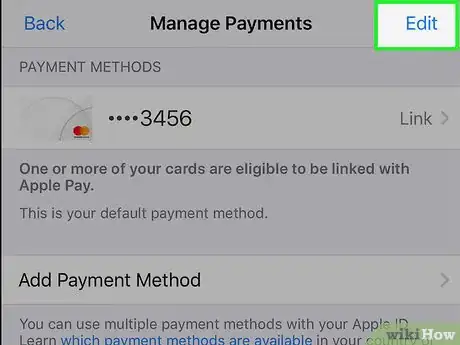
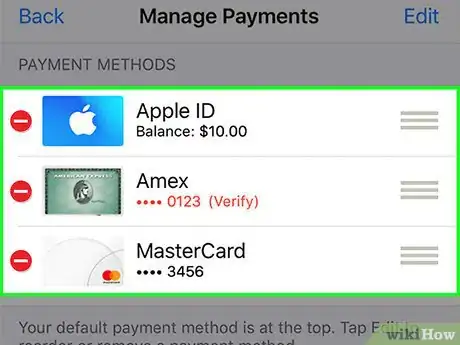
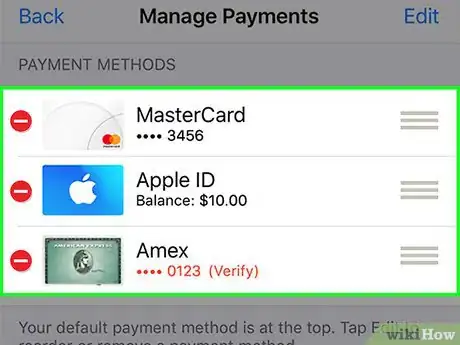
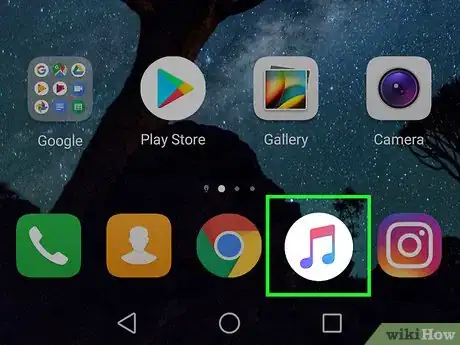
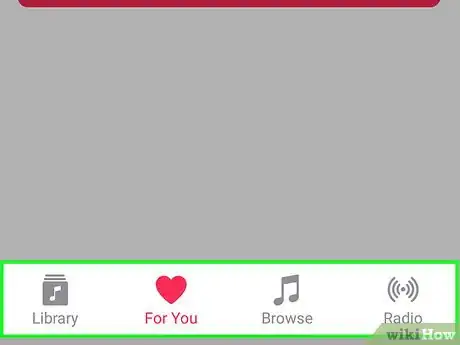
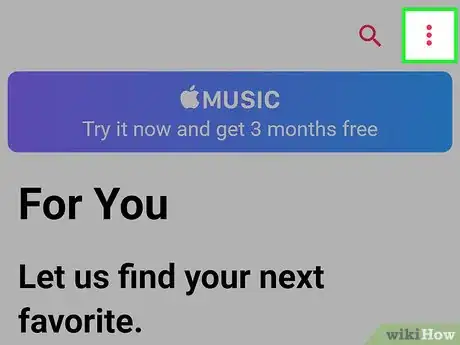
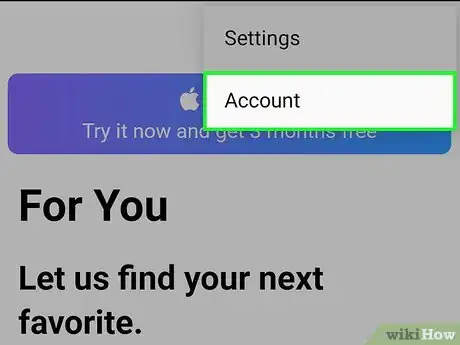
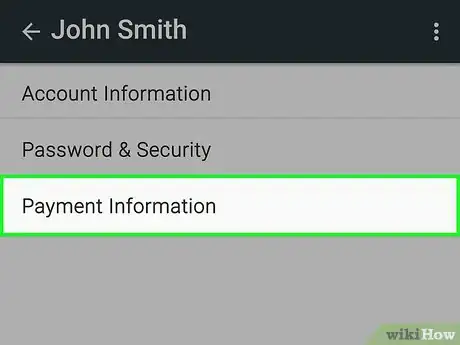
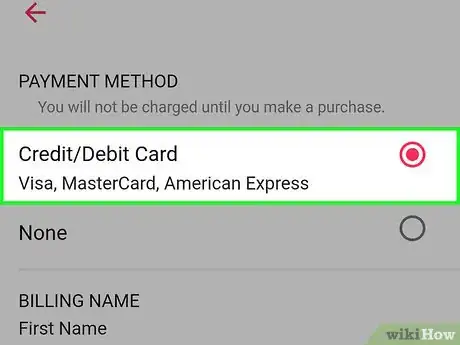
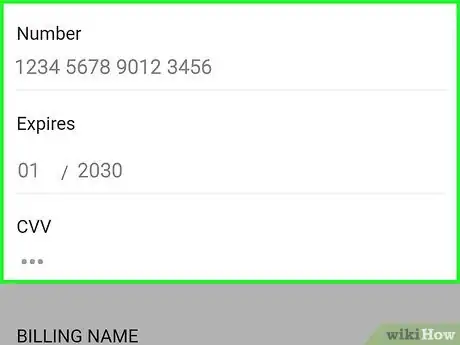
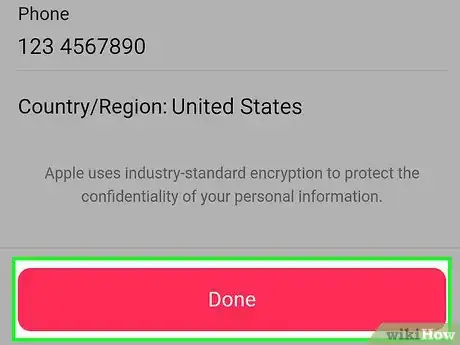
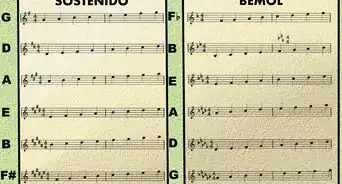


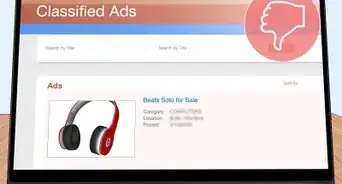

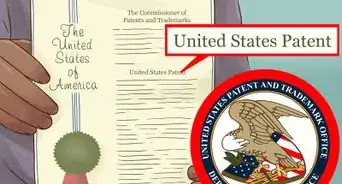




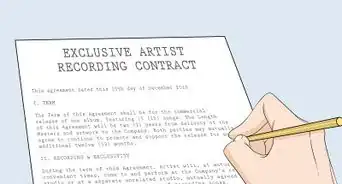
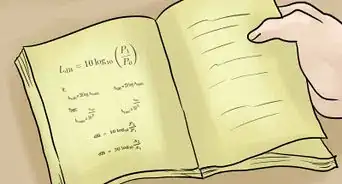

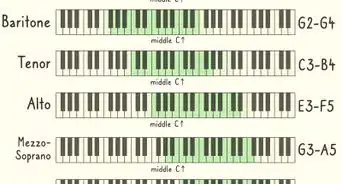
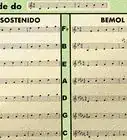


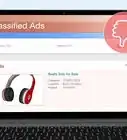

wikiHow's Content Management Team revisa cuidadosamente el trabajo de nuestro personal editorial para asegurar que cada artículo cumpla con nuestros altos estándares de calidad. Este artículo ha sido visto 2205 veces.