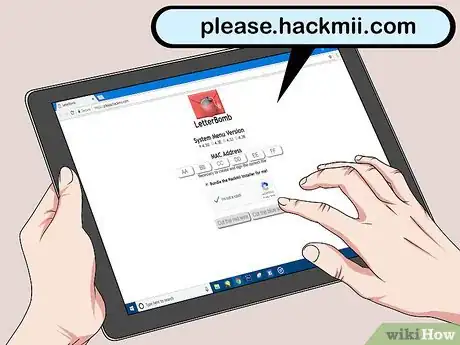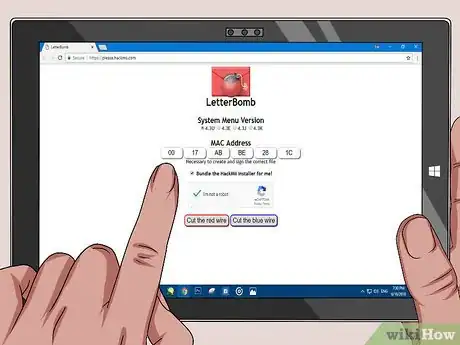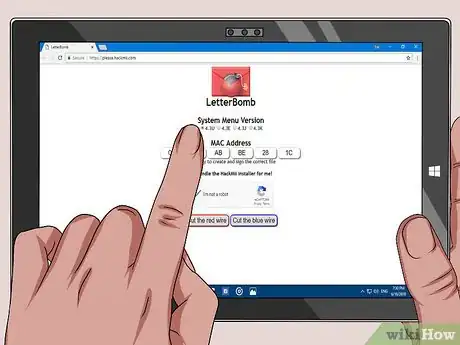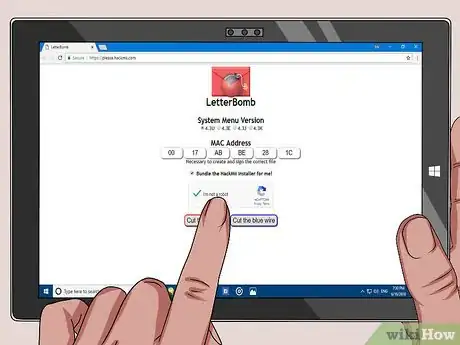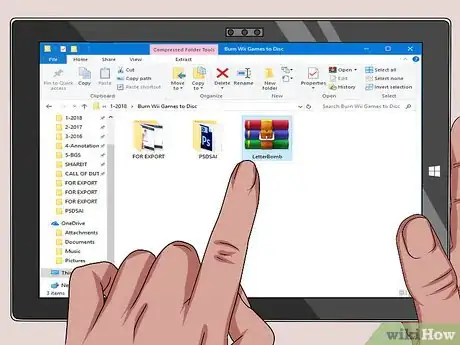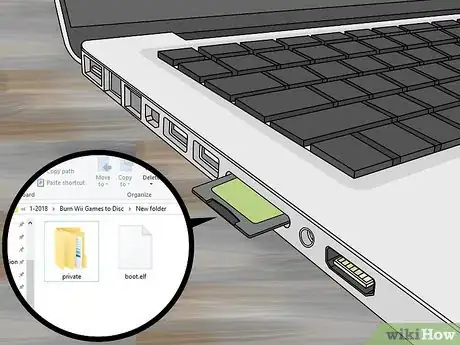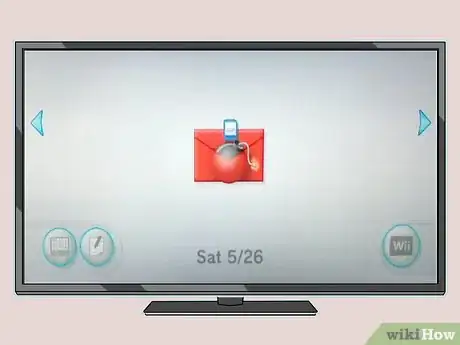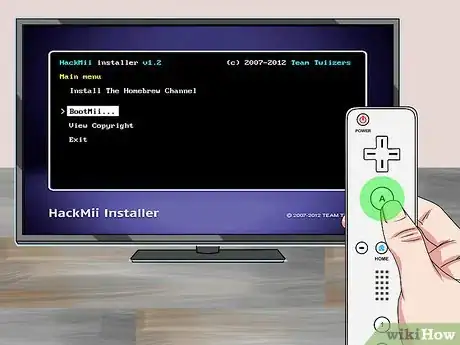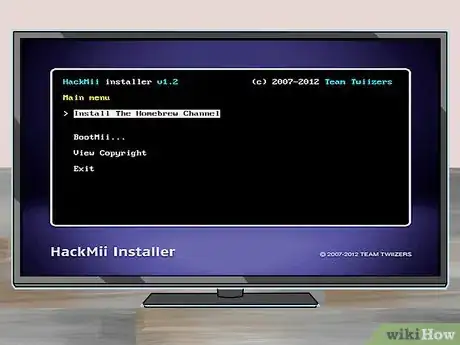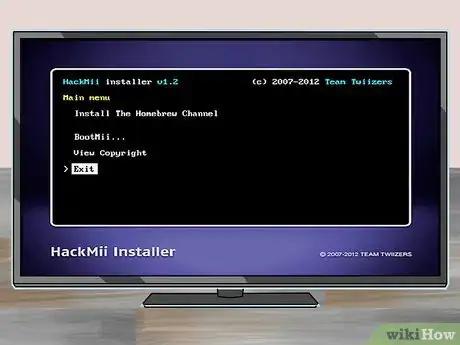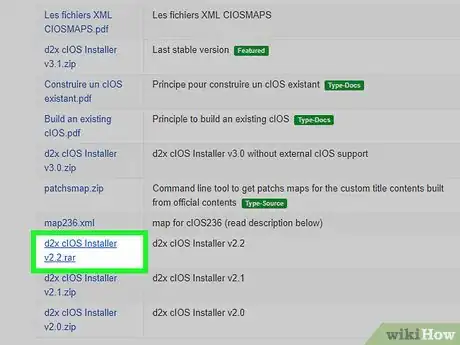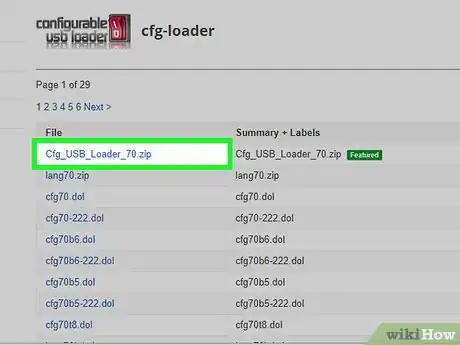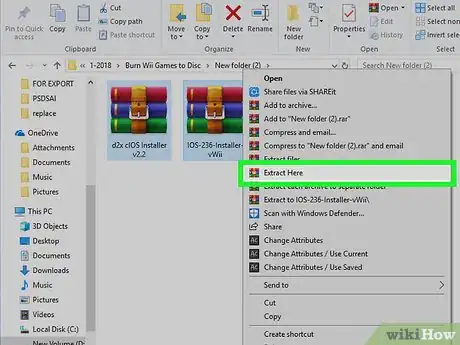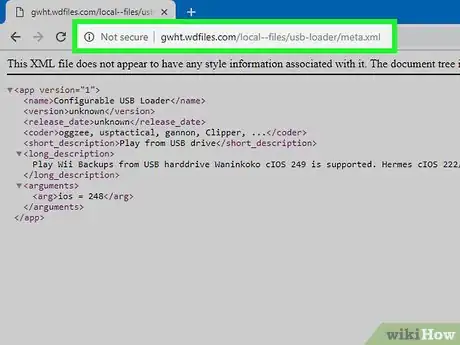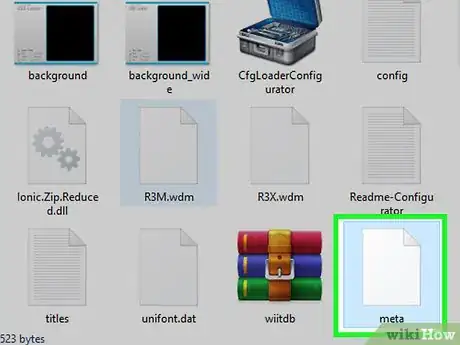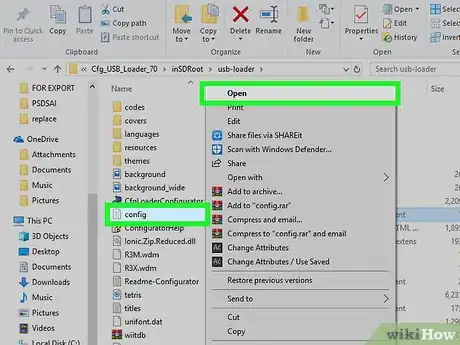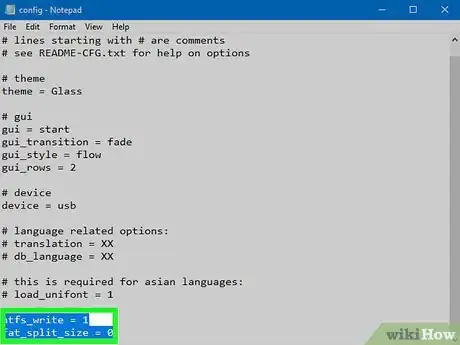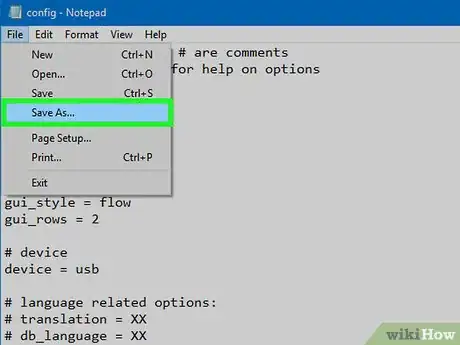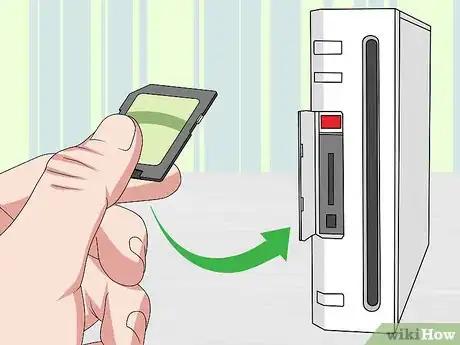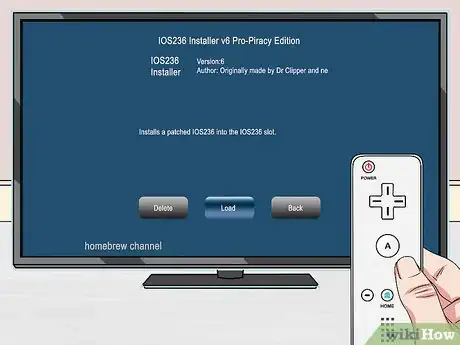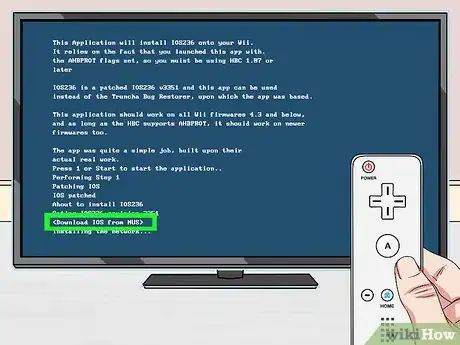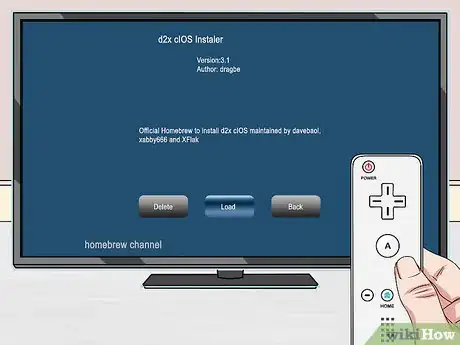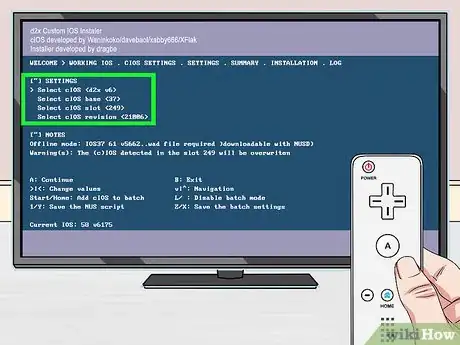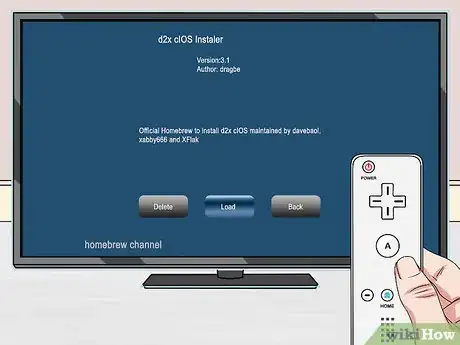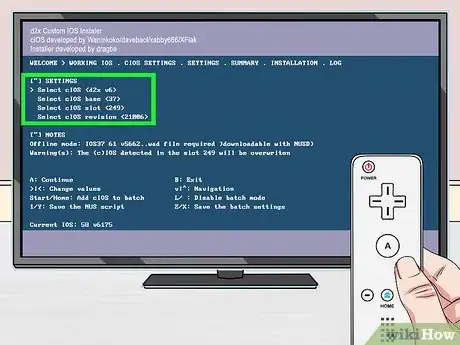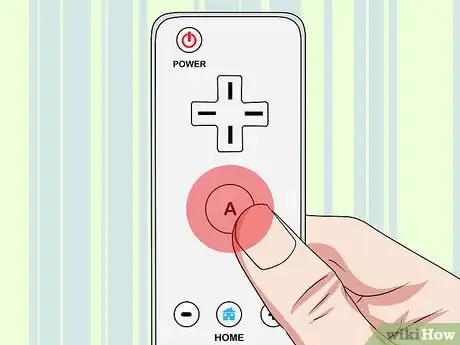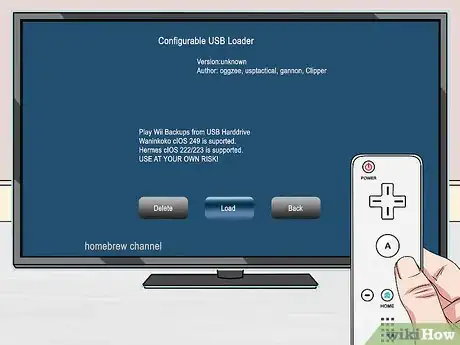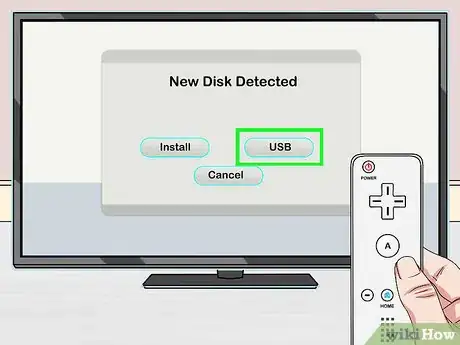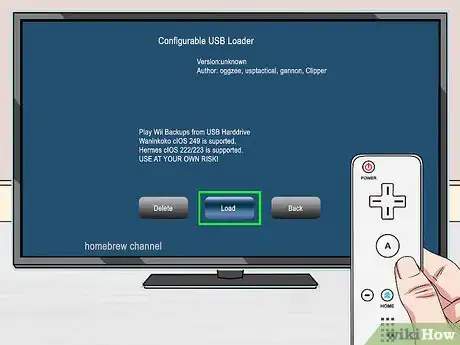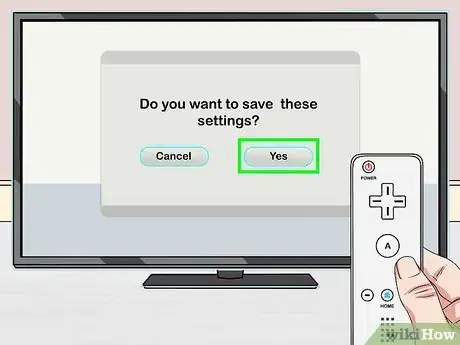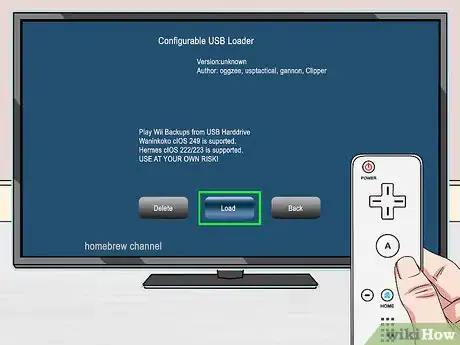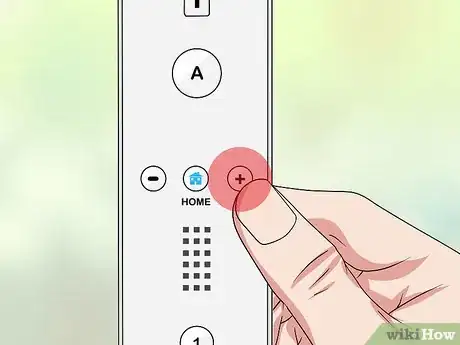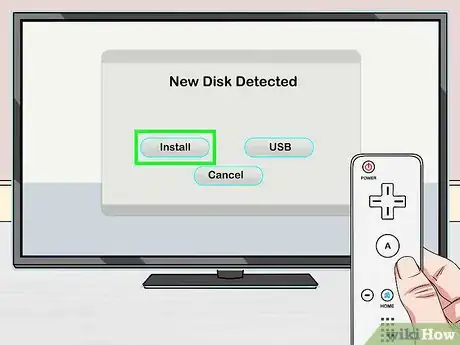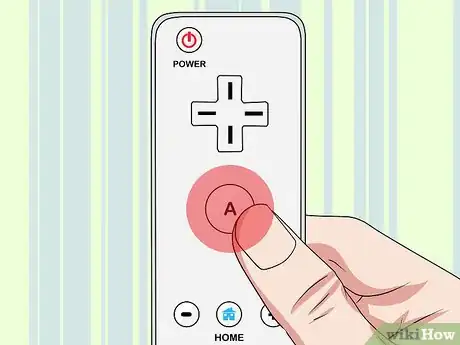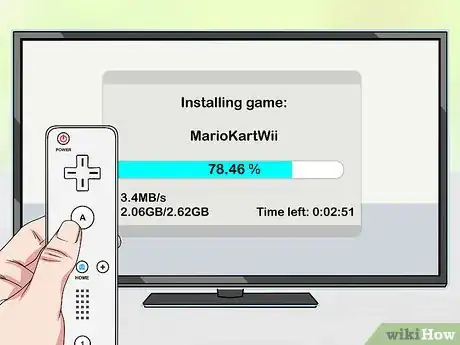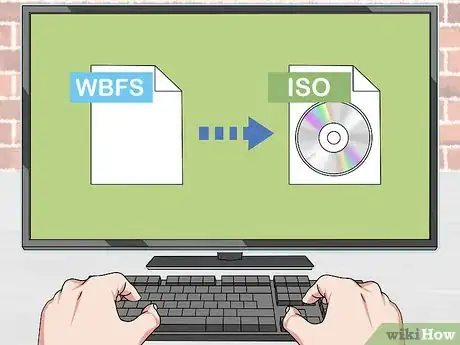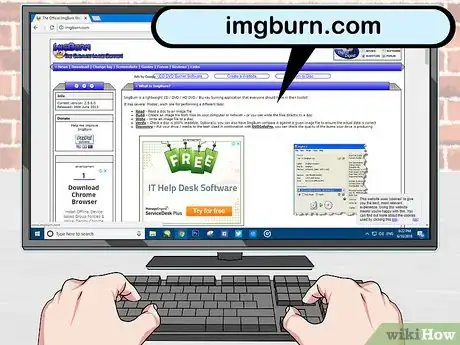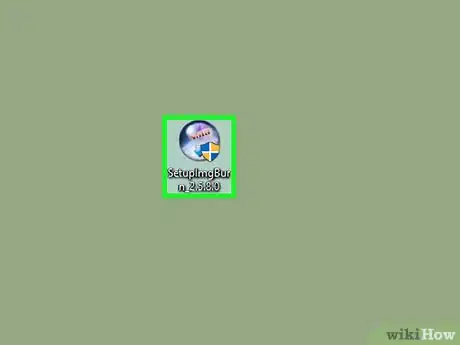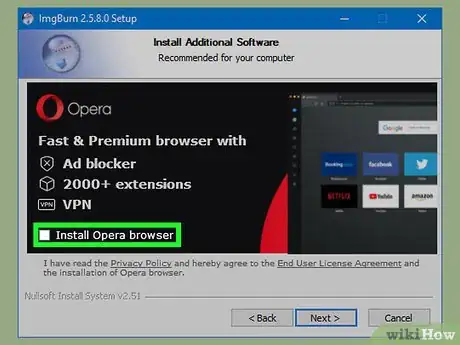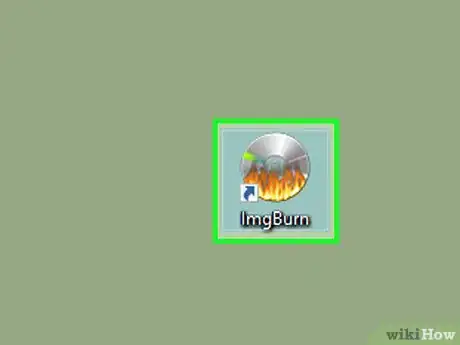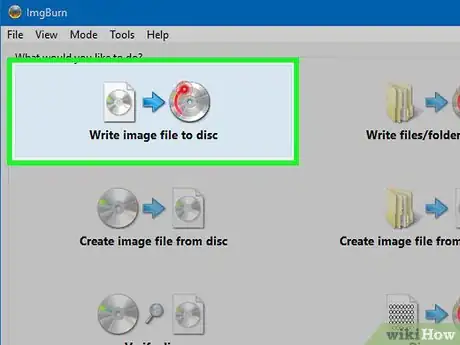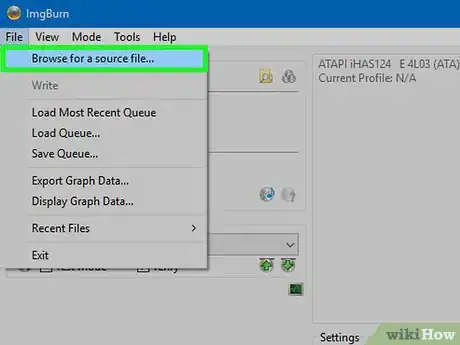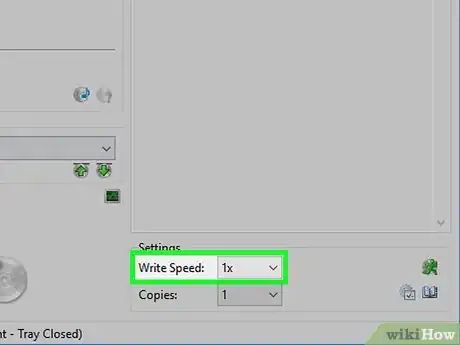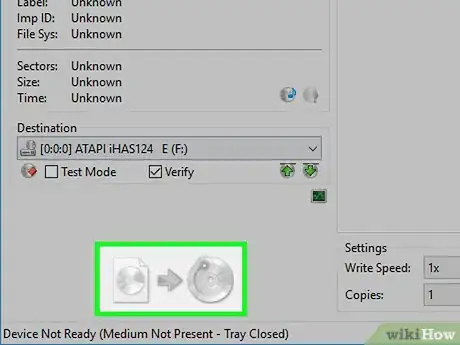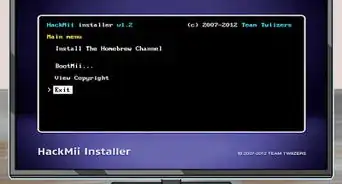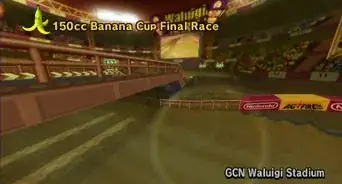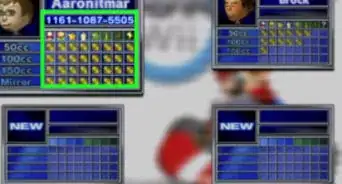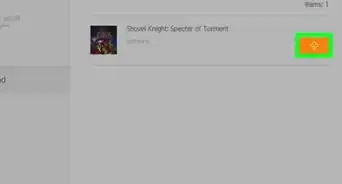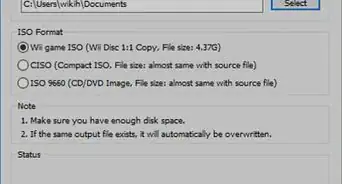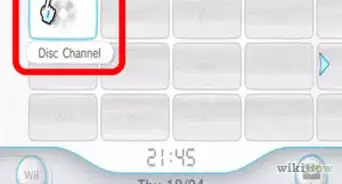Este artículo fue coescrito por Travis Boylls. Travis Boylls es un escritor y editor de tecnología para wikiHow. Travis tiene experiencia escribiendo artículos relacionados con tecnología, brindando servicio al cliente de software y en diseño gráfico. Se especializa en plataformas Windows, macOS, Android, iOS y Linux. Estudió diseño gráfico en Pikes Peak Community College.
Este artículo ha sido visto 30 089 veces.
Si tienes una consola Wii modificada, podrás copiar los juegos de un disco a una memoria USB, lo que te permitirá guardar una copia de seguridad en un solo lugar. Esta opción es ideal para quemar copias de seguridad en un disco, principalmente debido a que los discos quemados ya no funcionan en las consolas Wii más recientes. Si quieres quemar juegos de Wii, necesitarás el archivo de imagen y un programa de grabación de imágenes (ISO). Asimismo, necesitarás una consola Wii modificada además de un programa USB Loader, que te permitirá reproducir los discos que quemes.
Pasos
Parte 1
Parte 1 de 4:Modificar tu consola Wii
-
1Instala la aplicación Homebrew Channel para poder copiar y reproducir los videojuegos. Independientemente de que pienses copiar juegos por medio de tu Wii o con la computadora, aún será necesario que tu consola esté modificada para que pueda reproducir los juegos quemados. Para ello, puedes instalar el programa Homebrew Channel con la ayuda de exploit especial llamado “Letterbomb”.
-
2Actualiza tu Wii a la versión más reciente disponible. Para que el exploit funcione, necesitarás que tu Wii tenga la última versión (4.3), disponible desde setiembre de 2010.
- Selecciona el botón “Wii” en el menú principal.
- Selecciona la opción “Configuración de Wii” y luego “Configuración de sistema Wii”.
- Selecciona la opción “Actualizar sistema Wii” ubicada en la tercera página.
- Selecciona la opción “Sí” y luego “Acepto” para iniciar la descarga e instalación de la actualización del sistema.
-
3Consigue una tarjeta SD de 2 GB o menos. Esta te servirá para modificar sin problemas tu consola Wii. Debe ser una tarjeta SD estándar, no una SDHC o SDXC.
- Si no estás seguro de la compatibilidad de tu tarjeta, revisa la lista ubicada en wiibrew.org/wiki/SD/SDHC_Card_Compatibility_Tests.
-
4Formatea tu tarjeta SD en tu computadora. Introduce la tarjeta SD en el lector de tarjetas de la computadora. Si tu computadora no tiene dicho lector, necesitarás un lector USB. Para darle un formato FAT32 a la tarjeta, haz lo siguiente:
- En Windows: abre Windows Explorer (⊞ Win+E). Haz clic derecho en la tarjeta SD y selecciona “Formato”. Selecciona la opción “FAT32” ubicada en el menú “Sistema de archivos” y haz clic en “Formatear”.
- En Mac: abre la Utilidad de disco en la carpeta “Utilidades”. Luego selecciona la tarjeta SD y haz clic en el botón “Eliminar”. Selecciona la opción “FAT” en el menú “Formato”.
-
5Determina la dirección MAC de tu Wii. Esta dirección es única para tu consola. Para descubrirla, ve al menú Configuración de tu Wii:
- Haz clic en el botón “Wii” ubicado en el menú principal de tu consola. De esta manera, abrirás el menú Opciones de Wii.
- Luego selecciona “Configuración de Wii” y luego la opción “Internet” en la segunda página.
- Selecciona la opción “Detalles de consola” y luego anota la dirección MAC.
-
6Coloca la dirección .please.hackmii.com en el navegador de tu computadora. Este es el sitio web que producirá un exploit LetterBomb específico para tu consola Wii.
-
7Ingresa la dirección MAC de tu Wii en los campos correspondientes. Cada campo tendrá dos caracteres para la dirección MAC.
-
8En la sección “Versión del menú del sistema”, ingresa la región donde te encuentras. Si no estás seguro, puedes ver la versión que tiene tu consola abriendo nuevamente el menú “Configuración de Wii” y mirando la esquina superior derecha.
-
9Haz clic en la opción “No soy un robot” y luego en uno de los botones de descarga. No importa si “cortas el cable rojo” o “cortas el cable azul”, pues ambos iniciarán la descarga del archivo ZIP.
-
10Haz doble clic en el archivo ZIP que descargaste. Al hacerlo, podrás ver el contenido, el cual debe ser una carpeta llamada “privado” y un archivo llamado “boot.elf”.
-
11Copia la carpeta y el archivo desde el archivo ZIP a tu tarjeta SD. Arrastra y suelta tanto la carpeta “privado” como el archivo “boot.elf” directamente en tu tarjeta SD. De esta manera, los colocarás en las ubicaciones correctas de la tarjeta.
-
12Retira la tarjeta SD de la computadora e introdúcela en la consola Wii. El puerto para introducir la tarjeta SD se encuentra en la parte delantera de la consola, detrás del panel que se despliega.
-
13Haz clic en el botón “Mensajes” del menú principal de la Wii. Deberás ver un sobre rojo con una bomba dentro. Quizás debas presionar el botón “-” para volver uno o dos días atrás y encontrarlo.
- Si no logras ver el sobre rojo con la bomba dentro, asegúrate de que la carpeta “privado” y el archivo “boot.elf” estén en la raíz de la tarjeta SD.
-
14Selecciona la carta de color rojo para iniciar el exploit LetterBomb. Verás una pantalla negra con un texto en ella, algo similar al Símbolo del sistema de Windows.
-
15Cuando se te indique, presiona el “1” y luego “A” en el control de la Wii. Esto iniciará el proceso de instalación
- Si el control de tu Wii se apaga cuando se inicia la instalación de HackMii, es posible que sea demasiado nuevo. Los controles más recientes se apagarán cuando se detecta un hack, de modo que necesitarás tener uno fabricado antes del 2009.
-
16Selecciona "BootMii" y presiona “A”. Esto te permitirá configurar BootMii, lo que permite que la aplicación Homebrew Channel cargue.[1]
-
17Selecciona la opción “Preparar una tarjeta SD” y luego “Sí, continuar”. Esto añadirá los archivos a tu tarjeta SD para el software BootMii.
-
18Selecciona “Instalar BootMii como archivo IOS”. Selecciona dos veces la opción “Sí, continuar” para confirmar. De esta manera, podrás instalar el programa BootMii.
-
19Vuelve al menú principal y selecciona la opción “Instalar Homebrew Channel”. Selecciona la opción “Sí, continuar” para confirmar.
-
20Después de la instalación, selecciona “Salir” para cargar Homebrew Channel. Si Homebrew Channel carga al cabo de unos momentos, significa que has logrado modificar tu consola Wii. Ahora, deberás instalar el programa que necesitarás para copiar los juegos y jugar las copias de seguridad desde tu unidad USB o un DVD que hayas quemado.[2]Anuncio
Parte 2
Parte 2 de 4:Instalar el programa de respaldo
-
1Formatea una unidad externa o unidad flash como FAT32. Este formato te permitirá guardar juegos de Wii y GameCube. Te en cuenta que los juegos que copies o descargues se almacenarán en esta unidad.
- En Windows: descarga el formato FAT32 en ridgecrop.demon.co.uk/index.htm?guiformat.htm. Las herramientas de formateo de Windows pueden serte de utilidad, pero no podrán formatear unidades mayores a los 32 GB. Si la unidad que tienes supera esta cantidad, la herramienta de formato FAT32 te permitirá formatear el disco. Ejecuta la utilidad, selecciona la unidad externa y haz clic en “Iniciar”. Esto eliminará todo el contenido de la unidad.
- En Mac: coloca la unidad externa y abre la Utilidad de disco, la cual se encuentra en la carpeta Utilidades. Selecciona la unidad externa y haz clic en el botón “Eliminar”. En el menú “Formato”, selecciona la opción “FAT32”.
-
2Descarga el instalador IOS236 v6. Esta es una aplicación no oficial (homebrew) que instalará el programa necesario que nos permita instalar otros programas no oficiales (archivos IOS).
- Puedes encontrar el instalador en diversos lugares de la red. Simplemente ingresa las palabras “instalador ios236 v6” en el navegador de Google. Dicho instalador se descargará en un archivo ZIP.
-
3Descarga el instalador d2x cIOS. Este programa instala un software que cambia la forma en que tu Wii accede al almacenamiento, lo que te permitirá utilizar programas desde una unidad USB.
- Descarga la última versión disponible en code.google.com/archive/p/d2x-cios-installer/downloads
-
4Descarga el instalador Configurable USB Loader (CFG). Este es el programa no oficial que administra las copias de seguridad de tu juego y te permite copiar juegos a partir de discos. Puedes utilizarlo para copiar los juegos de Wii y GameCube.
- Descarga el archivo Cfg_USB_Loader_70.zip en code.google.com/archive/p/cfg-loader/downloads.
-
5Extrae los archivos CFG en tu tarjeta SD. Primero extráelos en la tarjeta para crear la estructura de carpetas que utilizarán los otros dos archivos ZIP.
- Saca la tarjeta SD de tu consola e introdúcela en tu computadora.
- Haz doble clic en el archivo Cfg_USB_Loader_70.zip y dirígete a la carpeta "inSDroot". Aquí verás dos carpetas: “apps” y “usb-loader”.
- Arrástralas a la raíz de la tarjeta SD.
-
6Extrae los instaladores iOS236 v6 y d2x cIOS en la nueva carpeta “apps”. Después de copiar los archivos del CFG Loader, puedes hacer doble clic en cada uno de los otros archivos ZIP que descargaste y arrastrar las carpetas en el interior hacia la nueva carpeta “apps” ubicada en la tarjeta SD.
-
7Descarga el archivo XML para el CFG Loader. En tu navegador, escribe la siguiente dirección: gwht.wdfiles.com/local--files/usb-loader/meta.xml. Luego presiona Ctrl/⌘ Cmd+S y guarda el archivo como “meta.xml”.
-
8Reemplaza el archivo meta.xml en el directorio apps\USBLoader de la tarjeta SD. Abre este directorio en la tarjeta SD y arrastra el nuevo archivo meta.xml hacia esta ubicación. Confirma que quieres sobrescribir o reemplazar el archivo existente.
-
9Abre el archivo “sample_config.txt”. Esto hará que se abra en tu navegador.
-
10Agrega las siguientes dos líneas en la parte inferior del archivo. Luego, ingresa las siguientes dos opciones, cada una en una nueva línea en la parte inferior:
- ntfs_write = 1
- fat_split_size = 0
-
11Haz clic en el menú Archivo, selecciona “Guardar como” y cambia el nombre del archivo a “config.txt”. De esta manera, se activará el archivo de configuración, garantizando así que el USB Loader emplee la nueva configuración.
-
12Introduce la tarjeta SD nuevamente en la Wii y abre la aplicación Homebrew Channel. La consola leerá la tarjeta SD y aparecerán los instaladores en Homebrew Channel.
- Asegúrate de retirar todas las tarjetas de memoria de GameCube que puedas haber introducido.
- Asegúrate de que tu Wii tenga conexión a Internet para que puedas descargar los archivos necesarios.
-
13Selecciona la opción “IOS236 Installer v6” y haz clic en “Load” (cargar). Esto abrirá el instalador y una aparecerá un texto en la pantalla.
-
14Presiona “1” en el control de la Wii para iniciar la instalación de IOS236.
-
15Selecciona la opción “<Download IOS from NUS>” (descargar IOS desde NUS) cuando se te indique. Esto descargará los archivos necesarios.
-
16Presiona "A" cuando se te indique para iniciar la instalación de los archivos, lo cual solo tomará unos momentos.
-
17Presiona “2” para finalizar la instalación. Independientemente de para lo que planees utilizar el firmware personalizado, no presiones “1”.[3]
-
18Vuelve a la aplicación Homebrew Channel y selecciona “D2X cIOS Installer”. Luego, presiona “Launch” (iniciar).
- Para continuar, presiona cualquier botón en la pantalla.
-
19Configura los menús del instalador. Utiliza los menús de texto ubicados en la parte superior de la pantalla para configurar las preferencias de instalación:
- Selecciona “<d2x v6>” en el menú “Select cIOS”.
- Selecciona “<56>” en el menú “Select cIOS base”.
- Selecciona “<248>” en el menú “Select cIOS slot”.
- Selecciona “<21006>” en el menú “Select cIOS revision”.
-
20Presiona “A” para iniciar la instalación, luego resalta la opción “Slot 248” (ranura 248) y vuelve a presionar “A”. Esto instalará d2x utilizando la configuración que ingresaste. La instalación puede tardar un tiempo.
-
21Carga nuevamente el archivo “D2X cIOS Installer” en Homebrew Channel. Deberás instalarlo nuevamente con una configuración ligeramente distinta.
-
22Vuelve a configurar los menús del instalador. Ingresa la siguiente configuración ligeramente distinta:
- Selecciona "<d2x v6>" en el menú “Select cIOS”.
- Selecciona "<57>" en el menú “Select cIOS base”.
- Selecciona "<247>" en el menú “Select cIOS slot”.
- Selecciona <21006>" en el menú “Select cIOS revision”.
-
23Presiona “A” para iniciar la instalación, luego resalta la opción “Slot 247” (ranura 247) y vuelve a presionar “A”. Esto instalará d2x nuevamente en la “Slot 247” (ranura 247). Será necesario que lo instales en ambas ranuras antes de que puedas utilizar el USB Loader.[4]Anuncio
Parte 3
Parte 3 de 4:Crear un jugar copias de seguridad de los juegos
-
1Conecta la unidad externa o la unidad USB que formateaste en tu consola Wii. Conecta la unidad antes de abrir el CFG USB Loader por primera vez. Utiliza el puerto USB inferior ubicado detrás de la Wii.
- Si la consola te indica que formatees la unidad, selecciona la opción “Cancelar”. Si haces clic en “Formatear”, deberás volver y formatearla nuevamente como FAT32.
-
2Abre la aplicación Homebrew Channel y selecciona la opción "“Configurable USB Loader”. Luego selecciona “Load” (cargar) para abrir el programa.
-
3Selecciona la opción “USB” cuando se te indique. De esta manera, configurarás a CFG para que cargue las copias de seguridad que hay en tu unidad USB.
- Cuando se te pida que selecciones la partición, solo deberás tener una disponible. Selecciónala para continuar.
-
4Asegúrate de haber selecciona IOS 248 e inicia el programa. Esto activará el USB Loader con la configuración que seleccionaste.
-
5Guarda tu configuración. Guarda tu dispositivo y la configuración IOS para que no te lo vuelvan a pedir cada vez que lo inicies:[5]
- Apunta a la parte inferior de la pantalla para abrir el menú.
- Selecciona “Configuración” y luego “Sistema”.
- Selecciona la opción “Guardar configuración”.
-
6Introduce un disco que quieras copiar en tu Wii. Puedes copiar cualquier juego de Wii o GameCube utilizando el CFG USB Loader. Introduce el disco y aparecerá en el Loader.
-
7Si Configurable USB Loader aún no se ha abierto, hazlo manualmente. Deberás utilizar este programa no oficial para copiar los juegos desde los discos de Wii y GameCube a la unidad USB.
-
8Presiona “+” en el menú principal de CFG. Esto abrirá la pantalla de instalación del juego que introdujiste.
-
9Haz clic en “Instalar”. Esto comenzará a copiar los archivos del juego en tu unidad USB. Quizás tarde un tiempo, sobre todo si se trata de juego más recientes y de gran tamaño.
-
10Selecciona un juego instalado en CFG Loader. Después de haber instalado algunos juegos, estos aparecerán en la ventana principal de CFG Loader. Selecciona uno de ellos para ver los detalles y ábrelo.
-
11Presiona “A” para iniciar el juego. Una vez que selecciones el juego, presiona “A” para comenzar a jugarlo. Verás texto mientras el juego carga y luego se iniciará see some text as the game loads, and then it will start.
-
12Sigue instalando juegos. Puedes seguir instalando juegos desde cualquier disco, ya sea original o una copia. Como todos los juegos se añadirán a tu unidad USB, ya no necesitarás los discos para jugarlos.Anuncio
Parte 4
Parte 4 de 4:Quemar juegos en un disco
-
1Considera la posibilidad de utilizar USB Loader en lugar de quemar los juegos. Además de lo conveniente que es utilizar USB Loader y una unidad externa, las consolas Wii más recientes no pueden leer discos regrabables. Esto significa que un disco quemado no funcionará en consolas Wii hechas a partir del 2008.
- Si descargas juegos, puedes copiarlos a la unidad USB utilizada en el USB Loader y aparecerán en la biblioteca de este programa. No es necesario que los quemes para copiarlos en tu consola Wii.
-
2Consigue algunos archivos de imagen para los juegos de Wii. Si quieres quemar juegos en discos en lugar de utilizar el USB Loader, necesitarás los archivos de imagen. Existen dos formas de obtenerlos:
- Los archivos de imagen para Wii y GameCube pueden descargarse desde una serie de diferentes sitios. Si quieres obtener más información sobre dónde encontrar y descargar torrents, lee el artículo “Cómo descargar Torrents. No obstante, ten en cuenta que, en algunos lugares, es ilegal descargar juegos que no has comprado.
- Si seguiste los métodos mencionados anteriormente, puedes utilizar los juegos que instalaste en tu unidad USB con el GFC Loader. Conecta la unidad USB en tu computadora y luego abre el directorio “juegos”. Los juegos estarán ordenados por ID, así que en caso de que no los reconozcas, realiza una búsqueda rápida en Google. Arrastra a tu computadora el archivo que desees y ten en cuenta que el proceso de copiado puede tomar un tiempo.
-
3Convierte los archivos de imagen copiados desde tu unidad USB. Si copiaste los juegos utilizando tu consola Wii y los almacenaste en tu computadora, probablemente notes que los archivos tienen un formato WBFS. Será necesario que los conviertas a formato ISO antes de poder quemarlos:
- Ve a la dirección wbfstoiso.com y descarga el programa de manera gratuita. Ejecuta el instalador después de descargarlo y sigue las indicaciones. No se instalará ningún adware.
- Abre el programa “WBFS a ISO” y selecciona el archivo con formato WBFS. Puedes hacer clic en el botón “Open” (abrir) para buscar el archivo.
- Haz clic en “Convert” (convertir) para iniciar la conversión del archivo. Ten en cuenta que este proceso puede tardar un tiempo. Encontrarás el archivo ISO en la misma ubicación que el archivo WBFS.
-
4Ve a imgburn.com y descarga ImgBurn. Esta utilidad para quemar discos te permitirá quemar el archivo ISO a un disco en blanco. Descarga la versión más reciente en el sitio web de ImgBurn.
-
5Comienza el proceso de instalación de ImgBurn. Haz doble clic en el instalador para iniciar la instalación.
-
6Desmarca el anuncio de Ask Toolbar durante la instalación. Después de seleccionar la ubicación para instalar ImgBurn, verás una pantalla con el logo de Ask Toolbar. Asegúrate de desmarcar todas las casillas antes de continuar.
-
7Abre ImgBurn después de la instalación. Una vez que la instalación finalice, abre ImgBurn desde el acceso directo ubicado en tu escritorio.
-
8Selecciona la opción “Write image file to disc” (escribir archivo de imagen a disco) en el menú de ImgBurn para abrir la herramienta de escritura de disco.
-
9Introduce un disco en blanco en el quemador de DVD. Necesitarás un quemador de DVD para que el programa ImgBurn pueda funcionar. Ten en cuenta que, si el modelo de tu Wii es del 2008 o posterior, los discos quemados no funcionarán.
-
10Selecciona el archivo ISO del Wii como la fuente. Haz clic en el botón “Navegar” para dirigirte allí o arrástralo hacia la ventana.
-
11Selecciona una velocidad de escritura baja. Para asegurarte de que el proceso funcione, selecciona una velocidad de escritura baja, como 1X. El proceso tomará más tiempo, pero las probabilidades de que el disco funcione serán mayores.
-
12Haz clic en el botón “Burn” (quemar) ubicado en la esquina inferior izquierda. Esto iniciará el proceso de escritura del archivo en el disco.
-
13Espera a que el proceso finalice. Puede tardar un tiempo, sobre todo en el caso de juegos de mayor capacidad. Al terminar, el disco saldrá solo.
-
14Carga el juego en tu USB Loader. Después de terminar de quemar el disco, podrás cargarlo en tu USB Loader. Esto te permitirá jugarlo sin la necesidad de instalar hacks adicionales. Lee la sección anterior para conocer más detalles.Anuncio