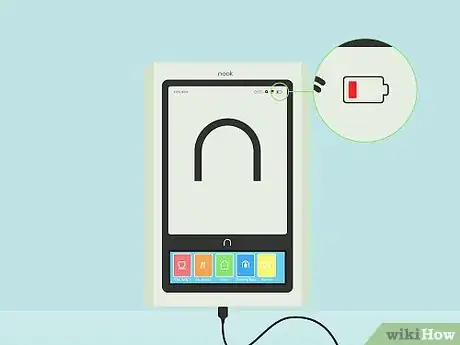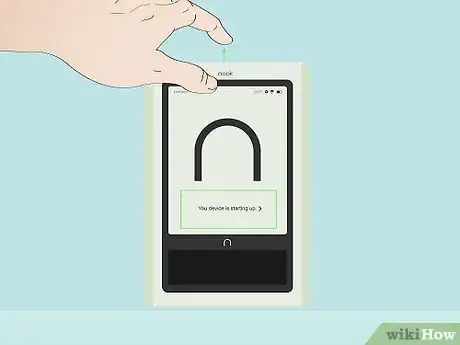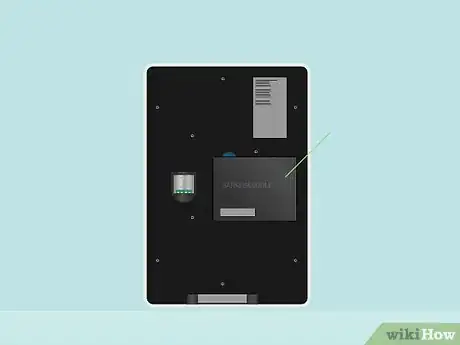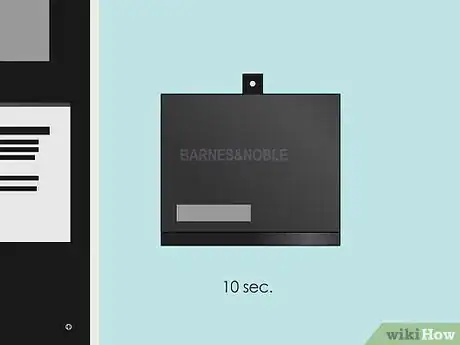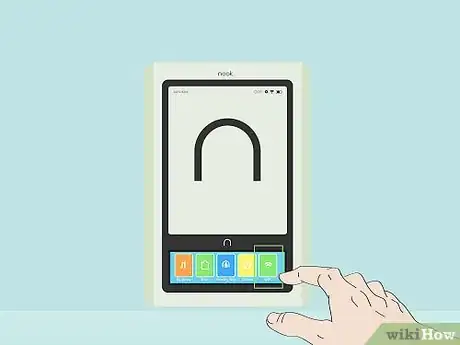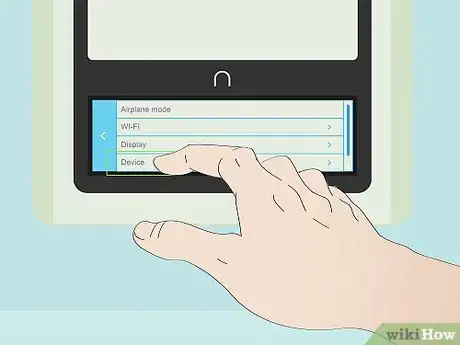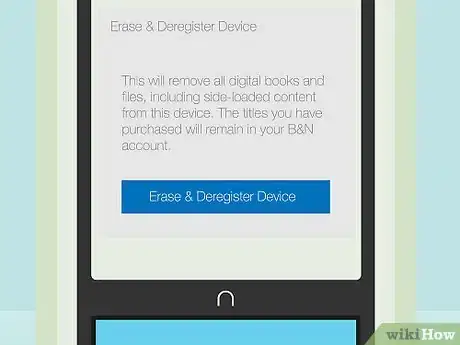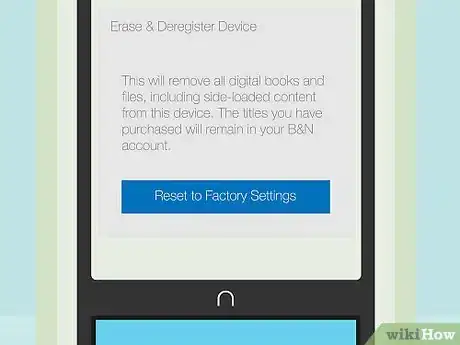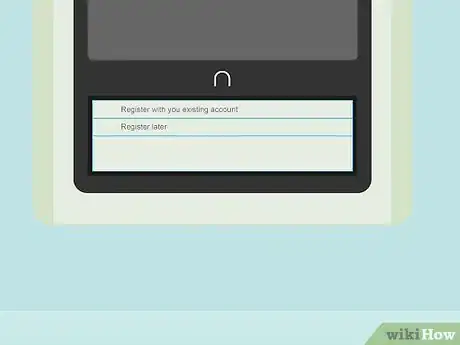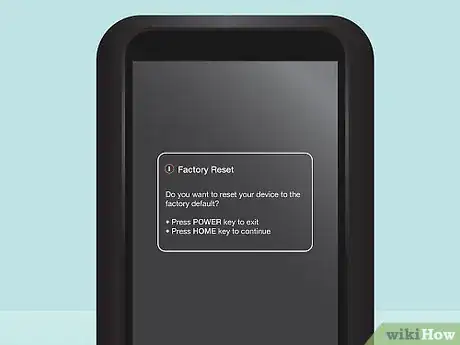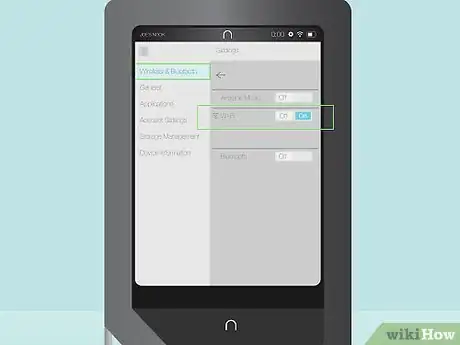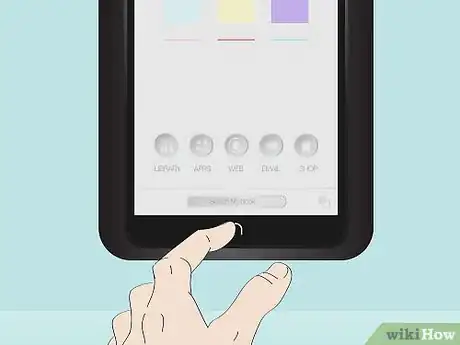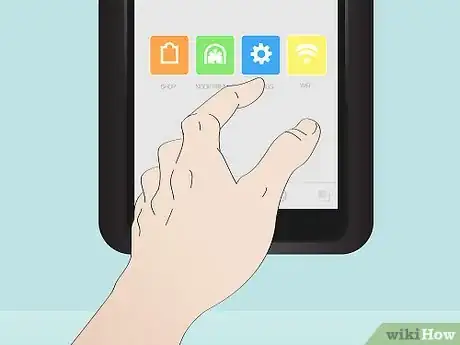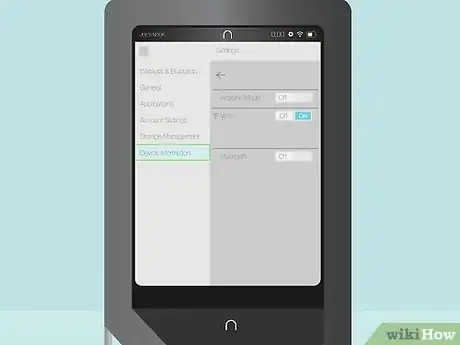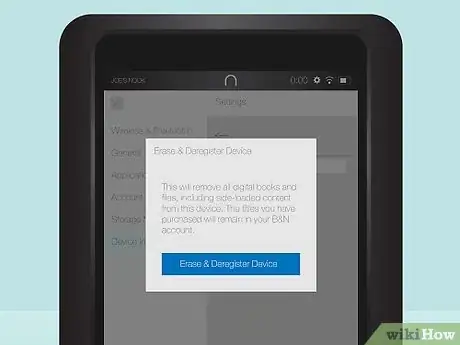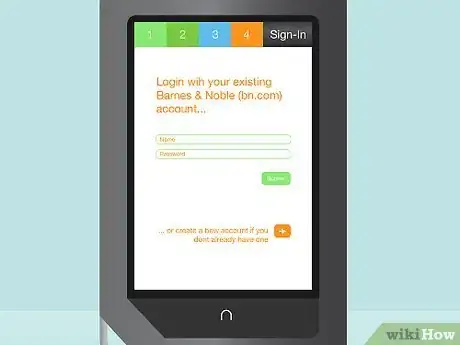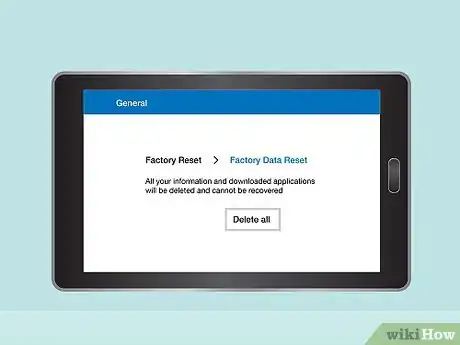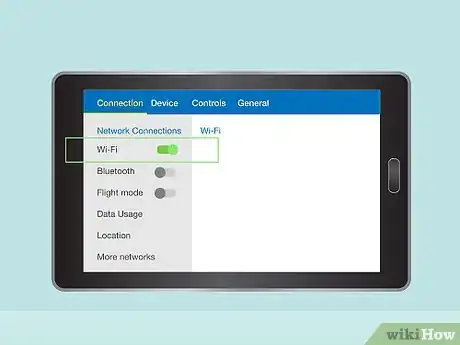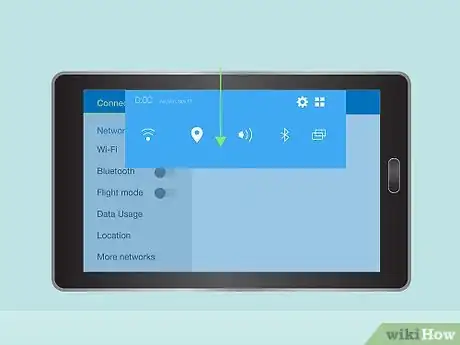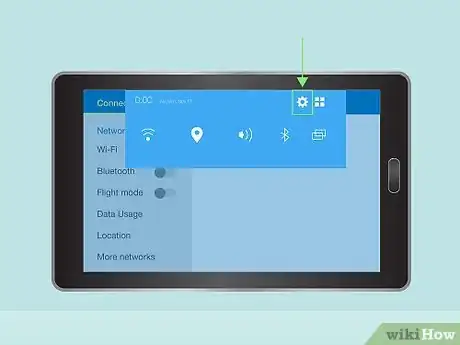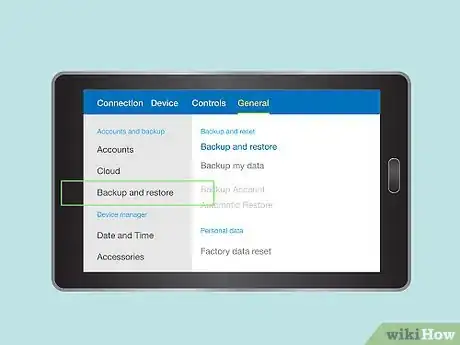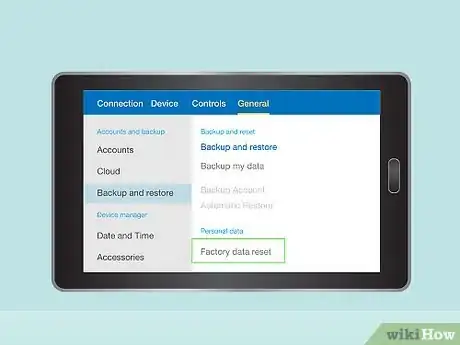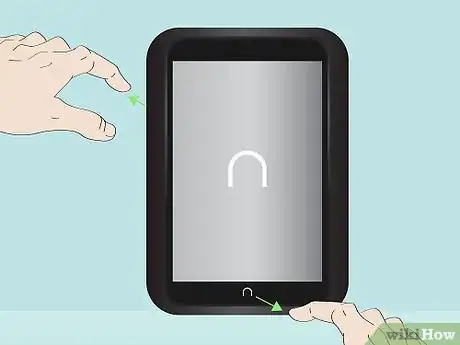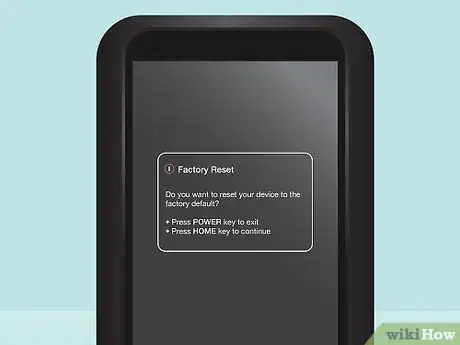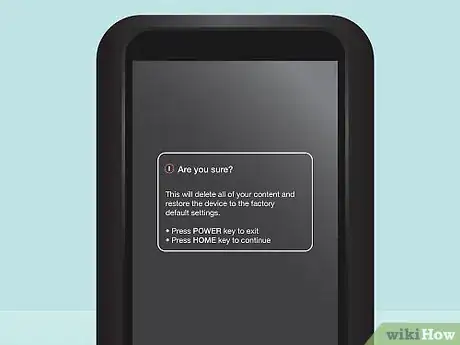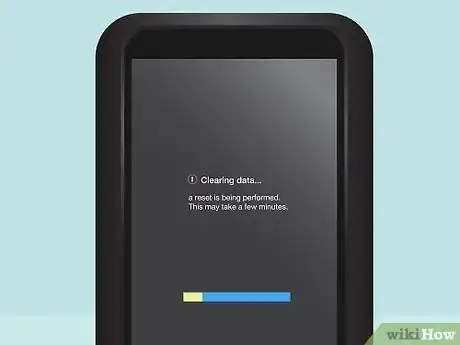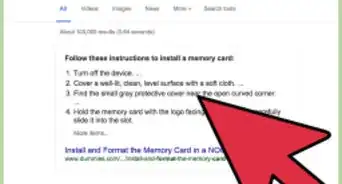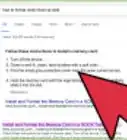wikiHow es un "wiki", lo que significa que muchos de nuestros artículos están escritos por varios autores. Para crear este artículo, autores voluntarios han trabajado para editarlo y mejorarlo con el tiempo.
En este artículo, hay 8 referencias citadas, que se pueden ver en la parte inferior de la página.
Este artículo ha sido visto 29 973 veces.
Si tu Nook se congela, se cuelga o por lo demás no funciona confiablemente, reiniciarlo es el mejor lugar para empezar a resolver el problema. Un reinicio suave arreglará la mayoría de los problemas. Esto simplemente reinicia el Nook sin borrar nada de los datos guardados. También hay un reinicio fuerte, el cual reinicia algunas configuraciones de tu Nook pero debería guardar tu contenido y tus datos. Para un problema de software más serio o si vas a vender tu Nook, es posible que tengas que realizar un reinicio de fábrica o restablecer el dispositivo a la configuración de fábrica. Este tipo de reinicio borrará todo lo que haya en el Nook.
Pasos
Método 1
Método 1 de 6:Realizar un reinicio suave
-
1Mantén presionado el botón de encendido durante 20 segundos.[1] Suéltalo después de que hayan pasado los 20 segundos. Esta acción debería apagar el Nook.
- Un reinicio suave es recomendable cuando el dispositivo no responda o no cargue. Esta es una forma de, esencialmente, refrescar el Nook.
-
2Mantén presionado el botón de encendido durante dos segundos para volver a encenderlo. Al encender el Nook, debes encontrar que funciona adecuadamente otra vez.
- Si el dispositivo continúa sin responder, tendrás que considerar otros métodos de resolución de problemas, como el reinicio de fábrica.
Método 2
Método 2 de 6:Realizar un reinicio fuerte en un Nook primera edición
-
1Considera si quieres realizar un reinicio fuerte. Un reinicio fuerte es diferente de un reinicio de fábrica en que no borra completamente el contenido y los datos del Nook. Solo se recomienda en las siguientes situaciones:[2]
- La batería del Nook no carga.
- El Nook no responde pero está encendido.
- Un profesional del servicio al cliente te pide que realices un reinicio fuerte.
-
2Mantén presionado el botón de encendido durante 20 segundos. Usa un reloj de pulsera, un cronómetro o un reloj de pared para ayudarte a contar el tiempo. Cuando pasen 20 segundos, suelta el botón.[3]
-
3Presiona y suelta el botón de encendido para reiniciar el Nook.[4] Deja que inicie completamente antes de intentar usarlo.
-
4Retira la batería del Nook como una opción alternativa a los pasos 2 y 3. Esta es otra forma de realizar un reinicio fuerte a tu Nook primera edición.[5]
-
5Saca la batería del dispositivo durante 10 segundos. Después de 10 segundos, vuelve a colocar la batería en el Nook.[6]
-
6Reinicia el Nook.[7] Presiona y suelta el botón de encendido para reiniciarlo y deja que inicie completamente antes de intentar usarlo.
Método 3
Método 3 de 6:Realizar un reinicio de fábrica en un Nook primera edición
-
1Considera si realmente necesitas o quieres un reinicio de fábrica. Este proceso regresa el Nook a la configuración de fábrica, así que perderás todos los datos que tenías guardados. Es probable que quieras hacerlo si vas a vender tu Nook pero, si este no es tu plan, solo hazlo cuando un profesional te lo recomiende como la única opción.[8]
- Es recomendable que, si vas a conservar el dispositivo, hagas una copia de respaldo de tus archivos antes de restablecer la configuración de fábrica. La forma más rápida de hacerlo es descargar la aplicación Nook Reading a tu PC. La aplicación luego se sincronizará con tu Nook cuando inicies sesión a tu cuenta, guardando de esta forma tu biblioteca de Nook en tu PC. Puedes encontrar la aplicación en la tienda de Apple, en Google Play y en Windows Store.[9]
-
2Conéctate a una red inalámbrica. No puedes realizar un reinicio de fábrica sin estar conectado a una red inalámbrica. Es mejor conectarte a tu red privada pero puedes hacerlo a una red pública ya que la información debería estar encriptada por el sistema de Barnes and Noble.[10]
-
3Toca "Ajustes" en el menú de inicio.[11] Aquí podrás acceder a los ajustes que te permitirán empezar el proceso de realizar un reinicio de fábrica en tu Nook primera edición.
-
4Ve a "Dispositivos" y luego toca "Desregistrar tu Nook".[12] Una vez que confirmes este paso, tu cuenta y tu información dejarán de estar registradas en el Nook.
-
5Haz clic en "Confirmar" para desregistrar tu Nook.[13] A partir de ahora, se ha eliminado tu registro y tu cuenta de tu Nook.
-
6Toca "Restablecer la configuración de fábrica". Después de esto, tendrás que confirmar dos veces. Una vez que se termine el proceso, se habrá eliminado completamente todo el contenido y tus configuraciones de tu Nook. Estará como el día que la compraste.
-
7Vuelve a registrar tu Nook siguiendo las instrucciones en pantalla.[14] Esto aplica solo si vas a conservar tu Nook y tuviste que hacer un reinicio de fábrica para resolver un problema de software.
Método 4
Método 4 de 6:Realizar un reinicio de fábrica en Nook Color, Nook Tablet, Nook HD, Nook HD+ y Nook Glow Light
-
1Piensa en si realmente tienes que hacer un reinicio de fábrica. Hacerlo restablece la configuración de fábrica en tu Nook, así que perderás todos los datos que hayas guardado. Este es un proceso estándar si vas a vender tu Nook pero, si la vas a conservar, solo hazlo si un profesional te lo recomienda como la única opción.[15]
- Si vas a conservar tu Nook, se recomienda que hagas una copia de respaldo de tus archivos antes de restablecer la configuración de fábrica. La forma más fácil de hacerlo es descargar la aplicación Nook Reading a tu PC. La aplicación luego se sincronizará con tu Nook cuando inicies sesión a tu cuenta, guardando de esta forma tu biblioteca de Nook en tu PC. Puedes encontrar la aplicación en la tienda de Apple, en Google Play y en Windows Store.[16]
-
2Conéctate a una red inalámbrica. No puedes realizar un reinicio de fábrica sin estar conectado a una red inalámbrica. Es mejor conectarte a tu red privada pero puedes hacerlo a una red pública ya que la información debería estar encriptada por el sistema de Barnes and Noble.[17]
-
3Selecciona el botón de inicio o "n" en tu Nook.[18] Esto mostrará el menú de navegación rápida, desde el cual navegarás hacia "Ajustes".
-
4Presiona "Ajustes" en la barra de navegación rápida.[19] Una vez que estés en el menú "Ajustes", podrás empezar el proceso del reinicio de fábrica.
-
5Toca "Información del dispositivo" en el menú "Ajustes".[20] La opción de restablecer tu Nook a la configuración de fábrica se encuentra dentro de este submenú.
-
6Haz clic en "Borrar y desregistrar el dispositivo". Luego, confirmarás esta selección tocando "Restablecer Nook".[21] Para este punto, tu Nook debe pasar por el proceso de restablecer la configuración original de fábrica.
- Todas tus configuraciones y contenido se eliminarán del dispositivo.
-
7Registra tu Nook otra vez siguiendo las instrucciones que aparezcan después de que se reinicie.[22] Esto aplica solo si vas a conservar tu Nook y tuviste que hacer un reinicio de fábrica para resolver un problema de software.
Método 5
Método 5 de 6:Realizar un reinicio de fábrica en un Nook Samsung Galaxy Tab 4
-
1Determina si un reinicio de fábrica es necesario. Hacerlo regresa el Nook a la configuración de fábrica, así que perderás todos los datos que hayas guardado. Esto se espera si planeas vender tu Nook pero, si no la vas a vender, solo hazlo si un profesional te lo recomienda como la única opción para resolver un problema.[23]
- Si vas a conservar tu Nook, se recomienda que hagas una copia de respaldo de tus archivos antes de restablecer la configuración de fábrica. La forma más fácil de hacerlo es descargar la aplicación Nook Reading a tu PC. La aplicación luego se sincronizará con tu Nook cuando inicies sesión a tu cuenta, guardando de esta forma tu biblioteca de Nook en tu PC. Puedes encontrar la aplicación en la tienda de Apple, en Google Play y en Windows Store.[24]
- En el Nook Samsung Galaxy Tab 4, hacer un reinicio de fábrica restablecerá toda la tableta, no solo tu cuenta de Nook. Esto significa que tu cuenta de Samsung y cualquier otra cuenta, configuración y contenido en tu Galaxy Tab se perderán cuando hagas el reinicio de fábrica.[25]
-
2Conéctate a una red inalámbrica. No puedes realizar un reinicio de fábrica sin estar conectado a una red inalámbrica. Es mejor conectarte a tu red privada.
-
3Baja el panel de notificaciones de la parte superior de la pantalla de la tableta.[26] Esto involucra un simple movimiento hacia abajo con el dedo desde la parte superior de la pantalla.
-
4Toca el ícono de "Ajustes", el cual parece una tuerca. Una vez que hayas navegado dentro del menú de "Ajustes", tienes que hacer clic en la opción "General".[27]
-
5Selecciona "Respaldar y restablecer" en el panel izquierdo que aparezca.[28] Desde aquí podrás pasar al siguiente paso para empezar oficialmente el proceso de restablecer tu tableta a la configuración de fábrica.
-
6Haz clic en "Restablecer datos de fábrica" en el panel derecho que aparezca después. Luego, termina el proceso tocando "Restablecer dispositivo".[29] Tu dispositivo pasará por el proceso de restablecerse a la configuración de fábrica, borrando todo el contenido y la configuración.
Método 6
Método 6 de 6:Realizar un reinicio de fábrica rápido
-
1Apaga tu Nook.[30] Esta es una opción que te ahorra el tiempo de tocar varias pantallas y seleccionar diferentes opciones como lo haces en los métodos anteriores.
- Este método no funcionará para el Nook Samsung Galaxy Tab 4.
-
2Mantén presionado el botón de encendido y el de inicio ("n") simultáneamente. Juntos, estos botones empezarán a reiniciar tu Nook una vez que se haya apagado.[31]
-
3Suelta los botones de encendido y de inicio. Espera a soltar los botones hasta alrededor de 2 a 3 segundos después de que el siguiente mensaje aparezca en la pantalla: "n – Contiene tecnología Reader® Mobile por Adobe Systems Incorporated".[32]
-
4Elige continuar o salir. La pantalla de tu Nook puede parpadear antes de mostrar un mensaje preguntándote si quieres restablecer el dispositivo a la configuración de fábrica.[33]
- Presiona el botón de encendido para salir o presiona el botón de inicio para continuar.
-
5Decide otra vez si continuar o salir. Aparecerá un nuevo mensaje en la pantalla preguntándote si estás seguro y explicando que perderás todo el contenido en tu dispositivo.[34]
- Presiona el botón de encendido para salir o el botón de inicio para continuar.
-
6Termina el proceso de restablecer tu dispositivo a la configuración de fábrica. Puedes volver a registrarte y configurar tu dispositivo cuando termines si lo vas a conservar.
Consejos
- Antes de realizar el reinicio, asegúrate de que el Nook esté cargado a más del 20 %.
- Conoce cuál versión de Nook tienes de forma que puedas seguir los pasos correctos para reiniciarlo.
Referencias
- ↑ http://img1.imagesbn.com/pImages/Nook/Nook06/mediakit/User_Guide_Nook_HD_v9.pdf
- ↑ http://images.barnesandnoble.com/pimages/Nook/download/User_Guide_Nook_v1_5.pdf
- ↑ http://images.barnesandnoble.com/pimages/Nook/download/User_Guide_Nook_v1_5.pdf
- ↑ http://images.barnesandnoble.com/pimages/Nook/download/User_Guide_Nook_v1_5.pdf
- ↑ http://images.barnesandnoble.com/pimages/Nook/download/User_Guide_Nook_v1_5.pdf
- ↑ http://images.barnesandnoble.com/pimages/Nook/download/User_Guide_Nook_v1_5.pdf
- ↑ http://images.barnesandnoble.com/pimages/Nook/download/User_Guide_Nook_v1_5.pdf
- ↑ http://www.dummies.com/how-to/content/how-to-reset-your-Nook-tablet.html
- ↑ http://www.nook.com/nookapp/
- ↑ https://bookclubs.barnesandnoble.com/thread/27659
- ↑ http://help.overdrive.com/customer/portal/articles/1481121-how-to-perform-a-factory-reset-on-a-nook
- ↑ http://help.overdrive.com/customer/portal/articles/1481121-how-to-perform-a-factory-reset-on-a-nook
- ↑ http://help.overdrive.com/customer/portal/articles/1481121-how-to-perform-a-factory-reset-on-a-nook
- ↑ http://help.overdrive.com/customer/portal/articles/1481121-how-to-perform-a-factory-reset-on-a-nook
- ↑ http://www.dummies.com/how-to/content/how-to-reset-your-Nook-tablet.html
- ↑ http://www.nook.com/nookapp/
- ↑ https://bookclubs.barnesandnoble.com/thread/27659
- ↑ http://help.overdrive.com/customer/portal/articles/1481121-how-to-perform-a-factory-reset-on-a-nook
- ↑ http://help.overdrive.com/customer/portal/articles/1481121-how-to-perform-a-factory-reset-on-a-nook
- ↑ http://help.overdrive.com/customer/portal/articles/1481121-how-to-perform-a-factory-reset-on-a-nook
- ↑ http://help.overdrive.com/customer/portal/articles/1481121-how-to-perform-a-factory-reset-on-a-nook
- ↑ http://help.overdrive.com/customer/portal/articles/1481121-how-to-perform-a-factory-reset-on-a-nook
- ↑ http://www.dummies.com/how-to/content/how-to-reset-your-Nook-tablet.html
- ↑ http://www.nook.com/nookapp/
- ↑ http://www.dummies.com/how-to/content/10-galaxy-tab-4-nook-tips-and-tricks.html
- ↑ http://www.dummies.com/how-to/content/10-galaxy-tab-4-nook-tips-and-tricks.html
- ↑ http://www.dummies.com/how-to/content/10-galaxy-tab-4-nook-tips-and-tricks.html
- ↑ http://www.dummies.com/how-to/content/10-galaxy-tab-4-nook-tips-and-tricks.html
- ↑ http://www.dummies.com/how-to/content/10-galaxy-tab-4-nook-tips-and-tricks.html
- ↑ http://forum.xda-developers.com/showthread.php?t=1420408
- ↑ http://forum.xda-developers.com/showthread.php?t=1420408
- ↑ http://forum.xda-developers.com/showthread.php?t=1420408
- ↑ http://forum.xda-developers.com/showthread.php?t=1420408
- ↑ http://forum.xda-developers.com/showthread.php?t=1420408