X
Nuestro equipo de editores e investigadores capacitados han sido autores de este artículo y lo han validado por su precisión y amplitud.
wikiHow's Content Management Team revisa cuidadosamente el trabajo de nuestro personal editorial para asegurar que cada artículo cumpla con nuestros altos estándares de calidad.
Este artículo ha sido visto 1561 veces.
Este wikiHow te enseñará a subir fotos desde la galería a Snapchat. Puedes hacerlo desde una ventana de chat en Snapchat o la aplicación de fotos del dispositivo.
Pasos
Método 1
Método 1 de 3:Subir una foto desde un chat
Método 1
-
1Abre Snapchat. Si se te indica, ingresa el nombre de usuario y la contraseña, y pulsa Iniciar sesión.
-
2Pulsa el botón Chat. Es la burbuja de chat que está en la esquina inferior izquierda.
- También puedes deslizar el dedo a la derecha en la pantalla para acceder a esta página.
-
3Pulsa el chat en el que deseas compartir una foto.
-
4Pulsa el ícono de la foto. Está a la izquierda, debajo del campo de texto.
-
5Pulsa la foto que desees compartir. Puedes seleccionar más de una foto para compartirlas a la vez.
-
6Pulsa Editar (opcional). Puedes añadir texto, adhesivos o dibujos a las fotos.
- Si seleccionas varias fotos a la vez para compartirlas, no puedes usar la opción Editar.[1]
-
7Pulsa el botón Enviar. Es una flecha azul que está en la esquina inferior derecha. Esta acción compartirá la(s) foto(s) y cualquier edición que hayas hecho en el chat seleccionado.Anuncio
Método 2
Método 2 de 3:Compartir desde la galería (iPhone y iPad)
Método 2
-
1Abre la aplicación Fotos. Esta es la aplicación que tiene el patrón del arco iris sobre un fondo blanco en una de las pantallas de inicio.
-
2Pulsa la foto que quieras subir.
-
3Pulsa el botón Compartir. Es el cuadrado que tiene una flecha en la esquina superior derecha.
-
4Pulsa Snapchat. Aparecerá en una lista de opciones de aplicaciones debajo de la foto.
- Si no ves esta opción, pulsa Más en la lista de aplicaciones y desliza el botón Snapchat a la posición Encendido. El botón se pondrá de color verde cuando esté activado.
-
5Edita la foto (opcional). Una vez que la abras en Snapchat, puedes añadirle texto, adhesivos o dibujos.
-
6Pulsa el botón Enviar. Es una flecha azul en la esquina inferior derecha.
-
7Selecciona los destinatarios. Aparecerá un visto bueno azul al lado de un nombre cuando esté seleccionado.
-
8Pulsa el botón Enviar. Es una flecha azul en la esquina inferior derecha. La foto se subirá y se enviará como un snap a los contactos seleccionados.Anuncio
Método 3
Método 3 de 3:Compartir desde la aplicación Fotos (Android)
Método 3
-
1Abre la aplicación Fotos. Es la aplicación que tiene el ícono del molinete de varios colores y puedes encontrarla en la bandeja de aplicaciones.
-
2Pulsa la foto que quieras subir.
-
3Pulsa el botón Compartir. Son los 3 puntos conectados por líneas en la esquina inferior izquierda de la pantalla.
-
4Pulsa Snapchat. Ve hacia abajo si no ves esta opción en la lista.
-
5Pulsa el botón Enviar. Es una flecha azul en la esquina inferior derecha.
-
6Selecciona a los destinatarios. Aparecerá un visto bueno azul al lado de un nombre cuando esté seleccionado.
-
7Pulsa el botón Enviar. Es una flecha azul en la esquina inferior derecha. La foto se subirá y se enviará como un snap a los contactos seleccionados.Anuncio
Consejos
- Actualmente, no puedes subir fotos a Mi Historia.
Anuncio
Referencias
Acerca de este wikiHow
Anuncio




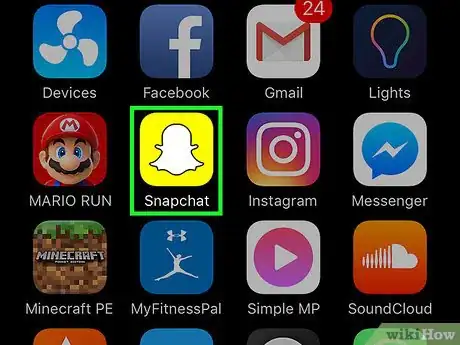
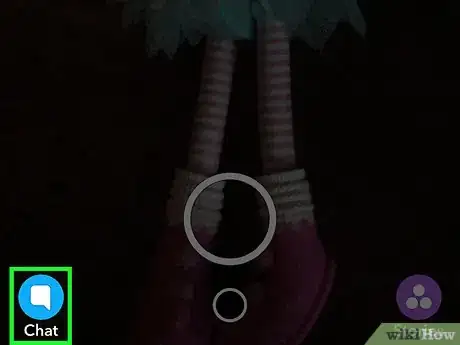
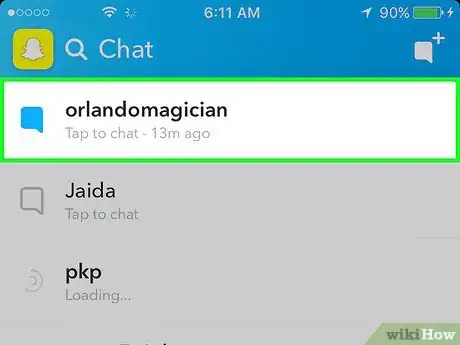
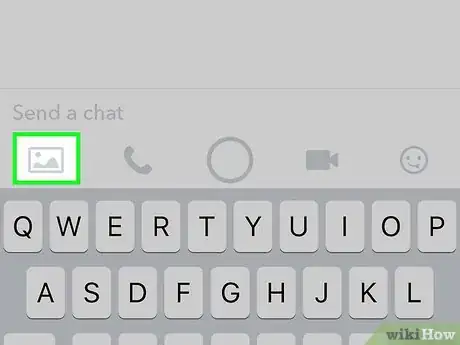
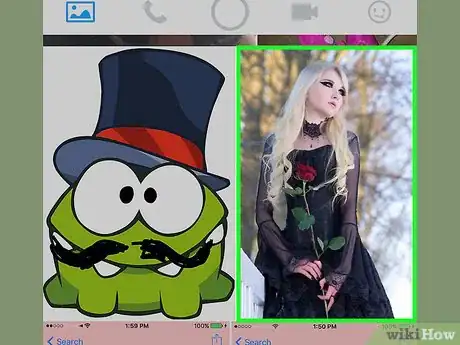
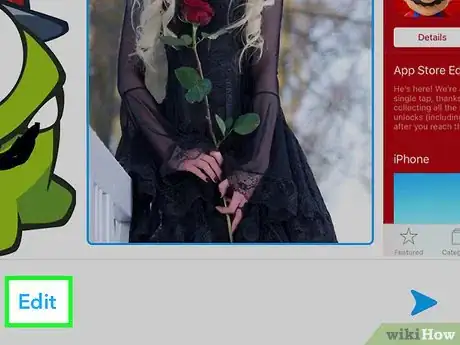
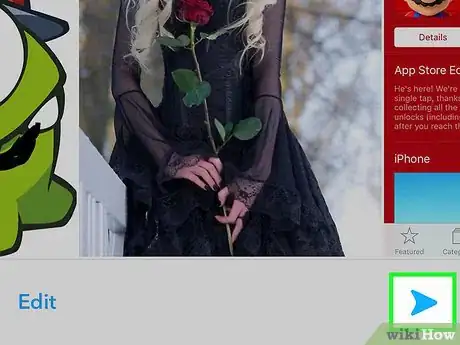
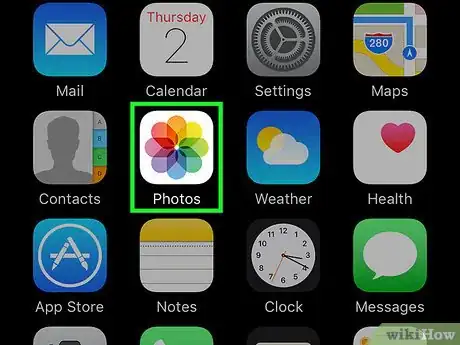
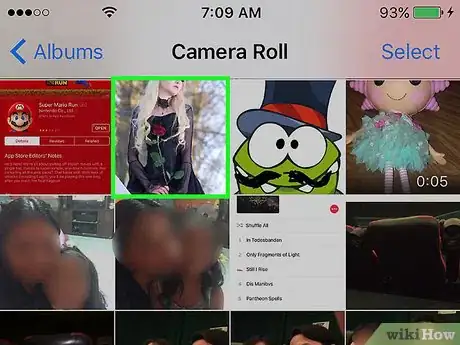
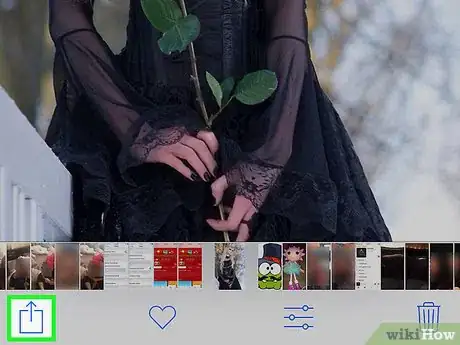
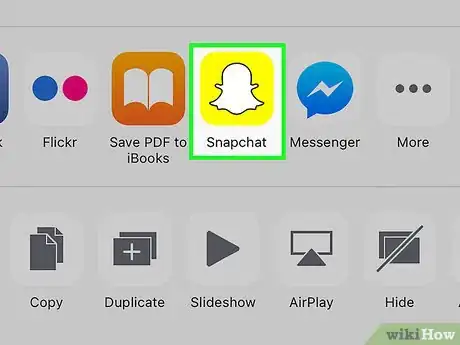
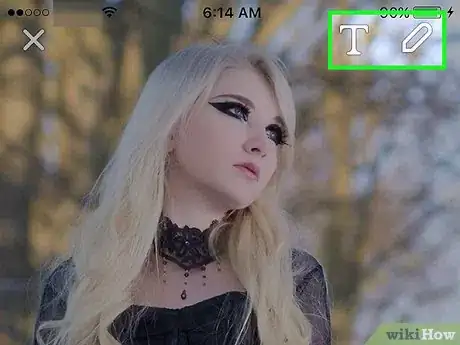

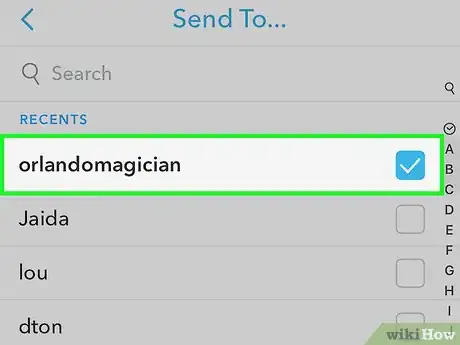
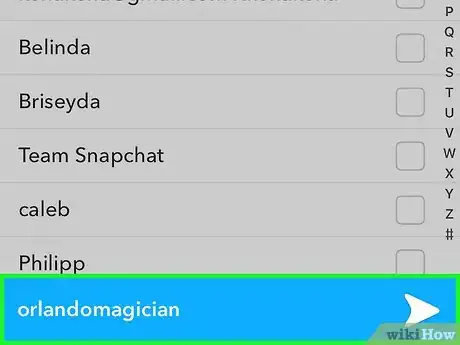
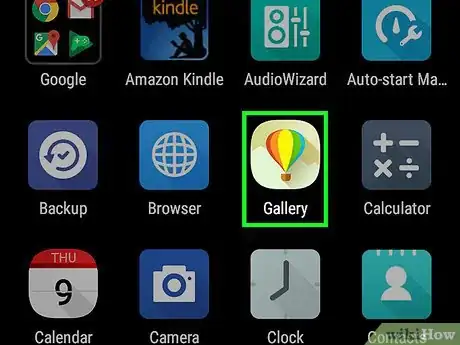
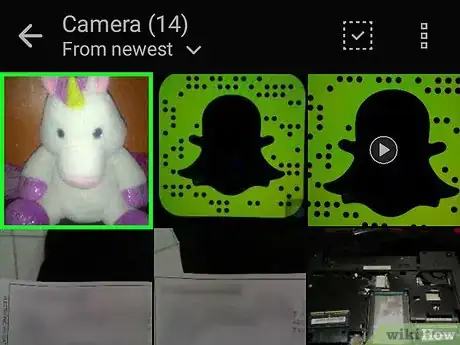
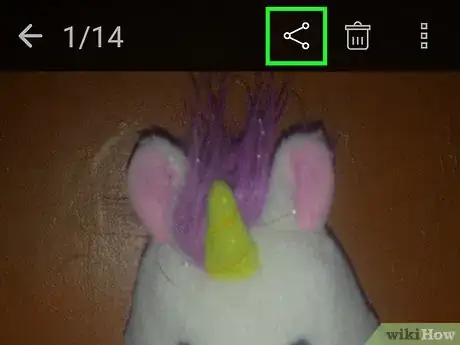
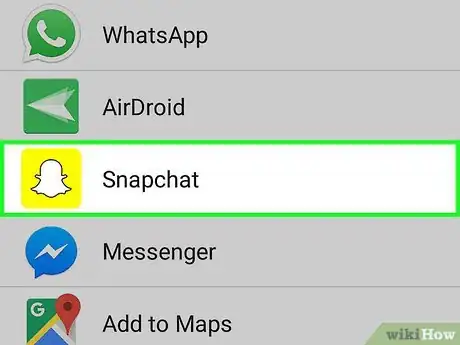
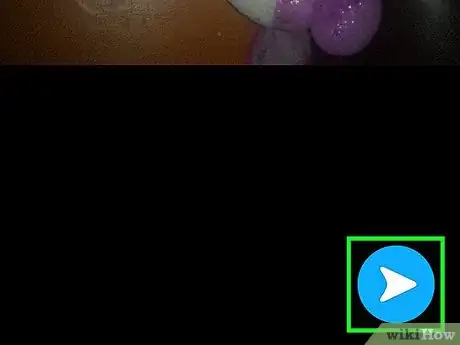
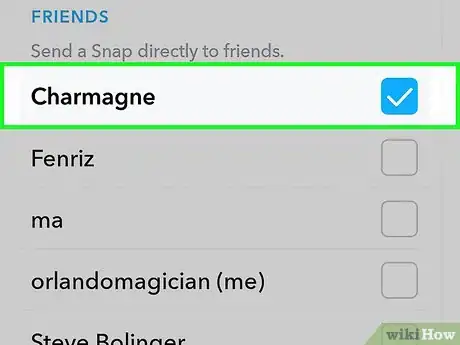
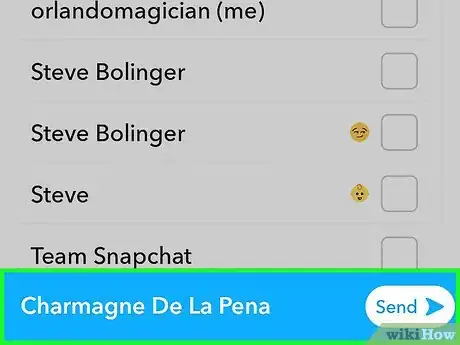
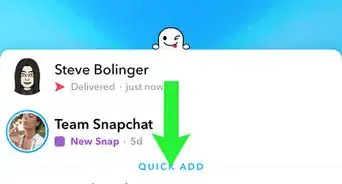
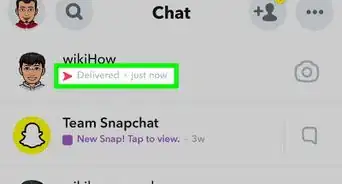
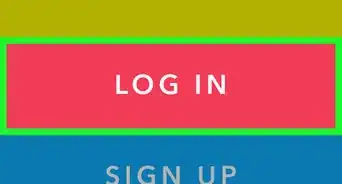
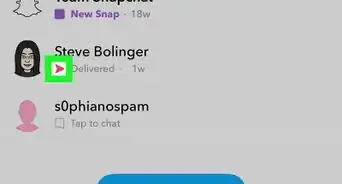
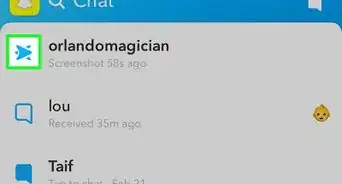
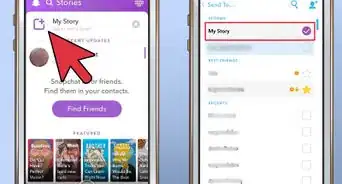
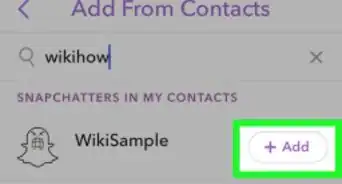
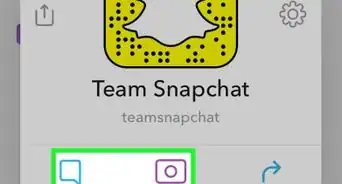
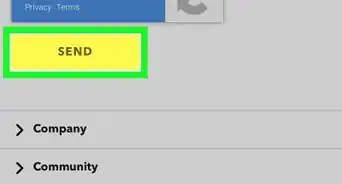
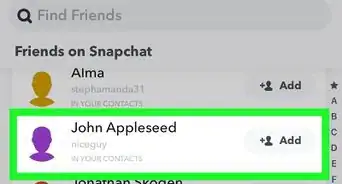
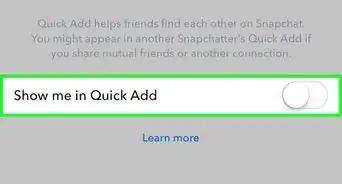
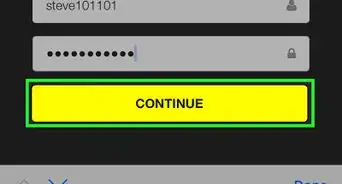
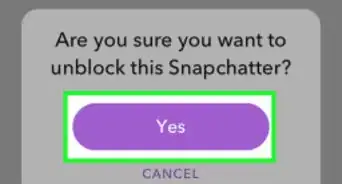
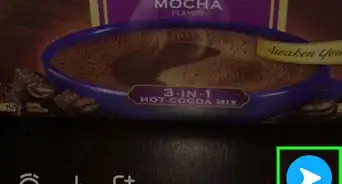
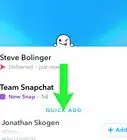
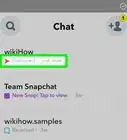
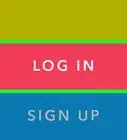
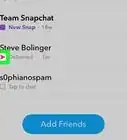

wikiHow's Content Management Team revisa cuidadosamente el trabajo de nuestro personal editorial para asegurar que cada artículo cumpla con nuestros altos estándares de calidad. Este artículo ha sido visto 1561 veces.