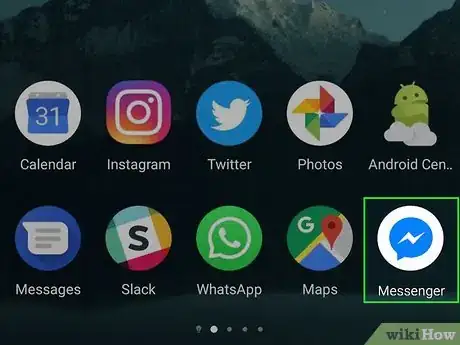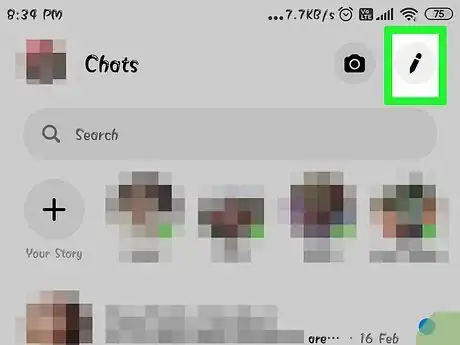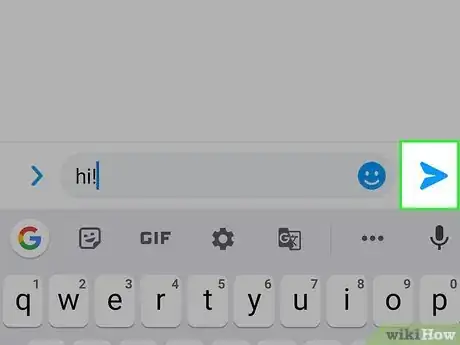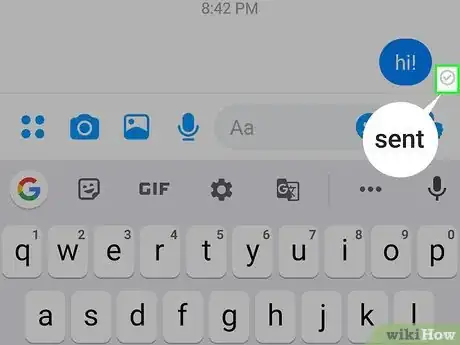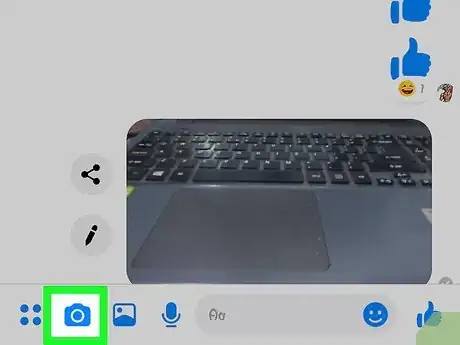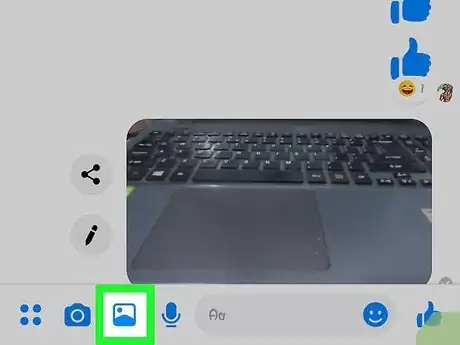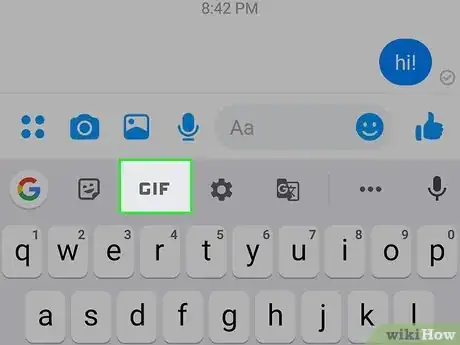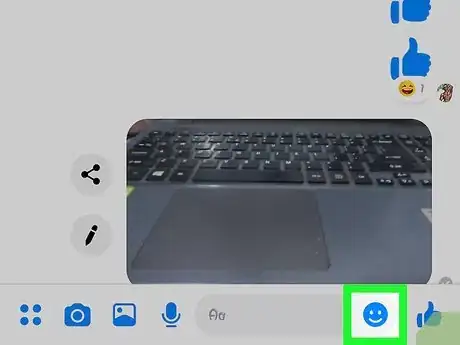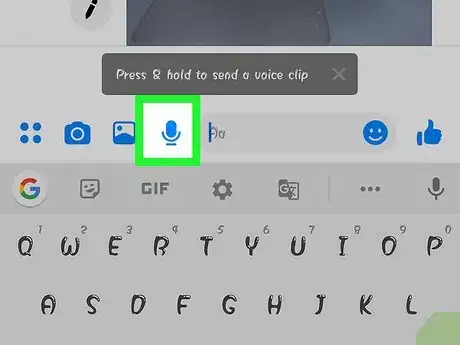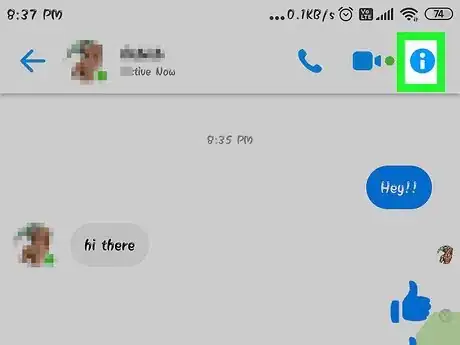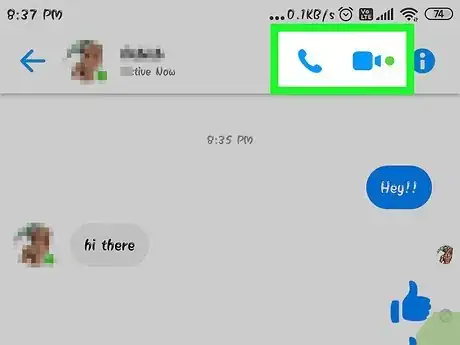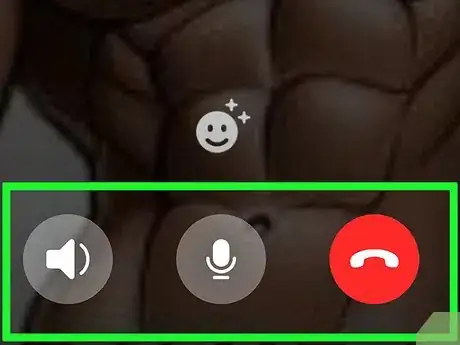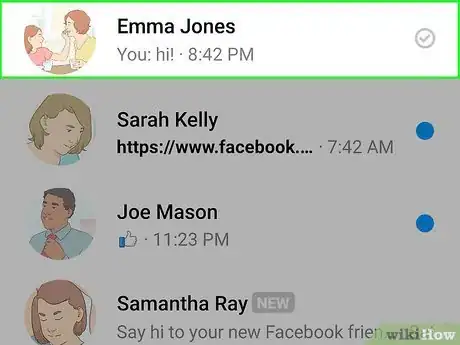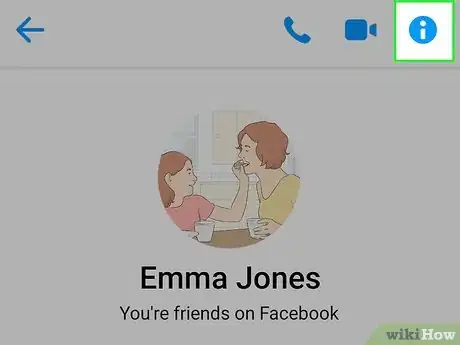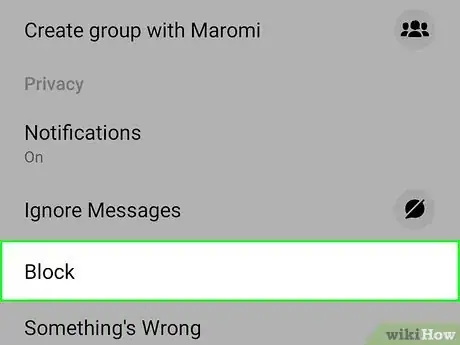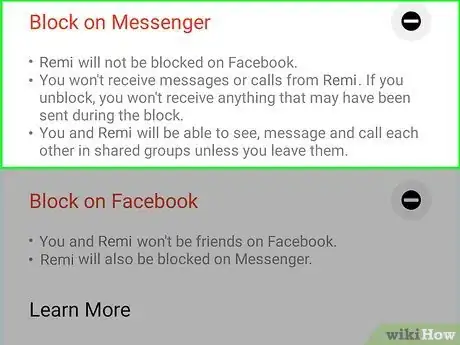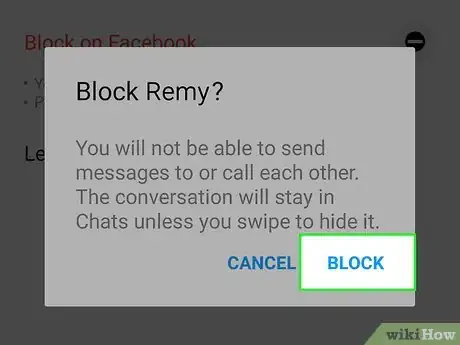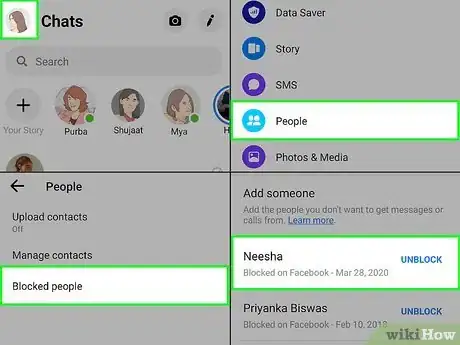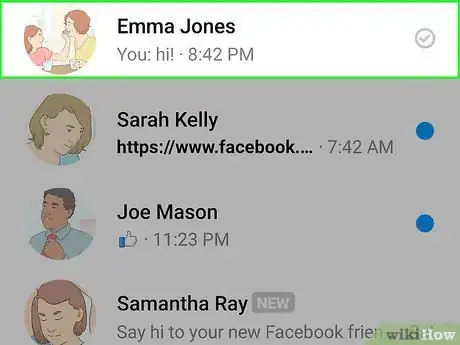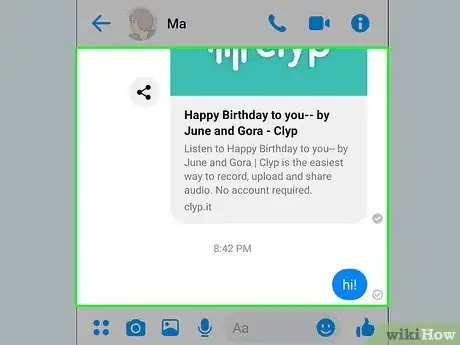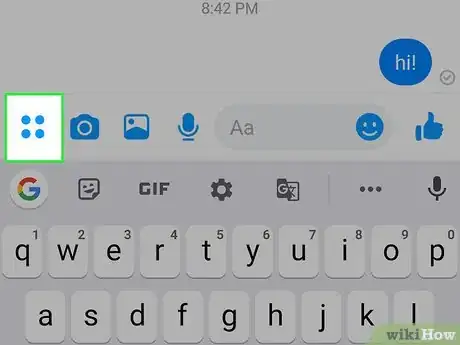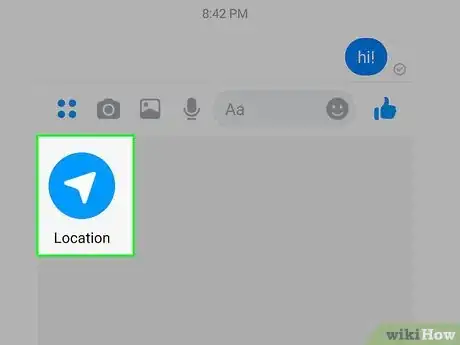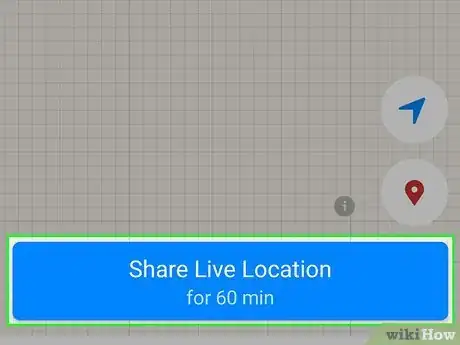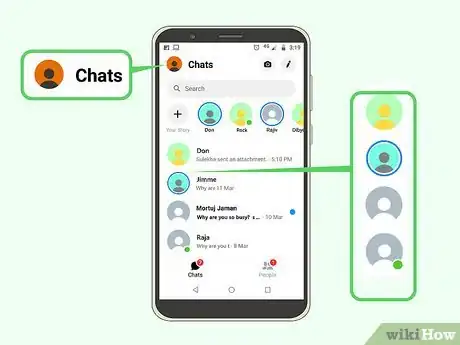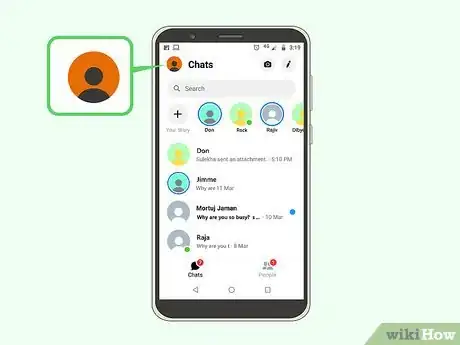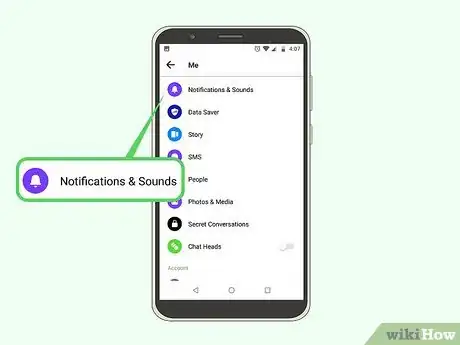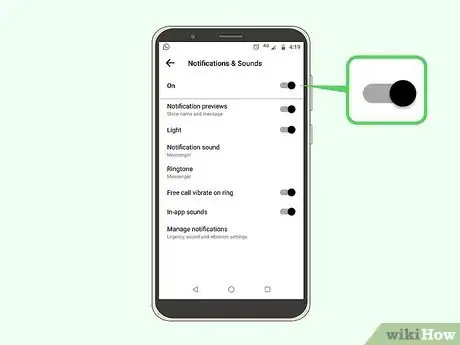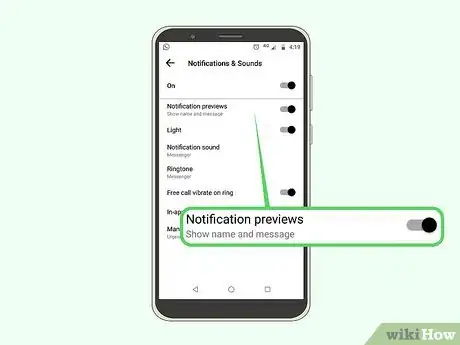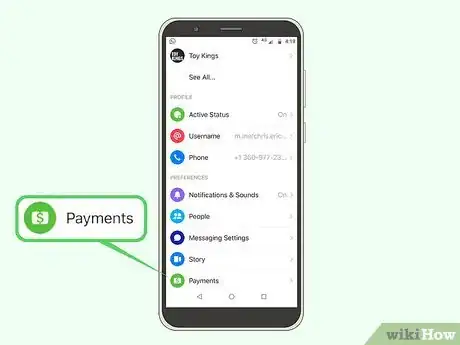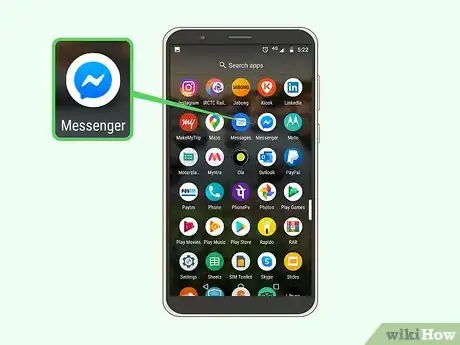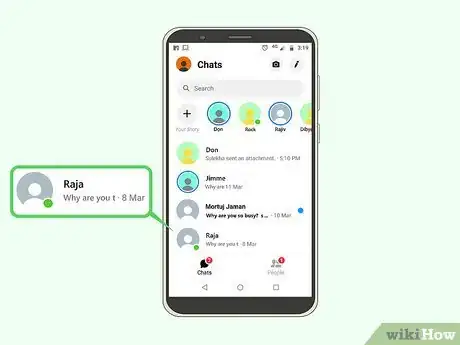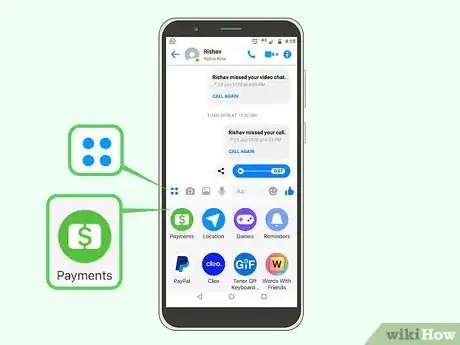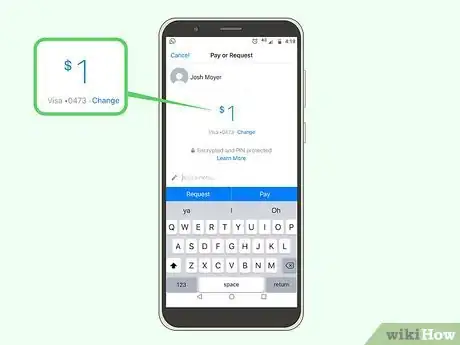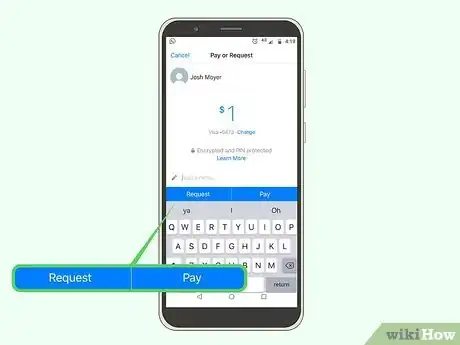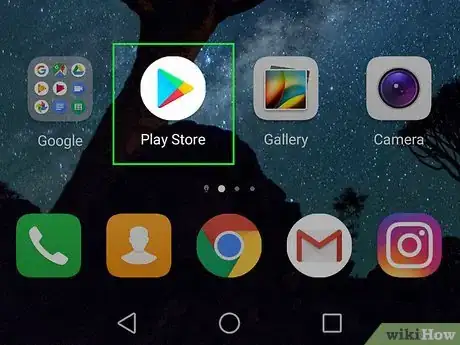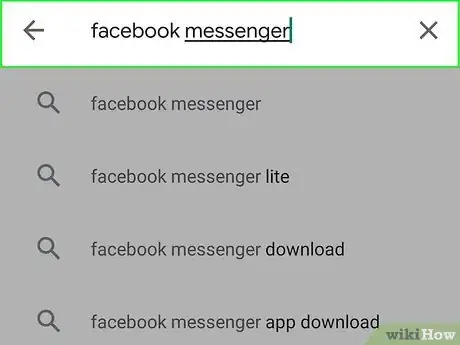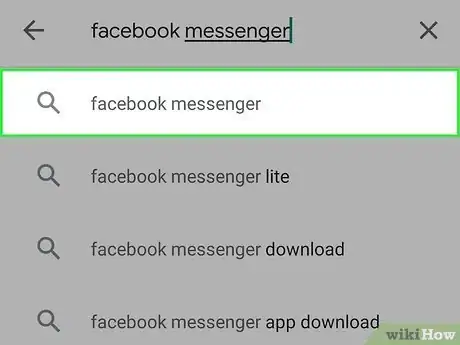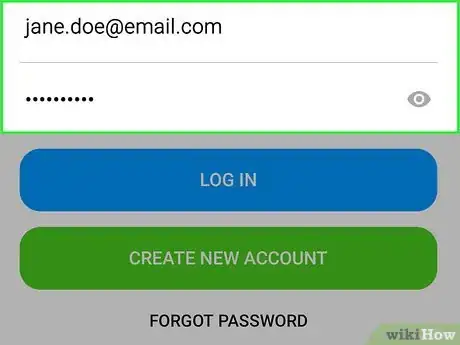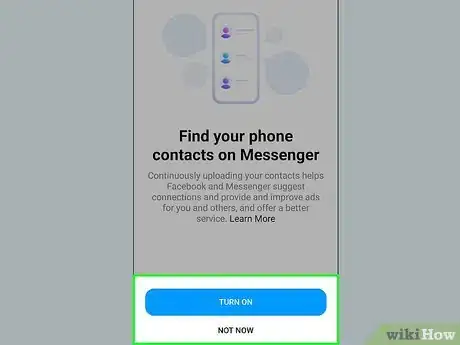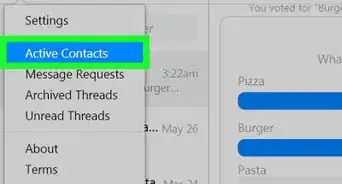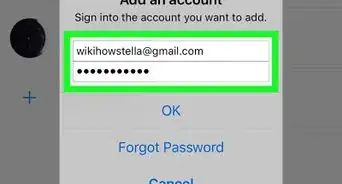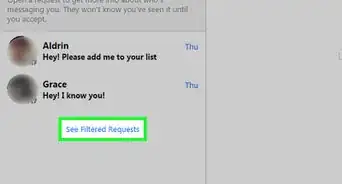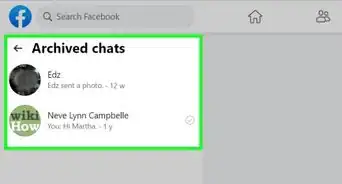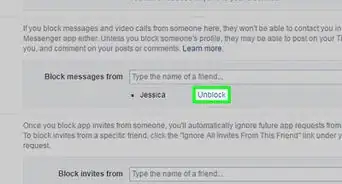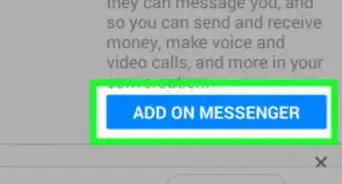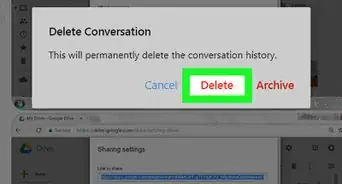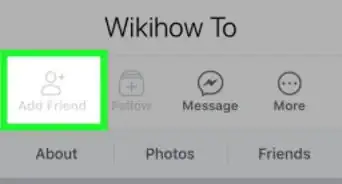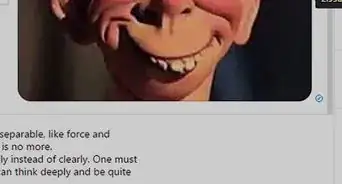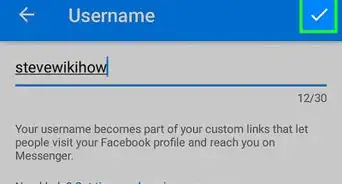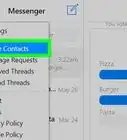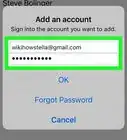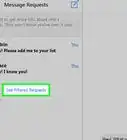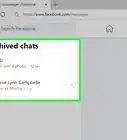Este artículo fue coescrito por Nicole Levine, MFA. Nicole Levine es una escritora y editora de tecnología en wikiHow. Tiene más de 20 años de experiencia creando documentación técnica y liderando equipos de soporte en las principales empresas de alojamiento web y software. Asimismo, Nicole tiene una maestría en Escritura Creativa de la Universidad Estatal de Portland, y da clases de composición, escritura de ficción y creación de revistas en varias instituciones.
En este artículo, hay 7 referencias citadas, que se pueden ver en la parte inferior de la página.
Este artículo ha sido visto 18 693 veces.
Este wikiHow te enseñará a comenzar a usar Messenger, la aplicación oficial de chat de Facebook. Messenger es una aplicación de mensajería independiente que reemplaza las funciones de mensajería en la aplicación de Facebook en tu teléfono, tableta o en la web. Además de chatear con tus amigos de Facebook, también puedes realizar llamadas de voz y video, intercambiar dinero y personalizar tus chats con colores, calcomanías y emojis.
Pasos
Método 1
Método 1 de 7:Enviar mensajes
-
1Abre Facebook Messenger. Si usas un teléfono o una tableta, encontrarás el ícono de una burbuja de chat blanca y azul con un rayo adentro en la pantalla principal, en el cajón de aplicaciones o a través de una búsqueda. En una computadora, visita https://www.messenger.com desde tu navegador.
-
2Toca la pestaña de chat para ver tus conversaciones. Cuando ejecutes Messenger, verás una lista de todas tus conversaciones de Facebook en la pestaña de chat. También puedes llegar a esta pestaña desde cualquier lugar al tocar el ícono de la burbuja de chat en la parte inferior de la pantalla.
- Si usas Messenger en una computadora, tus chats aparecerán en una lista en el lateral izquierdo de la página.
- Si quieres responder en una conversación existente en vez de crear un mensaje nuevo, selecciona la conversación desde la lista de chat y sigue con el paso cinco.
-
3Toca el ícono de mensaje nuevo. Es el ícono de un lápiz que se encuentra en la esquina superior derecha de la pantalla de chat.[1] Aparecerá una ventana para crear un mensaje nuevo.
-
4Ingresa o selecciona un destinatario. Toca uno de los contactos sugeridos o comienza a escribir un nombre en el campo que se encuentra en la parte superior de la página. Selecciona el amigo deseado desde los resultados de la búsqueda cuando su nombre aparezca.
- En un teléfono o una tableta, toca Listo (iPhone o iPad) u OK (Android) en la esquina superior derecha cuando termines de seleccionar los destinatarios.
- Si agregas más de un amigo, puedes crear un mensaje grupal.
-
5Escribe el mensaje. Haz clic o toca el área de escritura en la parte inferior del mensaje para ingresar el texto. Puedes incluir emojis con el teclado de emojis de tu teléfono o tableta, si lo deseas.
- Para insertar un emoji desde una computadora, haz clic en el ícono de la cara sonriente en el lateral derecho del área de escritura para abrir el panel. Luego, haz clic en el emoji que quieras enviar.
-
6Toca el ícono del avión de papel para enviar tu mensaje. Se encuentra en la esquina inferior derecha del chat. El mensaje se enviará a todos los miembros de dicho chat.
-
7Revisa el estado de tu mensaje. Aparecerán distintos íconos al lado del mensaje para indicar su estado. Su interpretación es la siguiente:
- Un círculo azul vacío indica que el mensaje aún se está enviando.
- Un círculo azul vacío con una marca de verificación adentro significa que el mensaje se ha enviado.
- Un círculo azul lleno con una marca de verificación adentro significa que el mensaje ha llegado al destinatario, pero aún no se ha leído.
- Una versión pequeña de la foto de perfil de la persona aparecerá una vez que lea el mensaje.
-
8Toca el botón de la cámara para tomar y enviar una foto o un video. Puedes usar tu cámara para tomar rápidamente y enviar una foto a otras personas en el chat. La primera vez que uses esta función, sigue las instrucciones en pantalla para darle acceso a tu cámara a Messenger.
- Toca el círculo para tomar una foto, o presiona y mantén presionado para grabar un video. El video puede tener una duración máxima de 15 segundos. Puedes arrastrar el dedo del botón para cancelar la grabación.
- Toca el ícono de la cámara en la esquina para cambiar entre la cámara frontal y trasera.
- Toca el ícono de enviar (el avión de papel azul) después de tomar la foto o grabar el video para enviar el archivo a la conversación.
-
9Toca el ícono de la galería para enviar una fotografía guardada. Es la fotografía al lado del área de escritura en la parte inferior de la conversación. De esta forma, podrás seleccionar una foto o un video desde tu computadora, teléfono o tableta y enviar el archivo a la conversación.
-
10Toca el ícono GIF para enviar un GIF animado. Los archivos GIF son imágenes animadas que son populares para brindar reacciones rápidas. Messenger permite buscar GIF alojados en sitios populares de GIF y enviarlos rápidamente en una conversación. Al abrir esta pestaña, aparecerán los archivos GIF más populares en el momento.
- Busca el GIF que quieras enviar. Por ejemplo, si quieres enviar un GIF de Battlestar Galactica, escribe battlestar en el campo de búsqueda.
- Al tocar el GIF, se enviará inmediatamente a la conversación.
-
11Toca el ícono de la cara sonriente (teléfono) o la calcomanía (computadora) para enviar calcomanías. Facebook Messenger ofrece una gran variedad de calcomanías que puedes introducir en tus mensajes. Desliza hacia la izquierda y derecha en la parte superior del panel de calcomanías para ver los distintos paquetes disponibles.
- Toca una calcomanía para enviarla de inmediato.
- Presiona y mantén presionada la calcomanía para ver una vista previa. Muchas calcomanías son animadas.
- Toca + a la derecha de la lista para buscar paquetes nuevos en la tienda de calcomanías.
-
12Toca el ícono del micrófono para enviar una nota de audio. Puedes grabar notas de audio para que otras personas en la conversación puedan escuchar en su tiempo libre.
- Mantén presionado el botón de grabación para comenzar a grabar tu nota de audio. Quita el dedo para enviar la grabación de inmediato. Arrastra el dedo lejos del botón de grabación y suelta para cancelar.
-
13Personaliza tu chat. Para acceder a las funciones de personalización, toca el nombre del chat en la parte superior (iPhone o iPad) o la pequeña "i" en un círculo (Android o computadora) en la parte superior derecha. Desde aquí, podrás cambiar la configuración de la conversación. Ten en cuenta que algunos de estos cambios serán visibles para todos los participantes:
- Toca Color para cambiar el color de la conversación. Todos los participantes verán este cambio.
- Toca Emoji para asignar un personaje de emoji especial a la conversación que reemplaza el botón de “Me gusta”.
- Toca Apodos para asignarle a cada participante un apodo especial. Esto solo aplicará a la conversación actual.
- Toca Notificaciones o Silenciar para cambiar las notificaciones que recibes de este chat.
Método 2
Método 2 de 7:Hacer una llamada de voz o video
-
1Toca la pestaña de chat para ver todas tus conversaciones. Cuando ejecutes Messenger, verás una lista de todas tus conversaciones en Facebook en la pestaña de chat. También puedes llegar a esta pestaña desde cualquier lugar si tocas el ícono de la burbuja azul en la parte inferior de la pantalla.
- Si usas Messenger desde la computadora, los chats aparecerán en el lateral izquierdo de la página.
-
2Abre la conversación con la persona a quien quieres llamar. Puedes hacer una llamada gratuita por teléfono o video con cualquier persona que use Messenger. Toca o haz clic en su nombre para abrir el chat.
- Puedes hacer una videollamada o llamada de voz con una persona o un grupo entero.[2]
- No existen tasas para realizar llamadas por Messenger, pero ten en cuenta que usarás tus datos móviles si no estás conectado a una red de wifi. Una videollamada puede consumir los datos muy rápido, así que haz las videollamadas cuando estés conectado a una red de wifi.
-
3Toca el ícono del teléfono o la videollamada. Para realizar una llamada de voz, toca el ícono del receptor del teléfono regular en la esquina superior derecha. Para realizar una videollamada, toca el ícono de la videocámara directamente a su derecha. Messenger intentará realizar la llamada a la otra parte. Su dispositivo sonará, siempre que tenga habilitadas las notificaciones de llamadas y cuente con una conexión activa a internet.
- Si es la primera vez que usas esta función, sigue las instrucciones en pantalla para otorgarle a Messenger el acceso a tu cámara y micrófono.
-
4Toca el ícono del receptor de teléfono rojo y blanco para terminar la llamada. Aparecerá en la pantalla mientras chateas. De esta forma, te desconectarás de la llamada y regresarás a Messenger.
Método 3
Método 3 de 7:Bloquear y desbloquear
-
1Toca la pestaña de chat para ver tus conversaciones. Cuando ejecutes Messenger, verás una lista de todas tus conversaciones de Facebook en la pestaña de chat. También puedes llegar a esta pestaña desde cualquier lugar al tocar el ícono de la burbuja de chat en la parte inferior de la pantalla.
- Si usas una computadora, visita https://www.messenger.com. Tus conversaciones aparecerán en el lateral izquierdo de la pantalla.
- Bloquear a alguien en Messenger no es lo mismo que bloquear a alguien en Facebook.[3] Si bloqueas a alguien en Messenger, no podrá comunicarse contigo por Messenger, pero podrá ver y comentar tus publicaciones en Facebook.
-
2Abre el chat con la persona que quieres bloquear. Para ello, puedes seleccionar la conversación de la lista de chats.
-
3Toca el nombre de la persona (teléfono) o la "i" en un círculo (computadora). Se encuentra en la parte superior de la conversación.
-
4Desliza hacia abajo y toca Bloquear (teléfono) o Bloquear mensajes (computadora). Aparecerán opciones adicionales (o un mensaje de confirmación si usas una computadora).
-
5Toca Bloquear en Messenger (teléfono) o Bloquear mensajes (computadora). Si usas una computadora, los mensajes de este usuario ahora estarán bloqueados. Si usas un teléfono o una tableta, aparecerá un mensaje de confirmación.
-
6Toca Bloquear para confirmar. Los mensajes de este usuario ahora están bloqueados.
-
7Desbloquea a un usuario bloqueado. Si has decidido que quieres permitirle a alguien que vuelva a contactarte, sigue estos pasos para desbloquearlo:[4]
- En iPhone o iPad, toca tu foto de perfil en la pestaña de chats y desliza hacia abajo para tocar Personas. Toca Bloqueados, selecciona la persona que quieres desbloquear y toca Desbloquear en Messenger. Selecciona Desbloquear para confirmar.
- En Android, toca tu foto de perfil en la pestaña de chats y desliza hacia abajo para tocar Personas. Toca Personas bloqueadas y toca Desbloquear al lado de la persona en cuestión. Toca Desbloquear en Messenger y luego Desbloquear para confirmar.
- En una computadora, inicia sesión en https://www.facebook.com. Haz clic en la flecha que se encuentra en la esquina superior derecha de la página y haz clic en Configuración. Haz clic en Bloqueos en el lateral izquierdo de la pantalla, y luego haz clic en Desbloquear al lado de la persona en cuestión.
Método 4
Método 4 de 7:Compartir tu ubicación (solo para teléfonos)
-
1Toca la pestaña de chat para ver tus conversaciones. Cuando ejecutes Messenger, verás una lista de todas tus conversaciones de Facebook en la pestaña de chat. También puedes llegar a esta pestaña desde cualquier lugar al tocar el ícono de la burbuja de chat en la parte inferior de la pantalla.
-
2Abre una conversación. Puedes incluir tu ubicación en las conversaciones para que tus amigos te encuentren fácilmente.
-
3Toca los cuatro puntos azules (Android) o + (iPhone o iPad). Una de estas opciones aparecerá al lado del área de escritura.[5]
-
4Toca el ícono de ubicación. Es el avión de papel. Si es la primera vez que compartes tu ubicación en Messenger, sigue las instrucciones en pantalla para habilitar la función de compartir tu ubicación y proporcionar los permisos necesarios.
-
5Toca Empezar a compartir ubicación en tiempo. Esto permite compartir tu ubicación actual con los participantes de la conversación.
- Si prefieres compartir una ubicación diferente, toca el ícono de la tachuela en la esquina superior derecha (Android) o la esquina inferior derecha (iPhone o iPad), arrastra la tachuela al lugar deseado y toca Enviar esta ubicación o Enviar.[6]
Método 5
Método 5 de 7:Cambiar las preferencias de notificaciones
-
1Toca la pestaña de chat para ver tus conversaciones. Cuando ejecutes Messenger, verás una lista de todas tus conversaciones de Facebook en la pestaña de chat. También puedes llegar a esta pestaña desde cualquier lugar al tocar el ícono de la burbuja de chat en la parte inferior de la pantalla.
- Si usas Messenger en una computadora, tus chats aparecerán en una lista en el lateral izquierdo de la página.
-
2Toca tu foto de perfil (teléfono) o el ícono del engranaje (computadora). Aparecerá una lista de opciones.
-
3Toca Notificaciones y sonidos o Notificaciones.
-
4Desactiva todas las notificaciones (opcional). Si no quieres que Messenger te moleste por un tiempo, toca No molestar (iPhone, iPad o computadora) o toca Activadas para desactivar las notificaciones (Android). Selecciona la cantidad de tiempo que quieres silenciar las notificaciones. Volverás a recibirlas automáticamente una vez que dicho período finalice.
-
5Activa o desactiva las vistas preliminares. Las vistas preliminares muestran el nombre de la persona que te envía un mensaje y su contenido en la notificación. Desactiva esta función si no quieres que la información aparezca en la pantalla bloqueada.
-
6Modifica la configuración de vibración, sonido y luz LED (solo para teléfonos). Estas opciones son un poco distintas dependiendo de tu plataforma, pero tanto Android como iOS permiten controlar lo que ocurre en tu teléfono o tableta cuando recibes una notificación de Messenger.
- Si quieres personalizar aún más tus notificaciones, tendrás que hacerlo desde la aplicación Configuración de tu Android, iPhone o iPad.
Método 6
Método 6 de 7:Usar pagos en Messenger
-
1Agrega un método de pago en Messenger. Necesitarás un enlace al método de pago para enviar y recibir dinero. Debes hacerlo a través de la aplicación móvil de Messenger en un teléfono o una tableta. Una vez que agregues un método de pago, podrás enviar y recibir dinero en cualquier lugar donde inicies sesión en Messenger. Los pagos no están disponibles en todos los países. Sigue estos pasos para agregar un método de pago:
- Abre Messenger en tu teléfono o tableta.
- Toca tu foto de perfil en la parte superior.
- Desliza hacia abajo y toca Pagos.
- Toca Agregar tarjeta de débito o Agregar cuenta de PayPal.
- Sigue las instrucciones en pantalla para ingresar y guardar tu información de pagos.
-
2Abre Facebook Messenger. Si usas un teléfono o una tableta, encontrarás el ícono de una burbuja de chat blanca y azul con un rayo adentro en la pantalla principal, en el cajón de aplicaciones o a través de una búsqueda. También puedes enviar dinero desde tu computadora en https://www.messenger.com.
-
3Abre una conversación con la persona con quien quieres intercambiar dinero. Podrás enviar o solicitar un monto específico en la conversación.
- Si alguien te envía dinero en Facebook que no has solicitado y has asociado una tarjeta de débito, el dinero se enviará a tu cuenta bancaria sin que tengas que hacer nada.[7]
-
4Toca el ícono del símbolo de dinero. Se encuentra cerca del área de escritura en la parte inferior del mensaje. Si la pantalla es pequeña, es posible que tengas que tocar los cuatro puntos o + para expandir los íconos adicionales.
-
5Ingresa el monto que quieres enviar o recibir. Si usas un teléfono o una tableta, selecciona el monto ahora. Si usas una computadora, selecciona Pagar o Solicitar antes de ingresar el monto.
-
6Toca Pagar o Solicitar para enviar. Si quieres enviarle dinero a alguien, se transferirá a su cuenta especificada. Si quieres solicitar dinero, el destinatario recibirá una notificación con un aviso para enviar el pago.
Método 7
Método 7 de 7:Instalar Messenger en iPhone o una tableta
-
1
-
2Busca facebook messenger. Toca la barra de búsqueda (Android) o la lupa (iPhone o iPad), escribe facebook messenger y presiona Buscar o la tecla Entrar. Aparecerá una lista con los resultados coincidentes.
-
3Toca Messenger en los resultados de la búsqueda. Es la aplicación con el ícono de la burbuja de diálogo blanca y azul con un rayo. El desarrollador figura como "Facebook".
-
4Toca OBTENER (iPhone o iPad) o Instalar (Android). El botón aparecerá cerca de la esquina superior derecha de la pantalla. De esta forma, se iniciará la instalación. Una vez que se complete, el ícono de Messenger se agregará en tu pantalla principal (iPhone o iPad) o en el cajón de aplicaciones (Android).
- Es posible que tengas que confirmar tu identidad al ingresar un PIN o verificar un dato biométrico antes de que la descarga comience.
-
5Abre Messenger. Es el ícono de la burbuja de chat azul y blanco con un rayo. Puedes encontrarlo en tu pantalla principal, en el cajón de aplicaciones o a través de una búsqueda.
- Si aún te encuentras en la tienda de aplicaciones, puedes ejecutar Messenger si tocas el botón ABRIR.
-
6Inicia sesión en tu cuenta de Facebook. Ingresa tu correo electrónico o número de teléfono que uses para iniciar sesión en Facebook, escribe tu contraseña y toca Iniciar sesión. Una vez que hayas iniciado sesión, verás la página de chats, a la que también puedes ingresar si tocas la burbuja de chat en la parte inferior de la pantalla.
- Si no tienes una cuenta de Facebook, toca Crear cuenta nueva para crear una ahora.
- Si has olvidado tu información de inicio de sesión, toca ¿Has olvidado tu contraseña? en la parte inferior de la pantalla y sigue las instrucciones que aparezcan.
-
7Sigue las instrucciones en pantalla para otorgar los permisos y habilitar las notificaciones. Dependiendo de la configuración de tu teléfono o tableta, generalmente tendrás que otorgarle acceso a Messenger a ciertos elementos de tu teléfono o tableta. También tendrás que permitir notificaciones en algunas plataformas.
- Lee el método “Ajustar preferencias” para más información acerca de cómo personalizar tus notificaciones.
Referencias
- ↑ https://www.facebook.com/help/messenger-app/345021679200618/?helpref=hc_fnav&bc[0]=Messenger%20App%20Help&bc[1]=Using%20Messenger&bc[2]=Sending%20Messages
- ↑ https://www.facebook.com/help/messenger-app/1414800065460231?helpref=topq
- ↑ https://www.facebook.com/help/messenger-app/1145318292241859/?helpref=hc_fnav&bc[0]=Messenger%20App%20Help&bc[1]=Using%20Messenger
- ↑ https://www.facebook.com/help/472001399985485
- ↑ https://www.facebook.com/help/messenger-app/1394730427523556?helpref=hc_fnav
- ↑ https://www.facebook.com/help/messenger-app/583011145134913
- ↑ https://www.facebook.com/help/messenger-app/1386234371667067