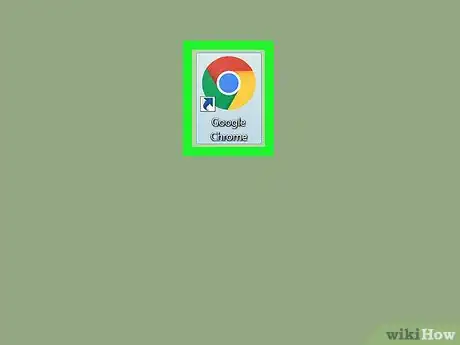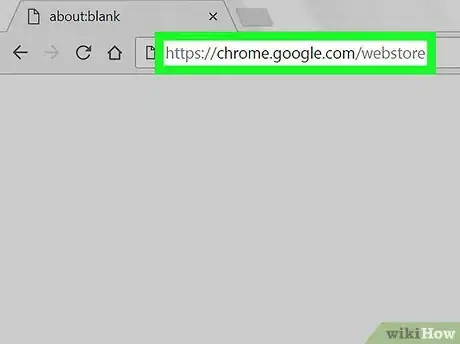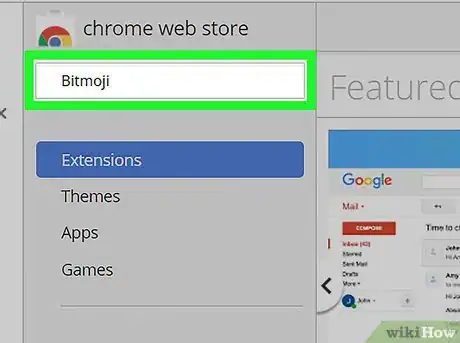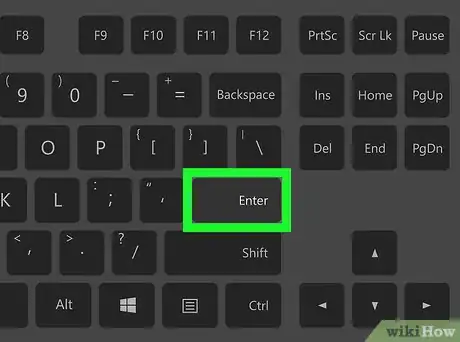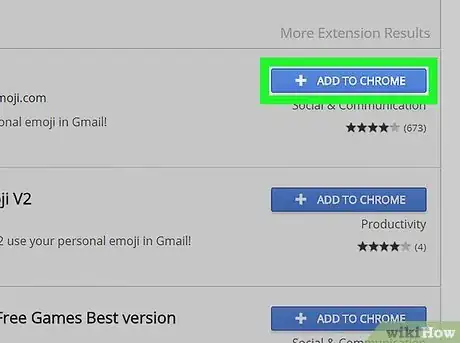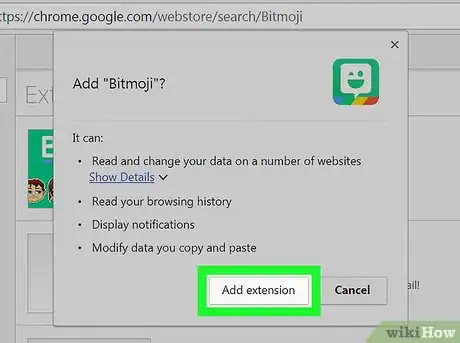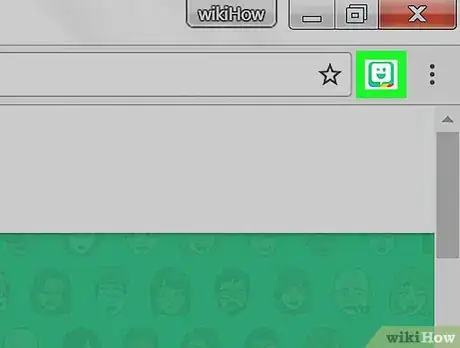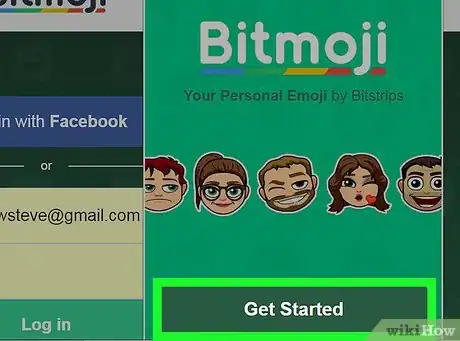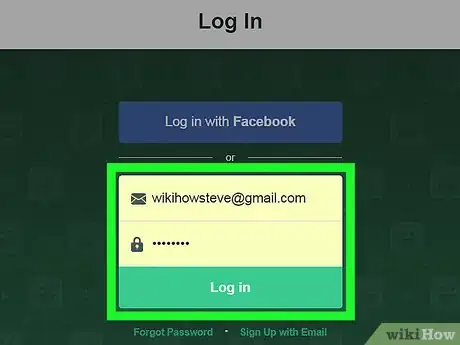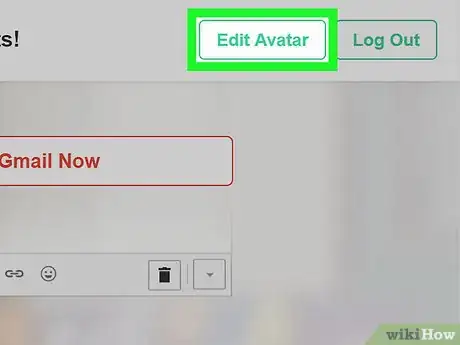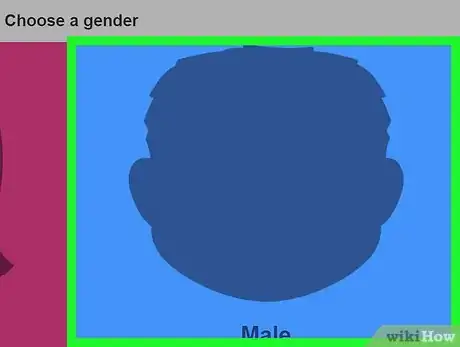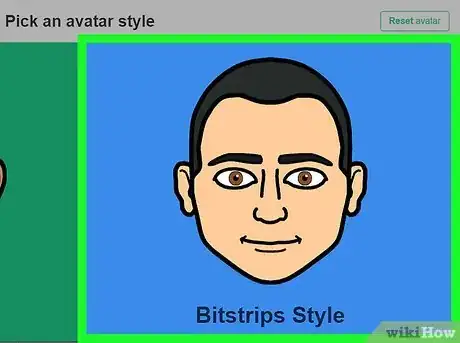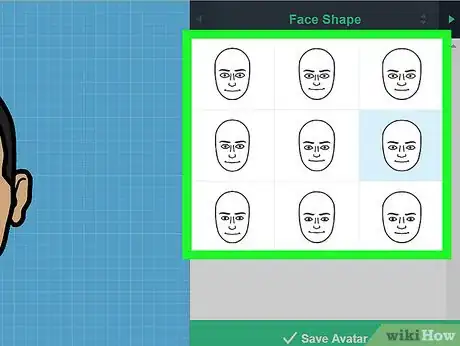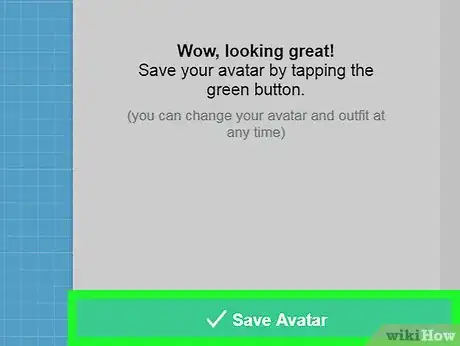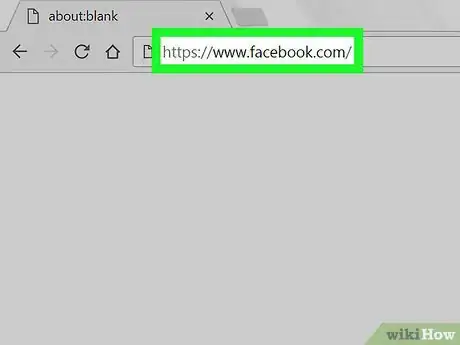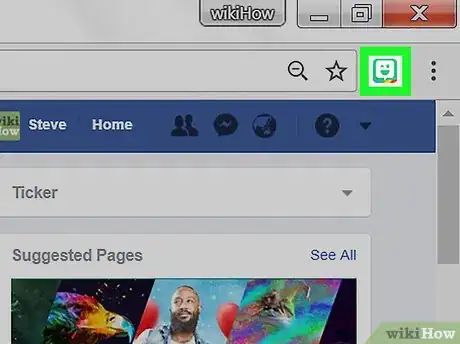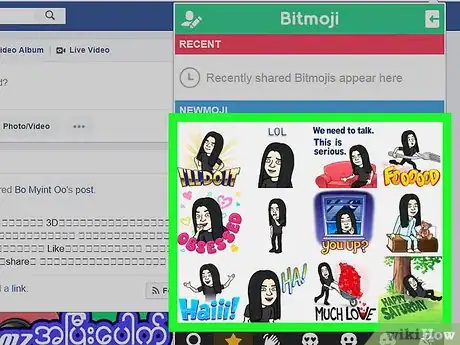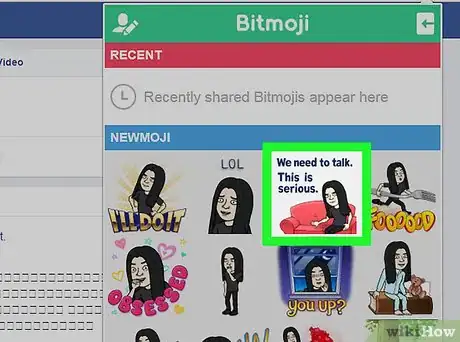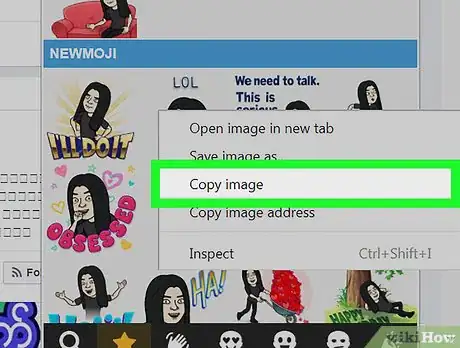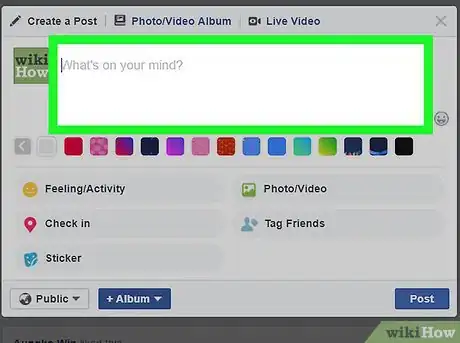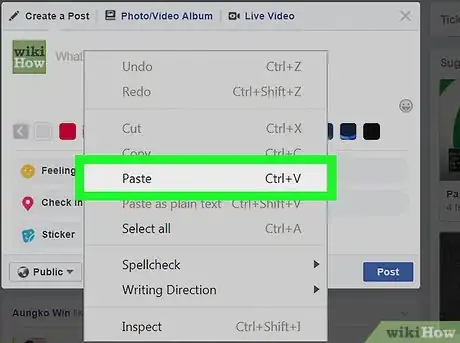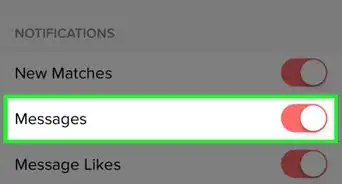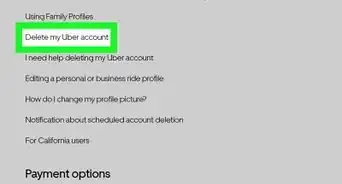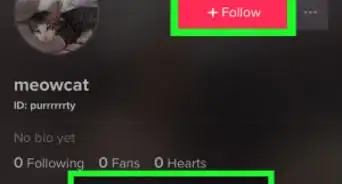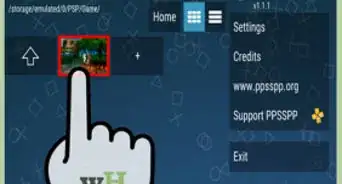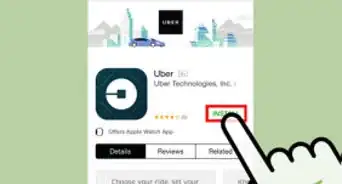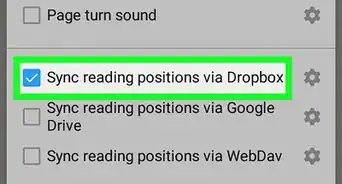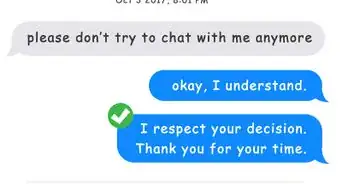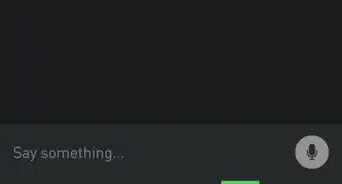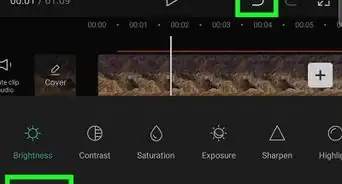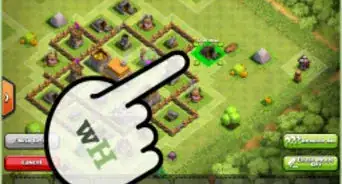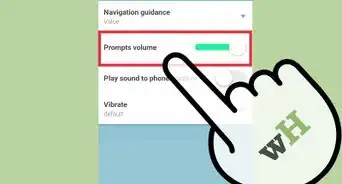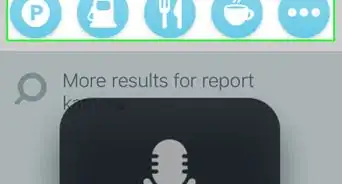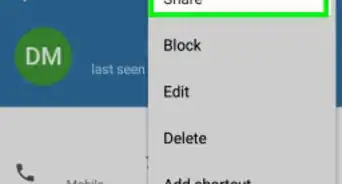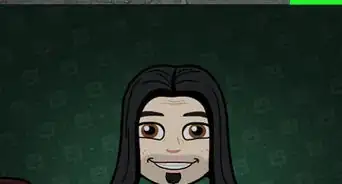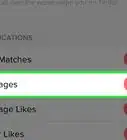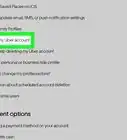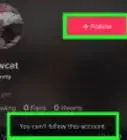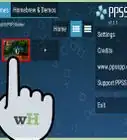Este artículo fue coescrito por Nicole Levine, MFA. Nicole Levine es una escritora y editora de tecnología en wikiHow. Tiene más de 20 años de experiencia creando documentación técnica y liderando equipos de soporte en las principales empresas de alojamiento web y software. Asimismo, Nicole tiene una maestría en Escritura Creativa de la Universidad Estatal de Portland, y da clases de composición, escritura de ficción y creación de revistas en varias instituciones.
Este artículo ha sido visto 8039 veces.
Bitmoji es una extensión de Chrome que te permite crear tu propio emoji para representarte. Luego, puedes utilizar estos "Bitmojis", cuando chatees con tus amigos. Este artículo de wikiHow te enseñará cómo instalar y usar la extensión del navegador de Chrome de Bitmoji en tu PC o Mac.
Pasos
Parte 1
Parte 1 de 3:Configurar Bitmoji
-
1Abre Google Chrome. Tiene un icono circular rojo, verde, amarillo y azul.
- Si usas Windows, lo encontrarás en el menú de Windows (conocido también como menú de “Inicio”). En macOS, busca en el Dock o en el Launchpad.
- Si no tienes Google Chrome en tu computadora, descárgalo gratis desde https://www.google.com/chrome.
-
2
-
3Escribe Bitmoji en el cuadro de búsqueda. Está en la esquina superior izquierda de Chrome.
-
4Presiona Entrar o Retorno. Verás una lista de extensiones que coinciden con la búsqueda, incluyendo Bitmoji (el cual debe estar en la parte superior de la lista).
-
5Haz clic en +Añadir a Chrome al lado de “Bitmoji”.
-
6Haz clic en Añadir extensión para confirmar. Bitmoji ahora se instalará en Chrome. Cuando la instalación se complete, aparecerá un botón con el icono verde y blanco de Bitmoji en la esquina superior derecha de Chrome.
-
7Haz clic en el icono verde y blanco de Bitmoji. Está a la derecha de la barra de direcciones, cerca a la esquina superior derecha del navegador.
-
8Selecciona Empezar.
-
9Inicia sesión en Bitmoji.
- Si ya tienes una cuenta de Bitmoji, ingresa la información de tu cuenta (o haz clic en Iniciar sesión con Facebook) para iniciar sesión ahora.
- Si eres nuevo en Bitmoji, pulsa Registrarse en Bitmoji en la esquina superior derecha de la página, luego sigue las instrucciones que aparecen en pantalla para crear tu cuenta.
Anuncio
Parte 2
Parte 2 de 3:Editar tu avatar
-
1Pulsa Editar avatar. Puedes omitir este paso si eres nuevo en Bitmoji. De lo contrario, es el botón verde que está en la esquina superior derecha de la pantalla.
-
2Selecciona un género. Si ya tenías un avatar, puedes omitir este paso.
-
3Selecciona un estilo de Bitmoji. Elige el Estilo Bitmoji para un avatar simple que parece una caricatura, o el Estilo Bitstrips para un personaje más detallado.
-
4Personaliza tu avatar. Selecciona una opción de la primera categoría, luego haz clic en la flecha que apunta a la derecha (en la esquina superior derecha) para pasar a la siguiente.
- Los estilos Bitmoji y Bitstrips tienen diferentes opciones de personalización.
- Para ver todas las categorías posibles al mismo tiempo, haz clic en el nombre de la categoría (por ejemplo, Tipo de cara, Peinado, Outfit).
-
5Haz clic en Guardar avatar. Está en la esquina inferior derecha de la pantalla. ¡Tu avatar de Bitmoji ahora está listo para usarse!Anuncio
Parte 3
Parte 3 de 3:Usar la extensión
-
1Ve a un sitio web que soporte Bitmoji. Puedes usar la extensión de Chrome de Bitmoji en casi cualquier sitio web de redes sociales o comunicaciones que soporte el intercambio de imágenes.
- Twitter, Slack, Facebook y la mayoría de sitios de correo electrónico basados en web soportan Bitmoji.[1]
-
2Haz clic en el icono de Bitmoji. Es el icono verde y blanco del globo de chat que guiña, que está en la esquina superior derecha de Chrome. Aparecerá el menú emergente de Bitmoji.
-
3Busca un bitmoji. Puedes hacer clic a través de las diversas categorías usando el nombre (por ejemplo, Hi (hola), Yes (sí), Funny (gracioso)) o haciendo clic en los iconos que están en la parte inferior de la ventana emergente.
-
4Haz clic derecho en un bitmoji. Si tu computadora no tiene el botón derecho del ratón, mantén presionada la tecla Ctrl mientras haces clic con el izquierdo.
-
5Selecciona Copiar imagen.
-
6Haz clic derecho donde quieras agregar bitmojis.
- Si haces una publicación en las redes sociales, haz clic derecho en el recuadro donde normalmente escribirías tu publicación.
- Para agregar bitmojis en un mensaje de correo electrónico basado en web, crea un nuevo mensaje, luego haz clic derecho en el cuerpo del mensaje.
-
7Selecciona Pegar. El bitmoji que seleccionaste aparecerá en la publicación o mensaje una vez que se envíe.Anuncio