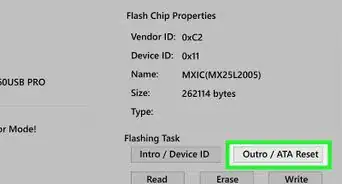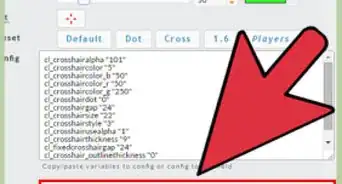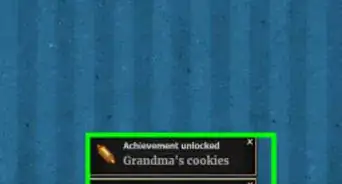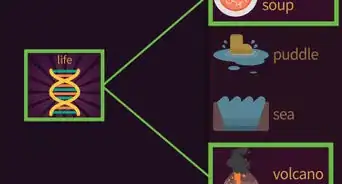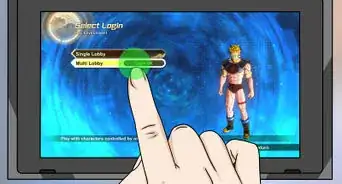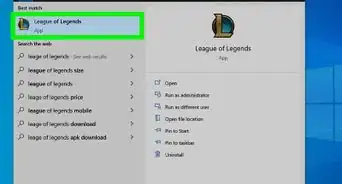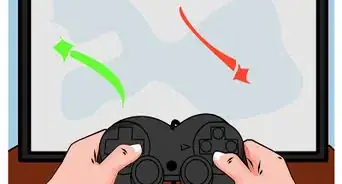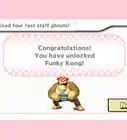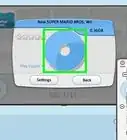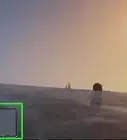Este artículo fue coescrito por Travis Boylls. Travis Boylls es un escritor y editor de tecnología para wikiHow. Travis tiene experiencia escribiendo artículos relacionados con tecnología, brindando servicio al cliente de software y en diseño gráfico. Se especializa en plataformas Windows, macOS, Android, iOS y Linux. Estudió diseño gráfico en Pikes Peak Community College.
Este artículo ha sido visto 132 580 veces.
¿Desearías poder usar el antiguo control del Xbox 360 en el Xbox One? Si bien no se puede conectar directamente un control de Xbox 360 al Xbox One, sí es posible usar un control de Xbox 360 con el Xbox One usando una computadora con Windows. Este wikiHow enseña cómo conectar el control de Xbox 360 a una PC con Windows 10 y transmitir tus juegos de Xbox One a la aplicación Xbox en Windows 10. Para hacer esto, necesitarás un Xbox One, una PC con Windows 10 y un control de Xbox 360 con cable, o uno inalámbrico con un adaptador.[1]
Pasos
-
1Conecta el controlado de Xbox 360 a tu PC. Necesitas un control de Xbox 360 con cable que se conecte a un puerto USB o uno inalámbrico con un adaptador inalámbrico. La PC debe estar ejecutando Windows 10 en la misma red que el Xbox One.
- Ambos dispositivos deben estar conectados de la misma manera a la red doméstica. Esto no funcionará si uno de los dispositivos está en una red Ethernet y el otro en una conexión Wi-Fi.
-
2Enciende el Xbox One. No podrás controlar el Xbox One con el control del Xbox 360, pero deberá estar encendido.
-
3Abre la aplicación Xbox en tu PC. La aplicación de Xbox tiene un ícono verde con el logo de Xbox. De forma predeterminada podría estar ubicada en el menú Inicio debajo de “Jugar y explorar”.
- Asegúrate de haber iniciado sesión en la aplicación Xbox 360 con la misma cuenta con la que utilizas el Xbox One.
-
4Haz clic en Conexión. Es el botón que parece una consola de Xbox One en la barra lateral izquierda de la aplicación Xbox. Esta detectará el Xbox One mientras esté en la misma red.
-
5Haz clic en Transmitir. Es la opción que está en la parte superior de la pantalla, junto a un ícono que parece un punto con dos señales inalámbricas a cada lado. El Xbox One transmitirá a la computadora. Ahora puedes jugar el Xbox One con el control del Xbox 360 conectado a la PC. Puedes ver el Xbox One en la TV o en la pantalla de la computadora.[2]
Consejos
- Conecta la PC y el Xbox One al router usando una conexión con cable (Ethernet) para mejores resultados.
- Para reducir el retraso en la señal de entrada, haz clic en el botón “Cambiar calidad” que está en la esquina superior derecha de la aplicación Xbox y selecciona la configuración de calidad más baja. Incluso con la configuración más baja puedes obtener una buena imagen y de una calidad alta en el televisor.[3]






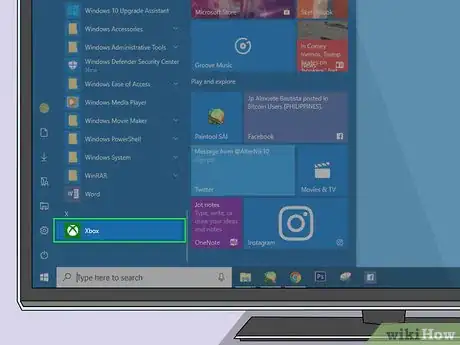
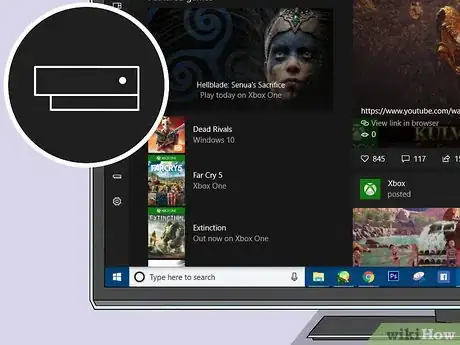
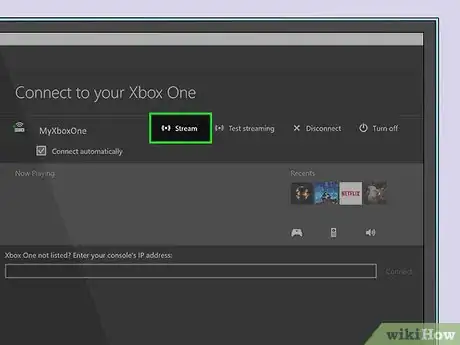
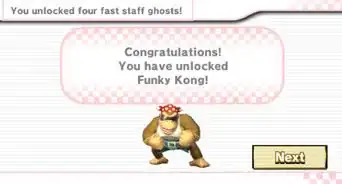
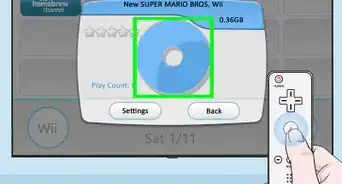
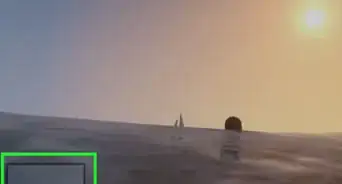

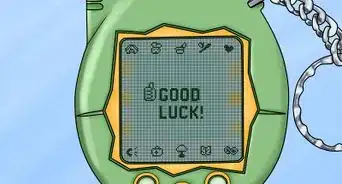
-5-Step-6-Version-3.webp)