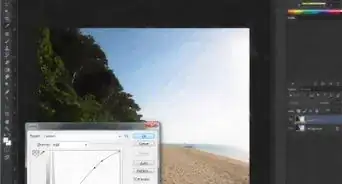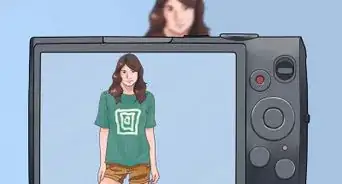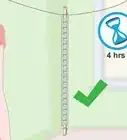wikiHow es un "wiki", lo que significa que muchos de nuestros artículos están escritos por varios autores. Para crear este artículo, autores voluntarios han trabajado para editarlo y mejorarlo con el tiempo.
Este artículo ha sido visto 10 224 veces.
Las imágenes vectoriales y las imágenes en mapa de bits son dos tipos diferentes de imágenes, aunque a menudo no son distinguibles a simple vista. Las imágenes vectoriales son gráficos de computadora geométricos basados en un eje x e y de forma que pueda aumentarse o disminuirse su escala para usarlos en contenido de diseño impreso, diseño web o diseño gráfico. Las imágenes de mapa de bits se producen en una cuadrícula de píxeles y no se les considera tan nítidas cuando se les aumenta la escala para crear un tamaño más grande. Puedes vectorizar una imagen o fotografía trazando la imagen y creando una versión vectorial y expansible.
Pasos
Método 1
Método 1 de 3:Usar un vectorizador en línea
-
1Elige este método si no tienes mucha experiencia con el diseño gráfico. Existen varios sitios web que vectorizan gratuitamente imágenes en formato PNG, BMP, JPEG o GIF.
-
2Guarda tu archivo PNG, BMP, JPEG o GIF en el escritorio de tu computadora.
-
3Busca en Internet sitios web populares de vectorización. Busca sitios como Vectorization.org, Vectormagic.com o Autotracer.org, o teclea "sitio web de vectorización" en un motor de búsqueda.
-
4Haz clic en el botón que diga "Subir imagen" o usa el botón "Explorar" para buscar la imagen en tu computadora.
-
5Selecciona el nuevo formato de archivo que quieres usar. La opción más versátil para usar es PDF; sin embargo, también puedes guardar la imagen para programas de Adobe como un archivo EPS o AI.
-
6Espera a que el programa trace la imagen. Esto tomará unos momentos o minutos, dependiendo de la complejidad del archivo.
-
7Prueba las configuraciones que se sugieren para cambiar los colores, el nivel de detalle y otras partes de la imagen. Es posible que notes que tu imagen ahora se ve como una imagen generada por computadora. El efecto es especialmente notorio con las fotografías.
- Diferentes programas de vectorización en línea tienen diferentes opciones para cambiar la apariencia de tu imagen vectorial antes de descargarla. Es posible que quieras probar unos cuantos programas diferentes si no te gusta el resultado.
-
8Haz clic en el botón "Descargar" para descargar el resultado. Guarda la imagen en tu carpeta de descargas o en tu escritorio. Usa esta imagen como usarías una imagen vectorial.[1]Anuncio
Método 2
Método 2 de 3:Usar Adobe Photoshop para vectorizar una imagen
-
1Busca una imagen que quieras vectorizar. Usa los formatos PNG, BMP, JPEG o GIF.
-
2Abre Adobe Illustrator. Abre un nuevo documento y guárdalo en tu computadora en formato AI.
-
3Ve al menú "Archivo" y selecciona "Colocar". Busca la imagen en tu computadora y colócala en la parte superior del documento.
-
4Haz clic en la imagen. Haz clic en el menú "Objeto" y selecciona "Opciones de trazado". Las siguientes son configuraciones que es posible que quieras cambiar antes de trazar el objeto:
- Elige el umbral. Un umbral más alto significa que más de las áreas más oscuras se volverán negras y las áreas más claras se volverán blancas. Cuando trazas un objeto, se cambia a una imagen en blanco y negro.
- Agrega un desenfoque si necesitas ayudar a igualar los bordes de la imagen.
- Elige el ajuste de trayectoria. Mientras menor sea el número, la imagen se trazará más ajustadamente por las líneas. La imagen puede volverse dentada si el número es demasiado bajo y, si es demasiado alto, perderás el detalle de la imagen.
- Establece el área mínima. Esto te permite retirar las partes de la imagen que no serán parte de la imagen vectorial final.
- Establece el ángulo de esquina. Mientras menor sea el número, las esquinas trazadas serán más nítidas.
-
5Haz clic en "Guardar predeterminados". Esto te permitirá regresar a estas configuraciones más adelante para modificarlas.
-
6Desagrupa los elementos de la imagen que hayan sido colocados juntos y deberían separarse. Haz clic derecho en el grupo y selecciona "Desagrupar". Usa la herramienta de cuchilla para cortar los grupos de anclaje agrupados.
-
7Usa la herramienta de nivelación para reducir el número de puntos de anclaje en tu imagen vectorial. Agrega elementos, colores o texturas como lo harías normalmente con una imagen vectorial.
-
8Guarda tu imagen otra vez. Debes poder convertirla a otro tipo de archivo y usarla como una imagen vectorial.[2]Anuncio
Método 3
Método 3 de 3:Usar Adobe Photoshop para vectorizar un boceto
-
1Busca una imagen que quieras vectorizar. Generalmente, esta es una imagen que quieres agrandar pero que está demasiado pixelada o tiene una resolución muy baja en su forma actual. También puedes digitalizar una imagen o dibujo usando un escáner.
- Si vas a escanear una imagen a tu computadora, incrementa el contraste de forma que sea más fácil de trazar.
-
2Descarga la imagen al escritorio de tu computadora o a una carpeta de imágenes.
-
3Abre un nuevo archivo de Adobe Illustrator. Selecciona "Archivo" y "Colocar" para introducir tu fotografía o imagen en el programa. Asegúrate de que la imagen cubra la mayor parte de la pantalla de forma que puedas trabajar en ella en detalle.
-
4Agrega una nueva capa sobre la imagen usando la paleta "Capas". Asegura la primera capa de la imagen haciendo clic en el pequeño candado cuadrado. La imagen se mantendrá en un mismo lugar mientras trabajas en ella.
-
5Regresa a la capa superior. Haz clic en la herramienta de bolígrafo. Vas a trazar la imagen de forma que cree una imagen vectorial nítida.
-
6Elige un punto de partida para empezar a dibujar o delinear la imagen. Elige el grosor de línea que encaje con la línea que vas a dibujar. Las líneas que están en primer plano deben ser más gruesas, mientras que las líneas en el fondo deben ser más delgadas.
- Siempre usa contornos negros y fondos blancos durante este proceso. Puedes cambiar los colores más adelante.
-
7Haz clic en el punto de partida con el cursor. Haz clic en el segundo punto al final de una sección recta para crear una línea recta. Crea líneas curvas haciendo clic en un segundo punto y arrastrando la línea hasta que encaje con la curva pareja de la imagen.
- Usa las manivelas para ajustar la curva de Bézier. Pueden ajustarse indefinidamente.
-
8Presiona la tecla "Shift" para retirar la manivela de Bézier cuando estés listo para continuar delineando o dibujando.
-
9Continúa en el mismo patrón de hacer clic y ajustar hasta que el contorno esté completo. Recuerda que quieres crear la menor cantidad de puntos posible a la vez que te mantienes lo más fiel posible a la forma. Esta es una habilidad que mejorará con la práctica.[3]
-
10Convierte cada sección separada en un elemento diferente. Puedes agrupar estos elementos más adelante. Rellena los colores cuando hayas terminado. Puedes agregar colores en la misma capa o en diferentes capas.
-
11Regresa a la primera capa, libérala y bórrala cuando hayas terminado de realizar cambios. Guarda el archivo como una imagen vectorial, como en los formatos AI o EPS. Usa esta nueva imagen vectorial para modificar la escala.Anuncio
Cosas que necesitarás
- Ratón
- Escáner (opcional)
- Imágenes o fotografías de mapa de bits




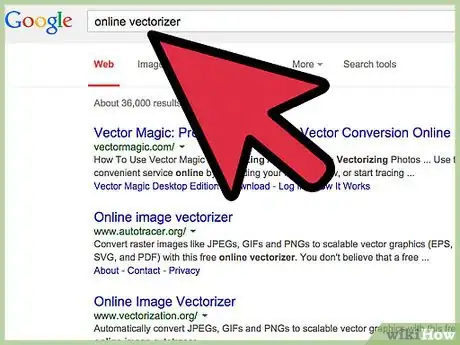
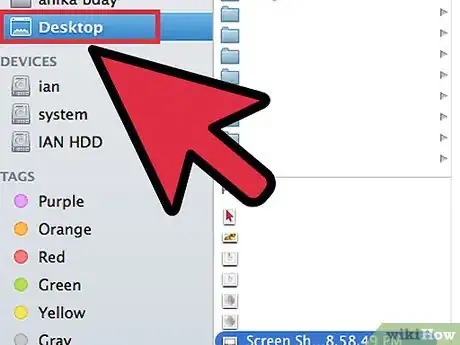

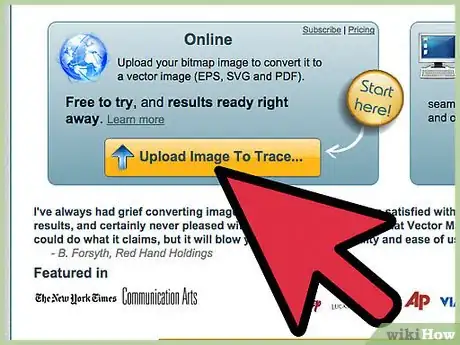

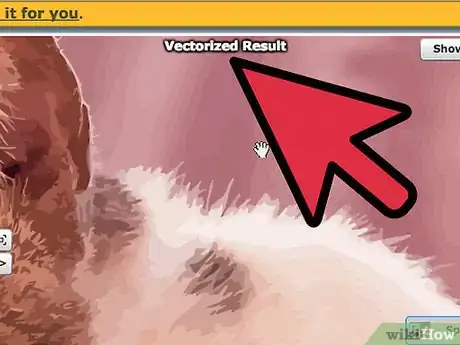
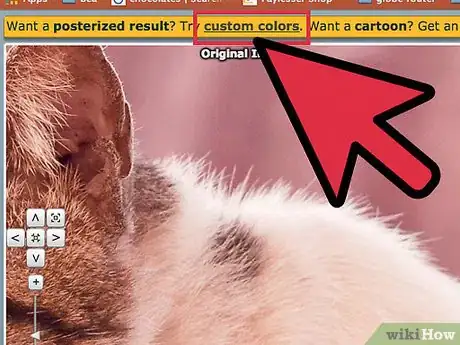
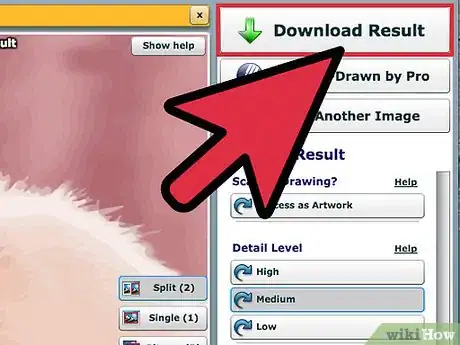
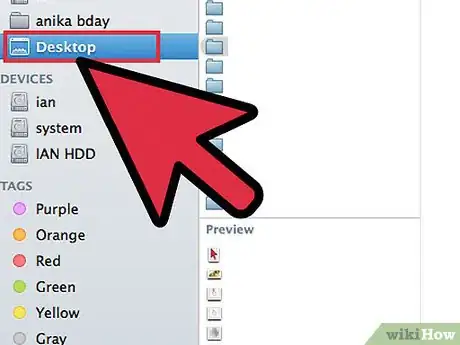
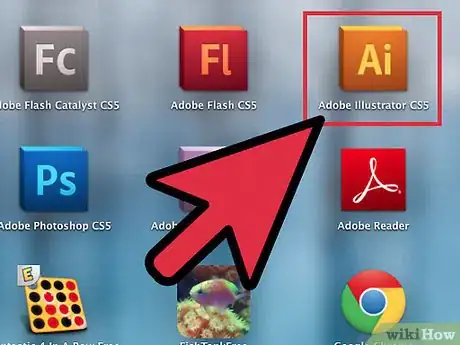
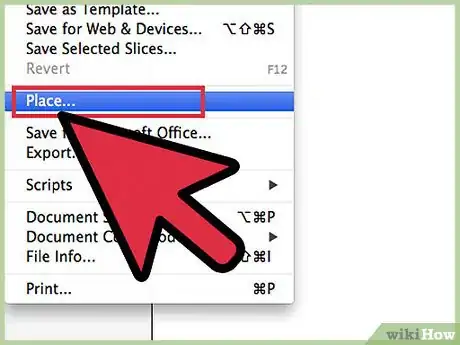
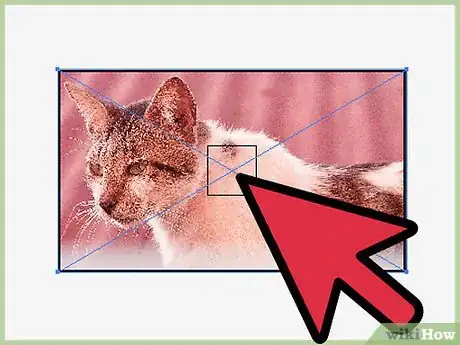




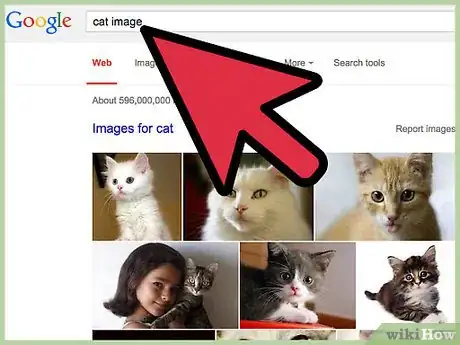
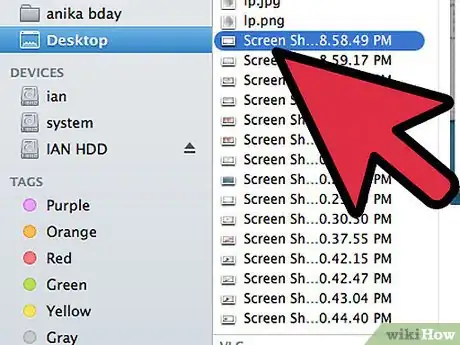

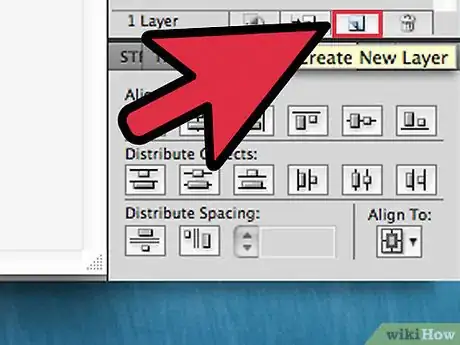

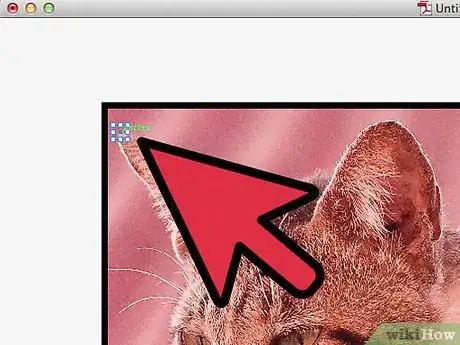
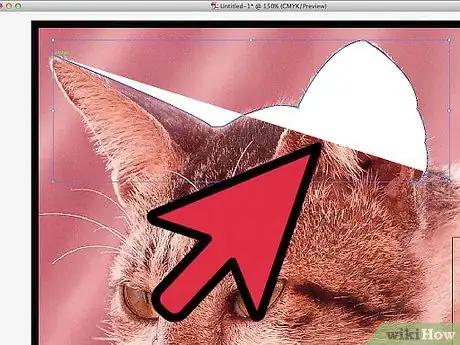


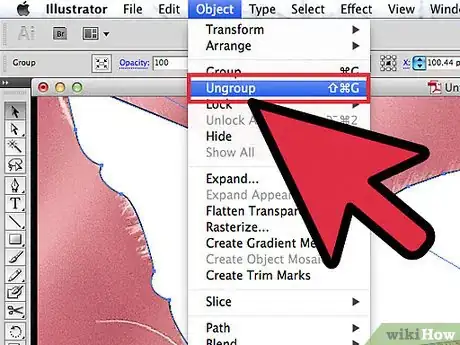



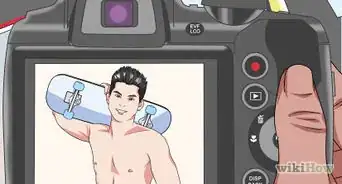
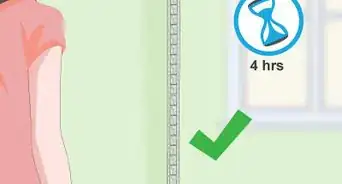

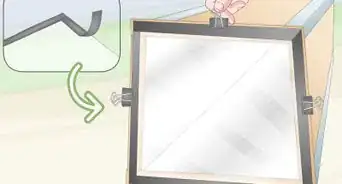
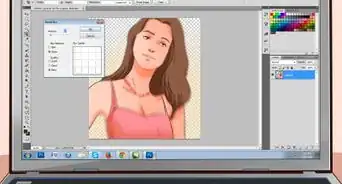
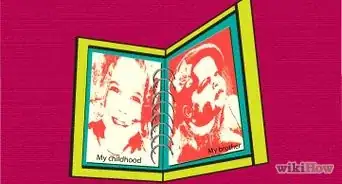
-Step-12.webp)