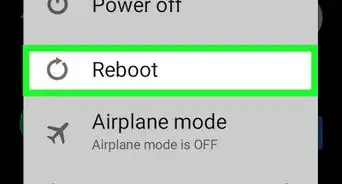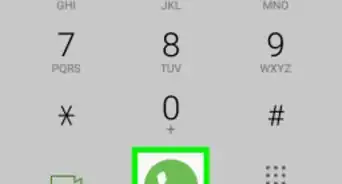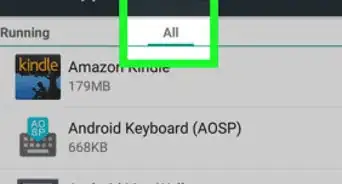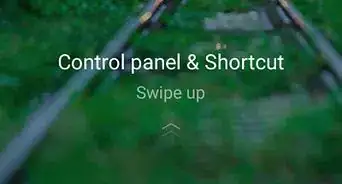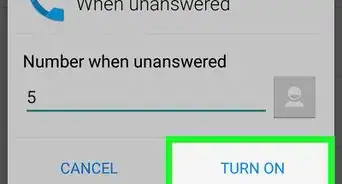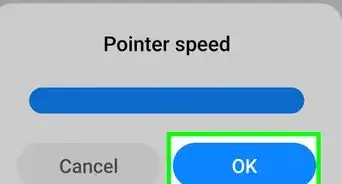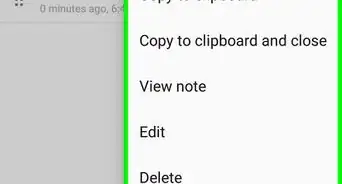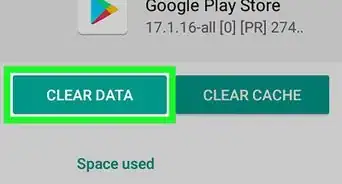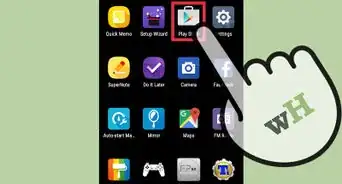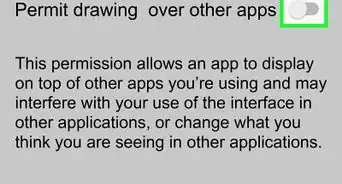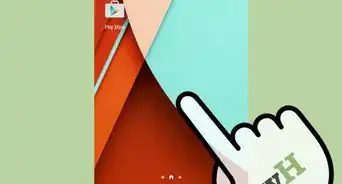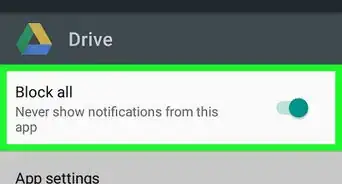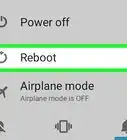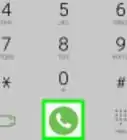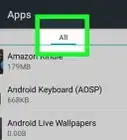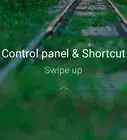Cet article a été coécrit avec un membre de l'équipe de rédaction de wikiHow, Hannah Madden. Hannah Madden est auteure, rédactrice et artiste. Elle réside actuellement à Portland, dans l'Oregon. En 2018, elle a obtenu une licence en études environnementales à l'université d'État de Portland. Hannah aime écrire des articles sur la conservation, la durabilité et les produits écologiques. Quand elle n'écrit pas, elle fait de la broderie à la main et écoute de la musique.
Cet article a été consulté 8 050 fois.
Vous avez un dossier partagé sur votre réseau local auquel vous accédez à partir de tous vos PC et ordinateurs portables, mais vous voulez également pouvoir y accéder depuis votre téléphone Android. C’est facile : vous pouvez y parvenir à l’aide d’une application de gestion de fichiers. Il en existe plusieurs, gratuites, disponibles sur le Google Play Store. Apprenez à accéder à un dossier partagé sur votre Android à l’aide de Cx Explorateur de Fichiers.
Étapes
-
1Téléchargez et installez Cx Explorateur de Fichiers. C’est une application gratuite de gestion de fichiers pour Android qui vous permet de parcourir les fichiers et dossiers sur votre téléphone, carte SD, stockage dans le cloud, ainsi que les dossiers partagés sur votre réseau local. Suivez les étapes indiquées ci-dessous pour télécharger et installer Cx Explorateur de Fichiers [1] .
- Ouvrez le Google Play Store.
- Saisissez Cx Explorateur de Fichiers dans la barre de recherche en haut de l’écran.
- Appuyez sur Cx File Explorer dans les résultats de la recherche.
- Choisissez Installer en dessous du bandeau de l’application.
-
2Ouvrez Cx Explorateur de Fichiers. Son icône ressemble à un dossier bleu sur lequel il est indiqué CX. Appuyez sur l’icône sur votre écran d’accueil ou dans le menu des applications pour l’ouvrir. Vous pouvez également appuyer sur Ouvrir dans le Google Play Store une fois l'installation et le téléchargement finis.
-
3Appuyez sur l’onglet Réseau. C’est le troisième onglet qui se trouve au-dessus des emplacements de stockage à l’ouverture de l’application.
-
4
-
5Appuyez sur l’onglet À distance. Il s’agit du deuxième onglet en haut. Les options disponibles pour se connecter à des appareils à distance s’affichent alors.
-
6Sélectionnez Réseau local. C’est la première option en haut de l’écran. L’application va alors scanner votre réseau local pour trouver des appareils auxquels se connecter.
-
7Appuyez sur l’appareil qui héberge le dossier partagé à ouvrir. Les appareils peuvent être listés par leur nom ou adresse IP.
- Si ce sont les adresses IP des appareils qui s’affichent, vous pouvez trouver l’adresse IP locale de chacun d’entre eux à l’aide de l’invite de commande (CMD) sur Windows ou de l’application des réglages Réseau dans les Préférences Système sur Mac.
-
8Saisissez votre nom d’utilisateur et mot de passe. Si nécessaire, il vous faudra peut-être taper votre nom d’utilisateur et mot de passe pour vous connecter à l’ordinateur qui héberge le dossier partagé et accéder à ce dernier.
-
9Modifiez le nom d’affichage (facultatif). Si c’est l’adresse IP de l’appareil qui s’affiche, vous pouvez, si vous le souhaitez, changer le nom de l’appareil à l’aide du champ à côté de Nom d’affichage et saisir un nom plus facilement reconnaissable.
-
10Appuyez sur OK. Votre nom d’utilisateur et mot de passe vont être vérifiés et les dossiers partagés de cet ordinateur vont s’afficher.
-
11Choisissez un dossier partagé. Vous pouvez alors l’ouvrir. À partir de maintenant, lorsque vous souhaitez accéder à un dossier partagé, il vous suffit d’ouvrir Cx Explorateur de Fichiers. Appuyez ensuite sur Réseau, puis sur le nom de l’appareil.
- Il n’est possible d’accéder aux dossiers que si ceux-ci ont été partagés sur un réseau local.
Publicité