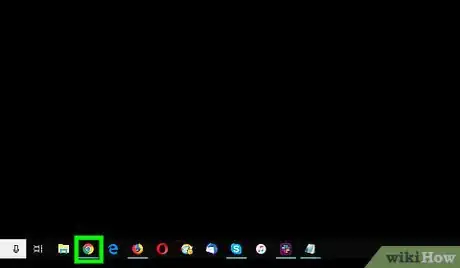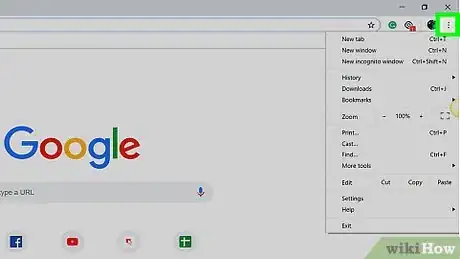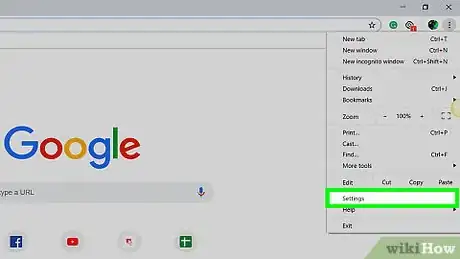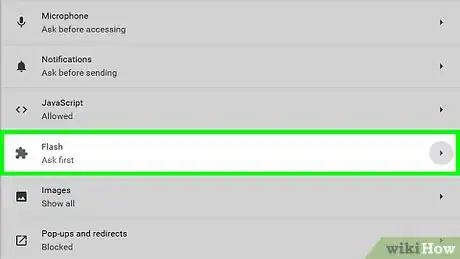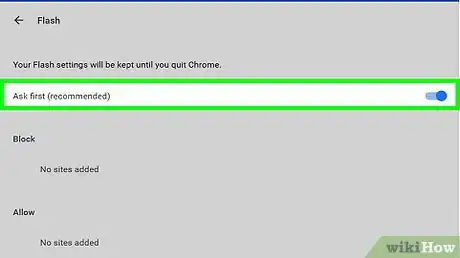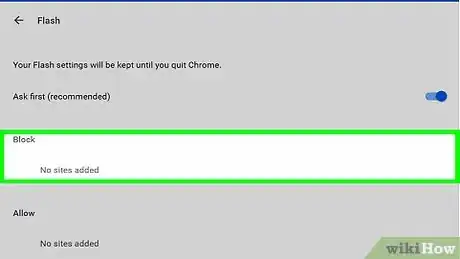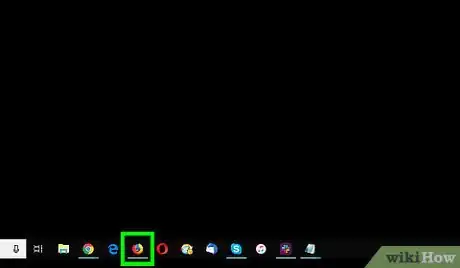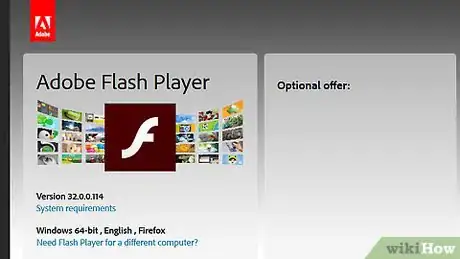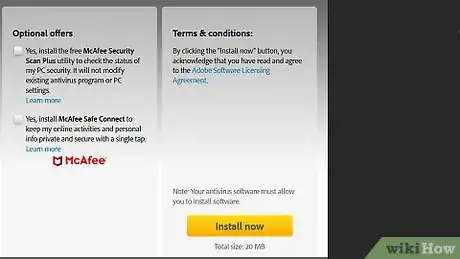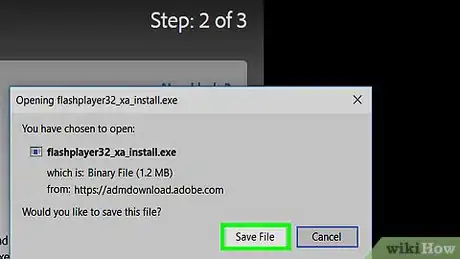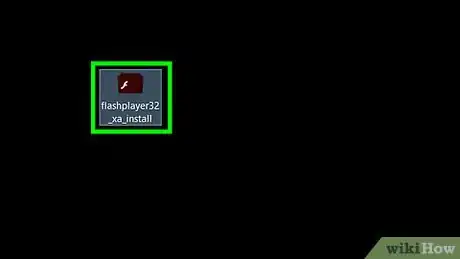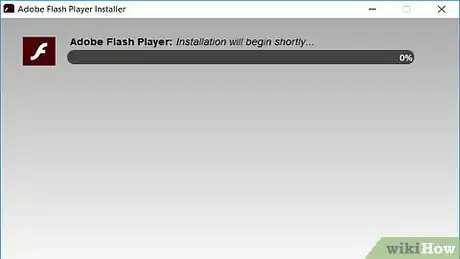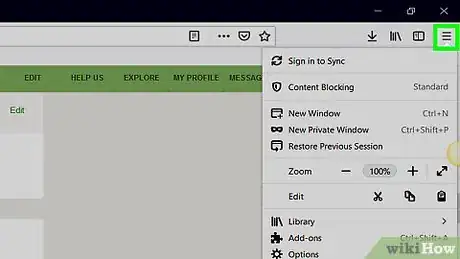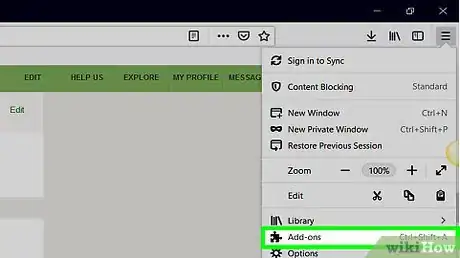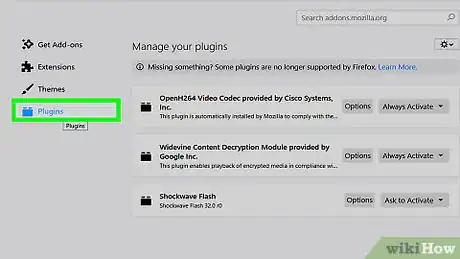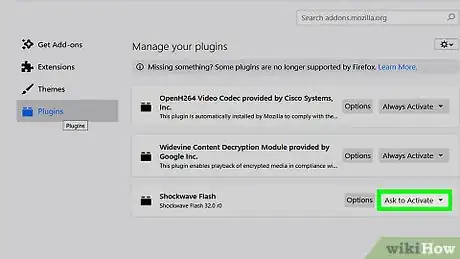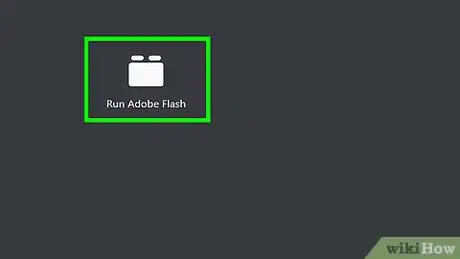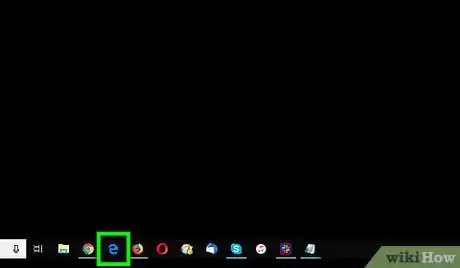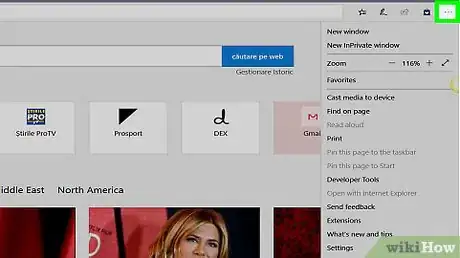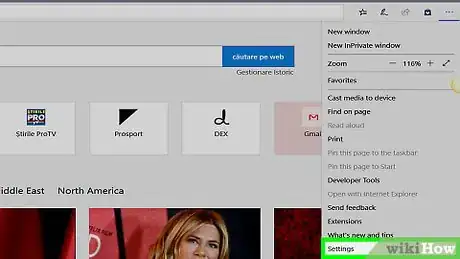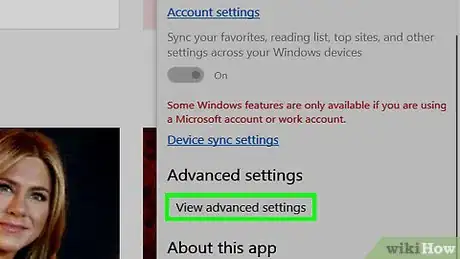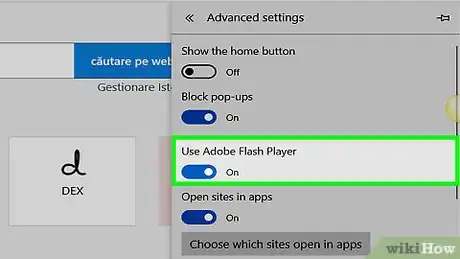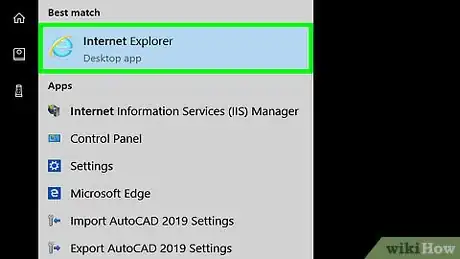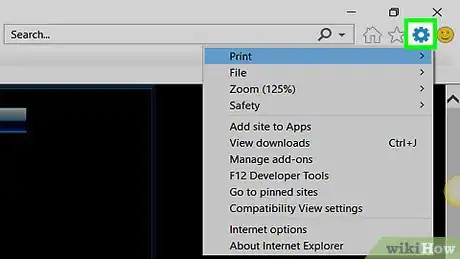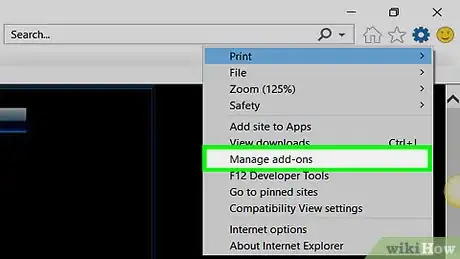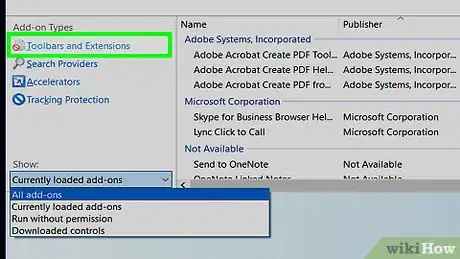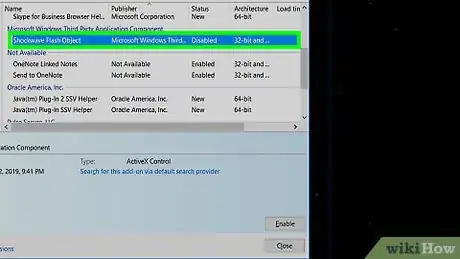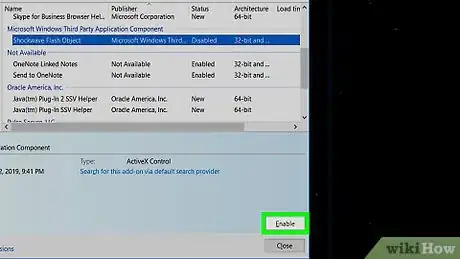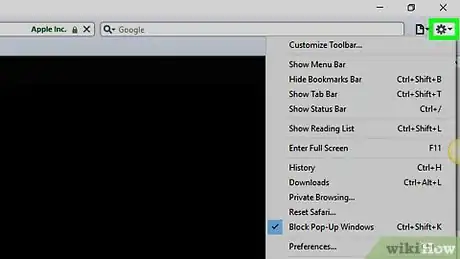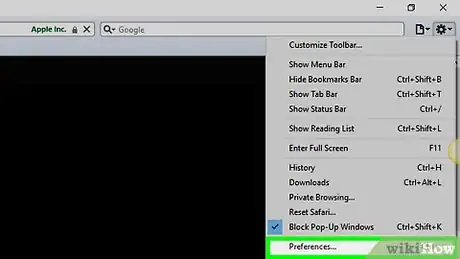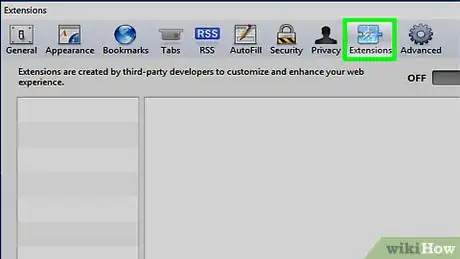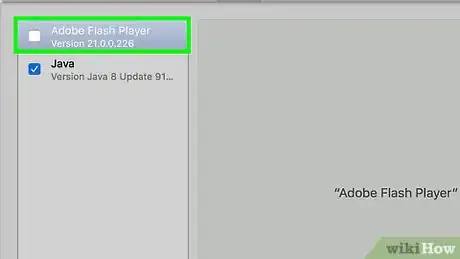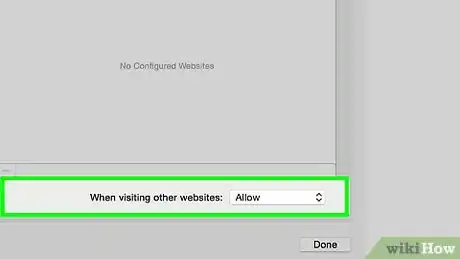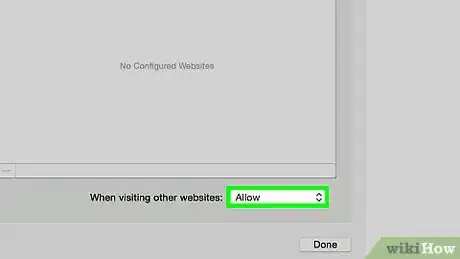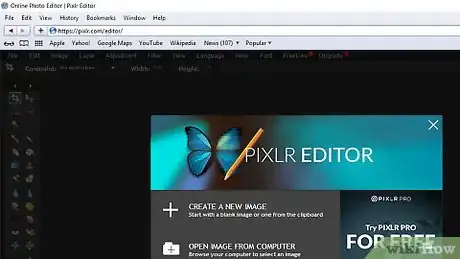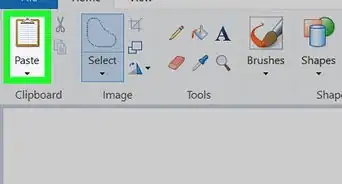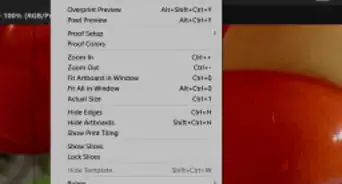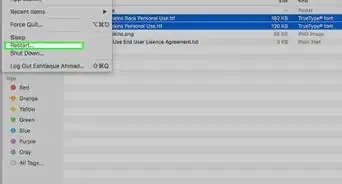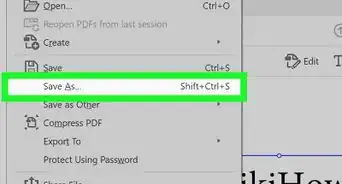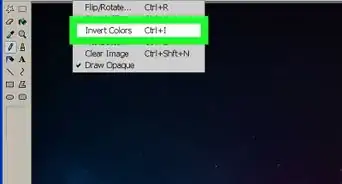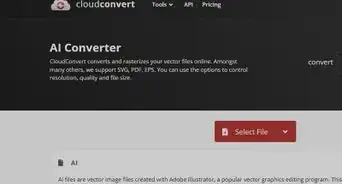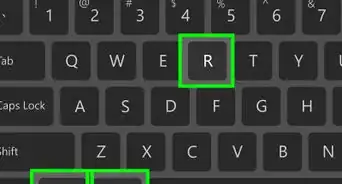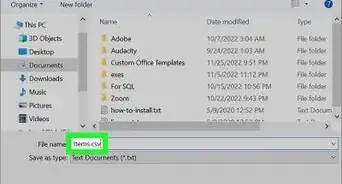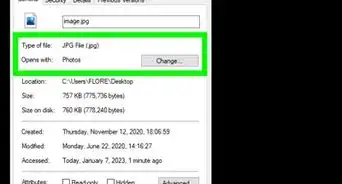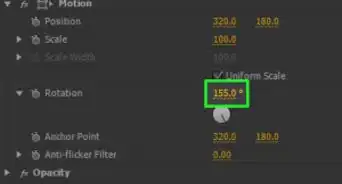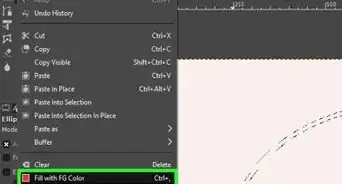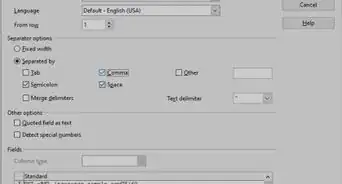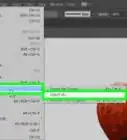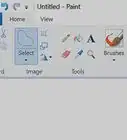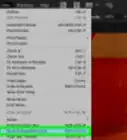X
wikiHow est un wiki, ce qui veut dire que de nombreux articles sont rédigés par plusieurs auteurs(es). Pour créer cet article, des auteur.e.s volontaires ont participé à l'édition et à l'amélioration.
Cet article a été consulté 30 112 fois.
Flash Player est l’outil qui permet de lire le contenu Flash (vidéos et graphismes) d’un site web. Vous pouvez l’activer depuis les paramètres de Google Chrome, Microsoft Edge, Internet Explorer ou Safari, mais si vous souhaitez voir du contenu Flash dans Firefox, vous aurez besoin de télécharger Adobe Flash Player.
Étapes
Méthode 1
Méthode 1 sur 5:
Activer Flash Player sur Google Chrome
-
1
-
2Cliquez sur ⋮. Ce bouton se trouve en haut à droite de la fenêtre et permet d’ouvrir un menu déroulant.
-
3Sélectionnez Paramètres. Vous trouverez cette option dans le menu déroulant. Cliquez dessus pour ouvrir la page des paramètres dans un nouvel onglet.
-
4Faites défiler la page jusqu’à l’option Paramètres avancés ▼. Cette option se trouve en bas de la page et permet d’afficher des options supplémentaires.
-
5Cliquez sur Paramètres du site. L’option Paramètres du site se trouve en bas de la section Confidentialité et sécurité.
-
6Sélectionnez Flash. Cette option se trouve au milieu de la page.
-
7Cliquez sur l’interrupteur gris Empêcher les sites d’exécuter Flash . Cet interrupteur se trouve en haut à droite de la page. L’interrupteur deviendra bleu pour indiquer que le contenu Flash sera désormais disponible à la demande.
- Si l’interrupteur est bleu, ça signifie que Flash Player est déjà activé dans Chrome.
- Il n’y a aucun moyen d’activer la lecture automatique du contenu Flash dans Chrome.
-
8Débloquez un site spécifique si nécessaire. Si vous souhaitez activer Flash pour un site que vous avez bloqué dans le passé, procédez comme suit :
- cherchez un site sur lequel vous souhaitez utiliser Flash dans la liste Bloquer ;
- cliquez sur ⋮ ;
- sélectionnez Supprimer.
-
9Affichez du contenu Flash dans Chrome. Étant donné que Chrome ne lit pas automatiquement le contenu Flash, vous aurez besoin de cliquer sur le lien Cliquez pour activer Flash (ou quelque chose comme ça) dans la fenêtre du contenu en question puis sur Autoriser à l’invite de commandes pour lancer la lecture.
- Si vous voyez un lien Adobe Flash Player, cliquer dessus aura le même effet que cliquer sur l’icône Activer Flash.
Publicité
Méthode 2
Méthode 2 sur 5:
Débloquer Flash Player sur Firefox
-
1Ouvrez Firefox. Cliquez ou doublecliquez sur l’icône de l’application Firefox qui ressemble à un renard orange sur un globe bleu.
-
2Rendez-vous sur le site d’installation d’Adobe Flash Player. Ouvrez cette page dans Firefox.
- Il est important que vous téléchargiez Adobe Flash Player dans Firefox et non dans un autre navigateur.
-
3Décochez toutes les cases dans la colonne Offres en option. Cela empêchera Adobe Flash Player d’installer des programmes indésirables sur votre ordinateur.
-
4Cliquez sur Installer maintenant. Il s’agit du bouton jaune en bas à droite de la page.
-
5Sélectionnez Enregistrer le fichier à l’invite de commandes. Le fichier d’installation d’Adobe Flash Player sera téléchargé sur votre ordinateur.
- En fonction de vos paramètres de téléchargement, cette étape peut être facultative.
-
6Fermez Firefox à la fin du téléchargement. Cette étape est très importante, car si vous ne fermez pas Firefox, l’extension Flash Player ne sera pas installée et vous ne pourrez pas utiliser de contenu Flash dans votre navigateur même si Flash Player est installé.
-
7Installez Adobe Flash Player. Doublecliquez sur le fichier d’installation téléchargé puis suivez les instructions à l’écran pour installer Flash Player. Cliquez sur Terminer pour terminer l’installation de Flash Player.
-
8Fermez la fenêtre du navigateur qui s’ouvre. Ensuite, relancez Firefox. Veillez à ne faire ceci qu’une fois l’installation d’Adobe Flash Player terminée.
-
9Cliquez sur ☰. Ce bouton se trouve en haut à droite de la fenêtre de Firefox. Cliquez dessus pour ouvrir un menu déroulant.
-
10Sélectionnez Modules. L’option Modules se trouve dans le menu déroulant et permet d’ouvrir une liste des modules installés sur Firefox.
-
11Allez dans l’onglet Extensions. Cet onglet se trouve sur la gauche de la page.
-
12Activez l’utilisation automatique de Flash Player. Cliquez sur le menu déroulant Demander pour activer à côté de l’entête « Shockwave Flash » puis sélectionnez Toujours activer dans le menu déroulant qui s’affiche.
- Sautez cette étape si vous voulez que Firefox demande la permission avant de lire du contenu Flash.
-
13Lancez du contenu Flash dans Firefox. Si vous avez activé l’utilisation automatique de Flash Player ouvrez une page avec du contenu Flash pour lire automatiquement ce contenu.
- Si Flash Player dans votre navigateur est réglé sur Demander pour activer, vous devrez cliquer sur le contenu Flash puis sur Autoriser quand vous y serez invité(e).
Publicité
Méthode 3
Méthode 3 sur 5:
Activer Flash Player sur Microsoft Edge
-
1Ouvrez Microsoft Edge. Cliquez ou doublecliquez sur l’icône de l’application Microsoft Edge qui ressemble soit à un « e » blanc sur un fond bleu, soit à un « e » bleu foncé.
-
2Cliquez sur ⋯. Ce bouton se trouve en haut à droite de la fenêtre de Edge. Il permet d’ouvrir un menu déroulant.
-
3Sélectionnez Paramètres. Vous trouverez cette option dans le menu déroulant.
-
4Allez à l’option Afficher les paramètres avancés. Cette option se trouve dans le menu Paramètres.
-
5Cliquez sur l’interrupteur blanc Utiliser Adobe Flash Player . Cet interrupteur se trouve en haut dans le menu des paramètres avancés. Il deviendra bleu pour indiquer que Flash Player est désormais actif dans Microsoft Edge.
- Si cet interrupteur est bleu, Adobe Flash Player est déjà activé.
- Microsoft Edge chargera et affichera automatiquement le contenu Flash. Vous n’aurez pas besoin d’autoriser le contenu pour lancer la lecture.
Publicité
Méthode 4
Méthode 4 sur 5:
Débloquer Flash Player sur Internet Explorer
-
1Ouvrez Internet Explorer. Pour ouvrir Internet Explorer, cliquez ou doublecliquez sur son icône qui ressemble à un « e » bleu avec une bande jaune autour.
-
2
-
3Cliquez sur Gérer les modules. Cette option se trouve en haut dans le menu déroulant et permet d’ouvrir une nouvelle fenêtre.
-
4Allez dans l’onglet Barres d’outils et extensions. Cet onglet se trouve en haut à gauche de la fenêtre.
-
5Cliquez sur la case déroulante Afficher. Cette case se trouve en bas à gauche de la fenêtre. Cliquez dessus pour ouvrir un menu déroulant.
-
6Sélectionnez Tous les modules complémentaires. Il s’agit de l’une des options du menu déroulant.
-
7Choisissez Shockwave Flash Object. Faites défiler jusqu’au milieu de la fenêtre jusqu’à l’option Shockwave Flash Object puis cliquez dessus une fois pour la sélectionner.
-
8Cliquez sur Activer. Vous trouverez cette option dans le coin inférieur droit de la fenêtre. Elle permet d’activer Flash Player.
- Si le bouton indique Désactiver, ça veut dire que Flash Player est déjà activé dans Internet Explorer.
-
9Cliquez sur Fermer. L’option Fermer se trouve en bas à droite de la fenêtre. Cliquez dessus pour enregistrer vos modifications et fermer la fenêtre. Internet Explorer devrait maintenant lire le contenu Flash.
- Internet Explorer chargera et affichera automatiquement le contenu Flash. Vous n’aurez pas besoin d’autoriser le contenu pour qu’il se lance.
Publicité
Méthode 5
Méthode 5 sur 5:
Activer Flash Player sur Safari
-
1Ouvrez Safari. Cliquez sur l’icône en forme de boussole bleue dans le Dock de votre Mac.
-
2Cliquez sur Safari. Safari se trouve en haut à gauche de l’écran et permet d’ouvrir un menu déroulant.
-
3Sélectionnez Préférences. Cette option se trouve dans le menu déroulant Safari. Cliquez dessus pour ouvrir une nouvelle fenêtre.
-
4Allez dans l’onglet Sites web. Cet onglet se trouve en haut de la fenêtre.
-
5Cliquez sur Adobe Flash Player. Cette option se trouve dans la section Extensions en bas à gauche de la fenêtre.
-
6Déroulez la case Lors de l’accès à d’autres sites web. Vous la trouverez en bas à droite de la fenêtre. Cliquez dessus pour ouvrir un menu déroulant.
-
7Sélectionnez Autoriser. L’option Autoriser se trouve dans le menu déroulant. Elle permet d’activer Flash Player pour le contenu Flash de n’importe quelle page non listée dans la fenêtre Adobe Flash Player.
- Désormais, Safari chargera automatiquement le contenu Flash et vous n’aurez pas besoin de l’autoriser avant de pouvoir le lire.
-
8Activez Adobe Flash Player pour les sites web ouverts. Si vous voyez le mot Désactiver à côté d’un site web dans la fenêtre principale, déroulez le champ puis cliquez sur Activer dans le menu déroulant qui s’affiche [1] .Publicité
Conseils
- Bien qu’obsolète, le contenu Flash continue d’être utilisé pour afficher les éléments de certains sites web.
- Après avoir activé Flash, il est possible que vous deviez actualiser la page du contenu Flash ou redémarrer votre navigateur pour qu’il puisse afficher le contenu en question.
Publicité
Avertissements
- Du contenu Flash peut être utilisé pour infecter votre ordinateur avec des programmes malveillants. Il est préférable d’utiliser un navigateur sécurisé (comme Chrome, Firefox ou Safari) pour consulter du contenu Flash.
Publicité
À propos de ce wikiHow
Publicité