Cet article a été rédigé avec la collaboration de nos éditeurs(trices) et chercheurs(euses) qualifiés(es) pour garantir l'exactitude et l'exhaustivité du contenu.
L'équipe de gestion du contenu de wikiHow examine soigneusement le travail de l'équipe éditoriale afin de s'assurer que chaque article est en conformité avec nos standards de haute qualité.
Cet article a été consulté 22 585 fois.
Si vous bénéficiez d'un abonnement à Office 365, vous n'avez pas besoin de l'activer, contentez-vous de vous connecter à votre compte Microsoft. En revanche, si vous avez acheté une version matérielle de Microsoft Office, vous aurez besoin de la clé de produit composée de 25 caractères, fournie avec la boite du logiciel. Vous pouvez activer Office à l'aide de cette clé par le biais de n'importe quelle application Office ou en passant par le site internet Office.
Étapes
Utiliser un compte Microsoft
-
1
-
2Démarrez l'un des produits Office. Cliquez sur l'icône d'un programme tel que Word ou Excel pour le lancer.
- Si Microsoft Office n'est pas installé sur votre ordinateur, vous pouvez le télécharger en ligne.
-
3Sélectionnez Activer. Il s'agit du bouton situé en dessous de l'image représentant une clé.
-
4Cliquez sur Se connecter. Le bouton se trouve dans l'option Activer.
-
5Connectez-vous à votre compte Microsoft. Saisissez l'adresse mail et le mot de passe associés à votre compte.
-
6Suivez les consignes et cliquez sur Suivant. Ceci complètera l'activation.
- Si vous excédez le nombre d'installations maximum autorisé par votre abonnement, vous aurez peut-être à désinstaller le programme depuis un autre ordinateur.
Publicité
Utiliser une clé de produit sur une application Office
-
1Démarrez l'un des produits Office. Cliquez sur l'icône d'un programme tel que Word ou Excel pour le lancer.
- Si vous disposez d'une clé de produit, mais que Microsoft Office n'est pas installé sur votre ordinateur, vous aurez à passer par le site internet de Microsoft.
-
2Cliquez sur Activer. Il s'agit du bouton situé en dessous de l'image représentant une clé.
-
3Appuyez sur Entrer la clé du produit. Le bouton se trouve dans l'option Activer.
-
4Entrez la clé de produit et cliquez sur Continuer. Saisissez les 25 caractères sans utiliser d'espaces.
-
5Sélectionnez Obtenez votre suite Office. Le bouton se trouve dans la fenêtre intitulée ajouter cette clé à un compte.
-
6Cliquez sur Se connecter ou Créer un nouveau compte. Si vous possédez déjà un compte Microsoft, connectez-vous à l'aide de l'adresse mail et du mot de passe associés à votre compte. Si vous n'avez pas de compte Microsoft, cliquez sur Créer un compte et suivez les consignes.
-
7Choisissez Terminer l'activation. L'activation est désormais complète, la clé de produit est associée à votre compte Microsoft.Publicité
Utiliser une clé de produit sur le site internet de Microsoft
-
1Rendez-vous sur ce lien. Le site vous permettra d'activer et de télécharger Microsoft Office.
-
2Sélectionnez Se connecter. Il s'agit du bouton rouge présent dans la première étape.
- Si vous ne possédez pas de compte Microsoft, cliquez sur Créer un compte. Vous aurez à fournir une adresse mail et un mot de passe, ainsi que vos prénom et nom de famille.
-
3Connectez-vous à Microsoft et cliquez sur Suivant. Utilisez l'adresse mail et le mot de passe associés à votre compte Microsoft.
-
4Saisissez la clé de produit à 25 caractères dans les espaces prévus. Vous trouverez la clé de produit soit sur la carte fournie avec la boite de Microsoft Office, soit sur un reçu qui vous aura été confié lors de l'achat.
-
5Sélectionnez votre pays ou région. Choisissez aussi votre langue, puis cliquez sur Suivant. Utilisez les menus déroulants situés sous les espaces dédiés à la clé de produit, afin de sélectionner votre langue et votre pays ou région. Appuyez sur Suivant une fois cela fait.
-
6Cochez la case Renouvèlement automatique et cliquez sur Suivant. Cochez la case pour activer ou désactiver le renouvèlement automatique. Par défaut, le renouvèlement automatique est activé.
-
7Saisissez les informations de votre carte de crédit. Sélectionnez ensuite Suivant. Si vous avez opté pour le renouvèlement automatique, vous aurez besoin de remplir le formulaire avec les informations de votre carte de crédit. Celle-ci sera automatiquement débitée quand votre période d'activation prendra fin et que Microsoft Office nécessitera d'être réactivé.
-
8Appuyez sur Suivant. Vous serez redirigé vers la page internet de votre compte Microsoft, d'où vous aurez accès au téléchargement de Microsoft Office.
-
9Sélectionnez Installer. Il s'agit du bouton situé sous la première fenêtre vous indiquant combien d'installations sont possibles. Ceci vous redirigera vers la page internet contenant les informations d'installation.
-
10Cliquez sur Installer. Il s'agit du bouton se trouvant de l'autre côté des informations d'installation. Ceci lancera le téléchargement du fichier d'installation de Microsoft Office. Utilisez ce fichier pour installer Microsoft Office.Publicité
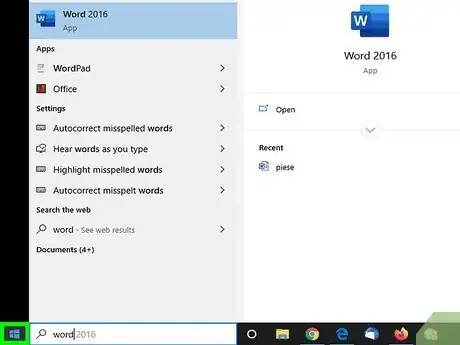

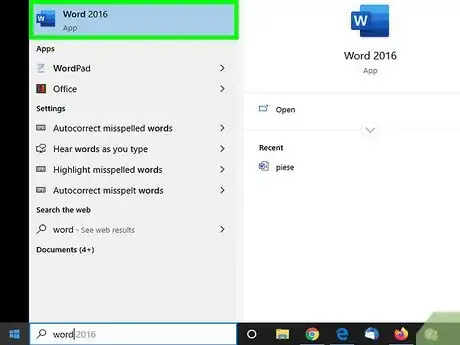
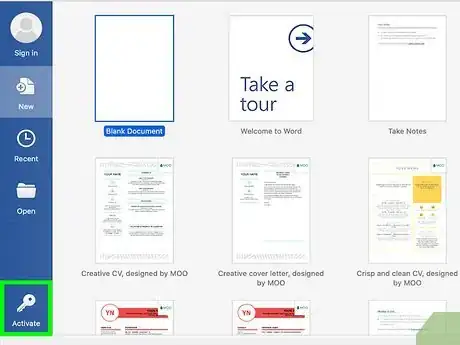
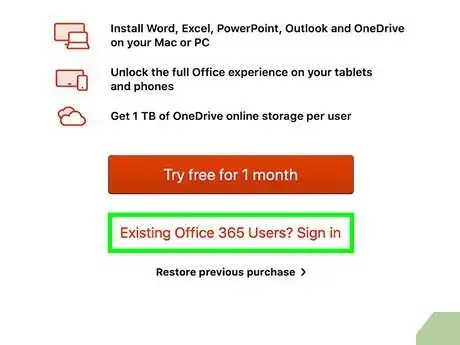
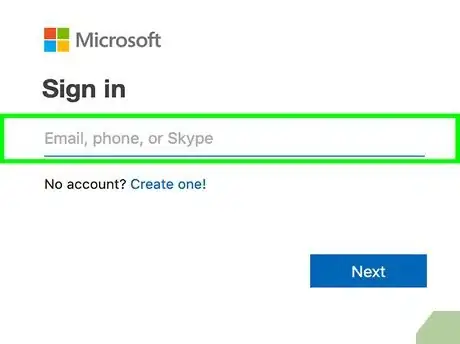
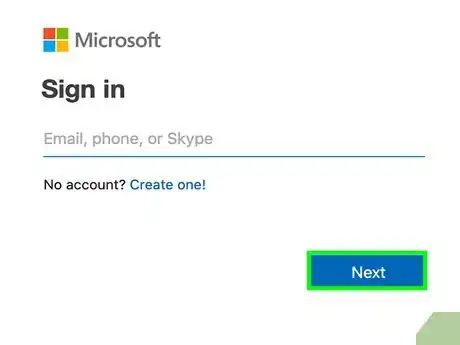
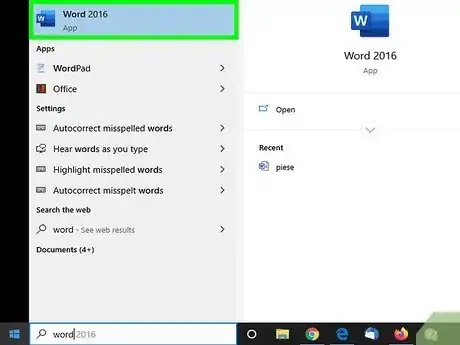
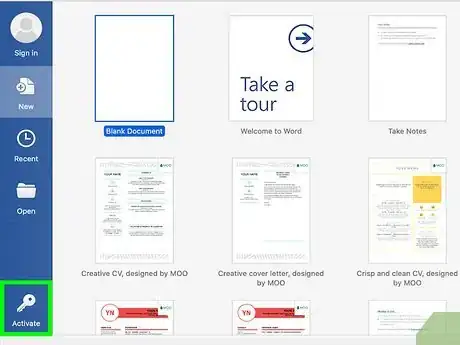
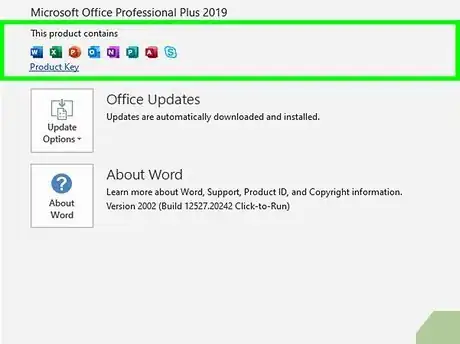
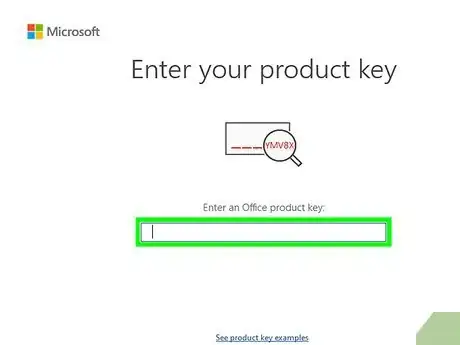
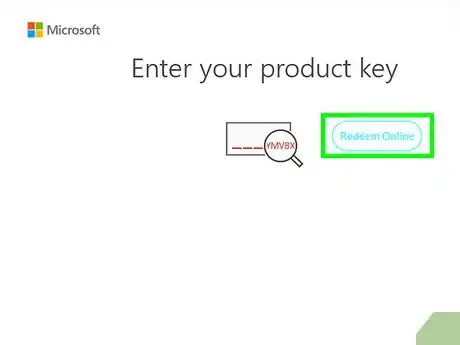
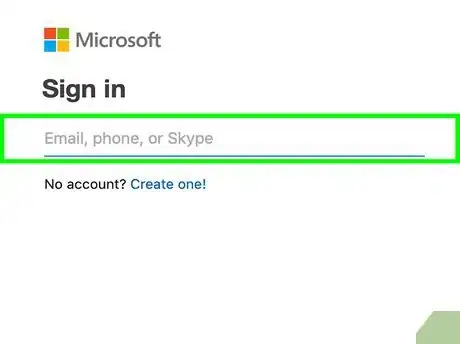
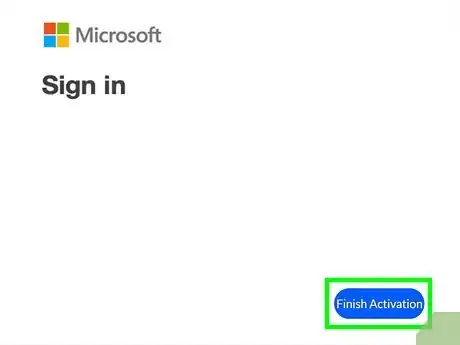

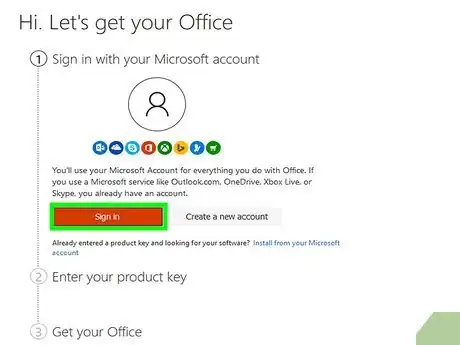
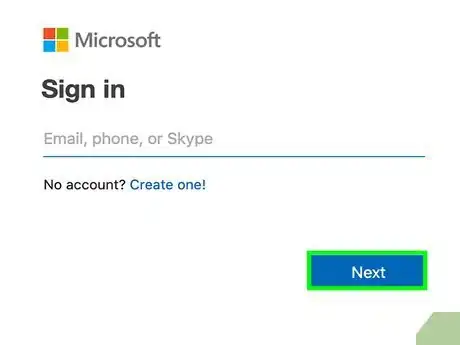
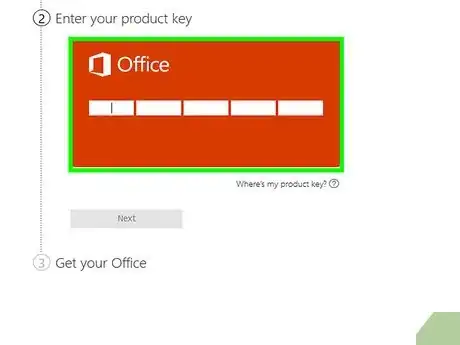
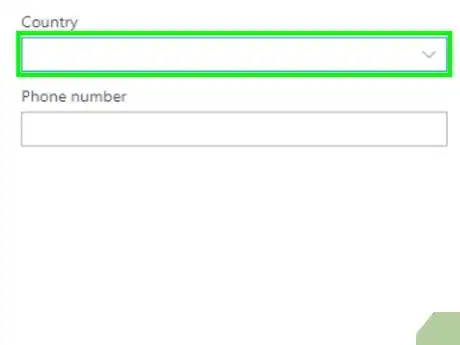
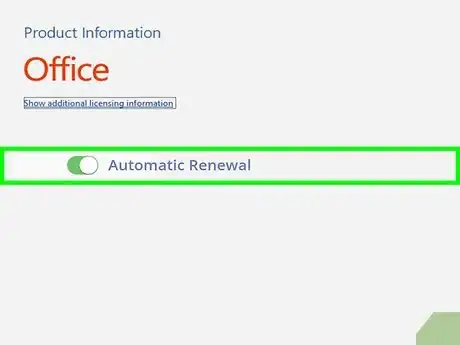
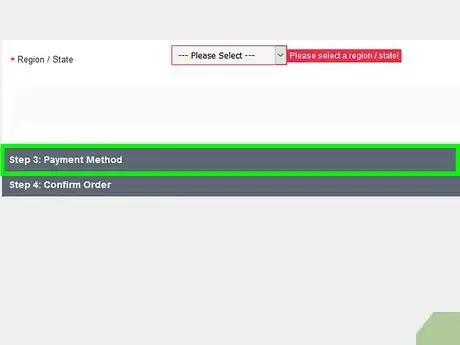
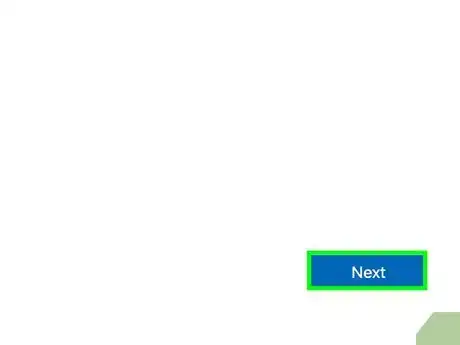
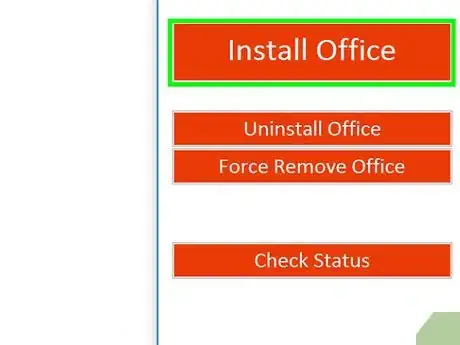
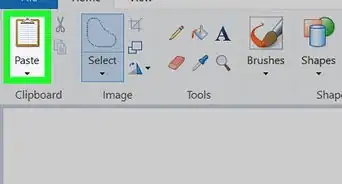
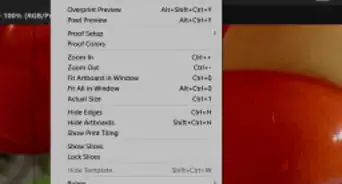
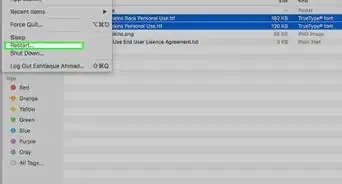
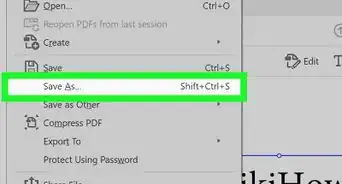
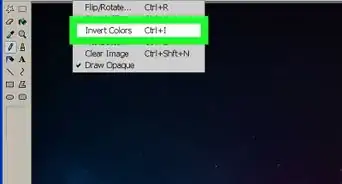
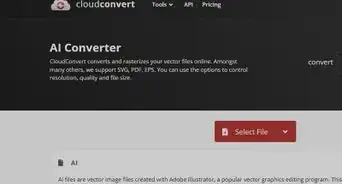
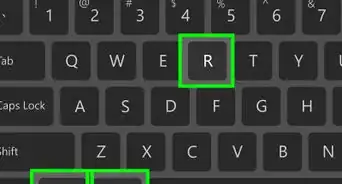
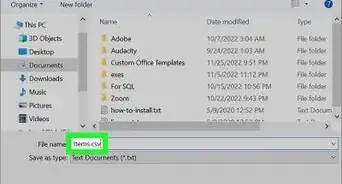
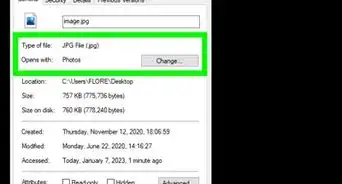
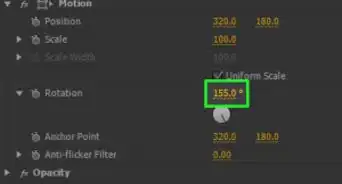
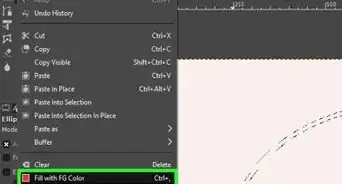
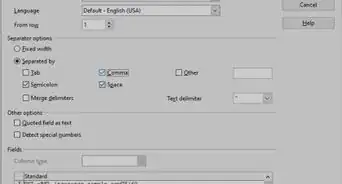

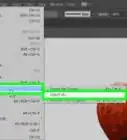
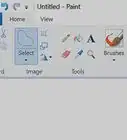
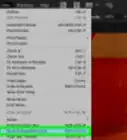


L'équipe de gestion du contenu de wikiHow examine soigneusement le travail de l'équipe éditoriale afin de s'assurer que chaque article est en conformité avec nos standards de haute qualité. Cet article a été consulté 22 585 fois.