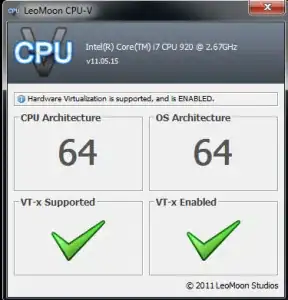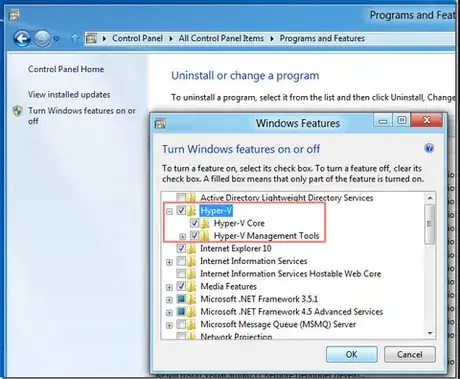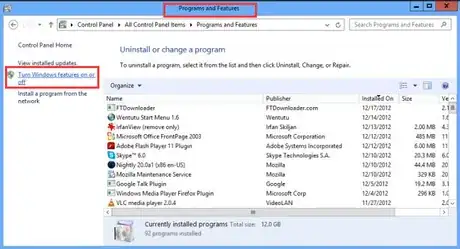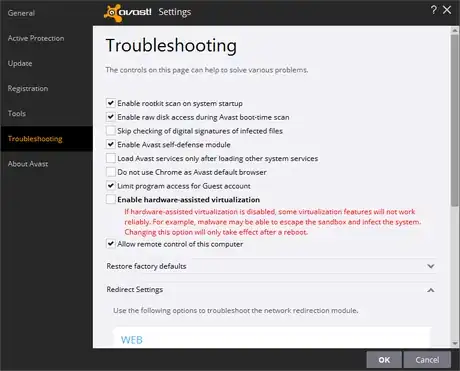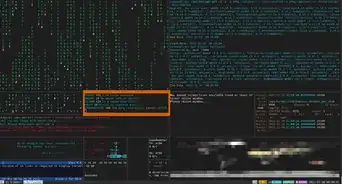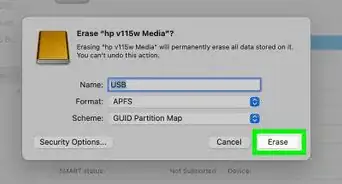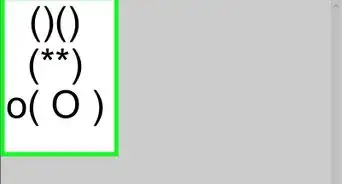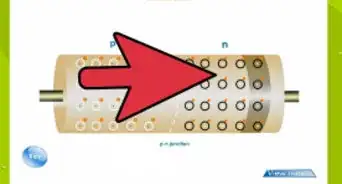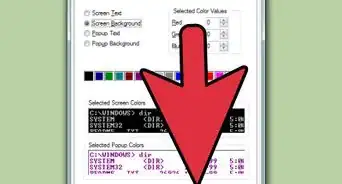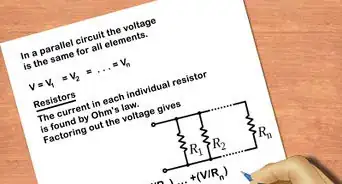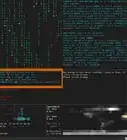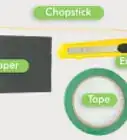X
wikiHow est un wiki, ce qui veut dire que de nombreux articles sont rédigés par plusieurs auteurs(es). Pour créer cet article, des auteur.e.s volontaires ont participé à l'édition et à l'amélioration.
Cet article a été consulté 14 545 fois.
La technologie de virtualisation pourrait améliorer les performances de votre ordinateur et permettre à NOX Player de fonctionner plus facilement et plus rapidement. Votre ordinateur prend-il en charge la virtualisation (aka VT-x, Virtual Technology) ?
Étapes
-
1Utilisez LeoMoon CPU-V. Pour vérifier si votre ordinateur prend en charge VT, vous pouvez vous référer à : LeoMoon CPU-V. Il ne détecte que si votre CPU prend en charge la virtualisation matérielle, mais il détecte également si la virtualisation matérielle est activée dans le BIOS.
- Si le résultat de votre vérification affiche un crochet vert sous VT-x Supported, cela signifie que votre ordinateur prend en charge la virtualisation. Si c'est une croix rouge, alors votre ordinateur ne supporte pas VT, mais vous pouvez toujours installer Nox aussi longtemps que vous répondez aux exigences d'installation.
- Si le résultat de votre vérification affiche un crochet vert sous VT-x activé, cela signifie que VT est déjà activé dans votre BIOS. Si c'est une croix rouge, suivez les étapes ci-dessous pour l'activer.
-
2Trouvez votre type de BIOS. Appuyez sur Win + R pour ouvrir « Run » box, entrez « Dxdiag » et cliquez sur « OK ». Ensuite, vous verrez les informations de votre BIOS comme indiqué dans la capture d'écran ci-dessus.
-
3Recherchez sur Google comment activer VT sur votre BIOS. Habituellement entrer dans le BIOS nécessite d'appuyer sur une touche désignée à plusieurs reprises lorsque votre ordinateur démarre. La clé désignée peut être l'une des touches de fonction ou la touche ESC dépend de la marque de votre ordinateur. Une fois que vous entrez dans le mode BIOS, recherchez Virtualization, VT-x, Intel Virtual Technology ou tout ce qui dit « virtuel » et activez-le. Une fois terminé, éteignez complètement votre ordinateur puis rallumez-le.
- Maintenant, la virtualisation est activée et les performances de Nox App Player sont encore meilleures.
-
4Attention aux conflits. Si vous utilisez Windows 8 ou Windows 10, il peut y avoir des conflits entre la technologie VT et Microsoft Hyper-V. Veuillez désactiver Hyper-V en suivant ces étapes : allez dans Panneau de configuration -> Programmes et fonctionnalités -> Activer ou désactiver les fonctionnalités Windows -> décochez la case avant Hyper-V.
-
5Autorisez VT. Si votre VT est activé dans le BIOS, mais le résultat de LeoMoon check affiche toujours une croix rouge sous VT-x activé, il est fort possible que votre logiciel antivirus ait bloqué cette fonction. Prenant Avast ! par exemple, pour résoudre ce problème...
-
6Ouvrez Avast antivirus >> Paramètres >> Dépannage.
-
7Décrochez la case Enable hardware-assisted virtualization puis redémarrez votre ordinateur.Publicité
À propos de ce wikiHow
Publicité