X
Cet article a été rédigé avec la collaboration de nos éditeurs(trices) et chercheurs(euses) qualifiés(es) pour garantir l'exactitude et l'exhaustivité du contenu.
L'équipe de gestion du contenu de wikiHow examine soigneusement le travail de l'équipe éditoriale afin de s'assurer que chaque article est en conformité avec nos standards de haute qualité.
Cet article a été consulté 26 653 fois.
Apprenez à vous servir de votre appareil Android en tant que point d’accès Wi-Fi à l’aide d’une connexion Bluetooth.
Étapes
Partie 1
Partie 1 sur 3:
Activer le Bluetooth de son appareil Android
-
1Allez dans les paramètres de votre appareil Android. Il s’agit d’une roue dentée grise qui se trouve dans la section des applications installées sur votre téléphone.
-
2Appuyez sur Bluetooth. Vous verrez généralement cela en haut sur la page des paramètres. Toutefois, sur certains appareils Android, vous devriez défiler vers le bas avant de voir cette fonctionnalité.
-
3Activez Bluetooth. Lorsque vous appuyez dessus, son bouton se mettra en vert, ce qui veut dire que le Bluetooth de votre appareil Android est à présent activé.
- Vous verrez le symbole de Bluetooth (ᛒ) apparaitre dans la barre de statut en haut de l’écran.
- Si le bouton est en vert lorsque vous allez dans les paramètres, cela veut donc dire que le Bluetooth est déjà activé.
Publicité
Partie 2
Partie 2 sur 3:
Appairer son téléphone Android
-
1Activez le Bluetooth de l’appareil que vous désirez appairer. Il peut s’agir d’une tablette, d’un ordinateur ou d’un autre téléphone. Le processus d’activation du Bluetooth variera en fonction de la plateforme que vous utilisez.
- Sous Android ou iOS : allez dans Paramètres ou Réglages et appuyez sur le bouton de l’option Bluetooth.
- Sous Windows 10 : cliquez sur Paramètres, puis sur Périphériques et sélectionnez Appareils Bluetooth et autres. Ensuite, appuyez sur le bouton de l’option Bluetooth.
- Sous macOS : cliquez sur le menu en forme de pomme, sélectionnez Préférences Système, puis cliquez sur Bluetooth, puis activez-le.
-
2Allez dans les paramètres de votre téléphone Android. Cela devrait s’ouvrir sur le menu du Bluetooth, mais si ce n’est pas le cas, revenez donc dans ce menu avant de continuer.
-
3Attendez que le nom de l’appareil s’affiche. Après un instant, vous verrez le nom de l’ordinateur, de la tablette ou du téléphone s’afficher dans le menu du Bluetooth.
- Le nom que vous allez voir variera, mais attendez-vous à voir le numéro de série, le nom du produit ou celui du fabricant.
-
4Appuyez sur le nom de l’appareil. Cette action lancera le processus d’appairage.
- Au cas où vous ne verriez pas le nom de l’appareil, désactivez et activez à nouveau le Bluetooth.
-
5Vérifiez le code à l’invite. Ensuite, appuyez sur Appairer (uniquement sous Windows). Si le code qui s’affiche sur votre téléphone Android correspond à celui qui apparait sur votre appareil Windows, vous pouvez en toute sécurité appuyer sur Appairer.
- Procédez rapidement à cette étape sinon l’appairage va échouer et vous seriez obligé de reprendre le processus.
- Si vous vous connectez à un Mac, vous devriez d’abord appuyer sur Accepter avant que l’appairage ne s’effectue.
-
6Attendez que votre appareil se connecte à votre Android. Dès que la connexion est bien établie, l’appareil affichera le menu du Bluetooth de votre téléphone Android et vice versa.Publicité
Partie 3
Partie 3 sur 3:
Activer le partage de connexion via Bluetooth
-
1Appuyez sur la flèche Retour. Elle se trouve dans le coin supérieur gauche de l’écran de votre Android.
-
2Sélectionnez Plus. Vous verrez cette option en bas dans la section Sans fil et réseaux qui se trouve en haut sur la page Paramètres.
-
3Choisissez Partage du réseau mobile. Il s’agit d’une fonctionnalité qui se trouve dans l’option Plus de la section Sans fil et réseaux.
-
4Activez Partage connexion Bluetooth. Lorsque vous appuyez sur cette option (qui se trouve en bas sur la page Partage du réseau mobile), son bouton se mettra en vert.
-
5Activez les options de Bluetooth de l’autre appareil. Étant donné que la plupart des appareils se connectent par défaut à Internet via un adaptateur sans fil, vous devriez activer l’option de connexion sur l’autre dispositif avant de pouvoir utiliser le Bluetooth de votre téléphone Android pour vous connecter à Internet.
- Sous Android : appuyez sur le nom de votre appareil Android, puis appuyez sur Accès Internet.
- Sous Windows : faites un clic droit sur le nom de votre appareil Android, sélectionnez Se connecter avec, puis cliquez sur Point d’accès.
- Sous macOS : cliquez sur le nom du téléphone, puis sur l’icône des réglages (roue dentée) en bas de la fenêtre et cliquez sur Se connecter au réseau.
- Sur iPhone, la connexion devrait automatiquement s’activer tant que le Wi-Fi est désactivé ou indisponible.
-
6Essayez votre connexion Internet. Tant que votre appareil est bien apparié au téléphone Android, vous pourrez à présent utiliser l’Internet sur votre ordinateur ou tablette.Publicité
Conseils
- Si vous disposez d’une connexion Wi-Fi, votre téléphone ou les autres appareils privilégieront probablement celle-ci au détriment de la connexion du Bluetooth.
- Pour que le partage de connexion via Bluetooth fonctionne correctement, veillez à ce que le téléphone et l’ordinateur ne s’éloignent pas trop l’un de l’autre.
Publicité
Avertissements
- Veillez à prendre connaissance de la politique de données de votre fournisseur avant d’effectuer le partage, car cela peut entrainer des frais additionnels.
- Le partage de connexion par Bluetooth ralentira le temps de chargement.
Publicité
À propos de ce wikiHow
Publicité
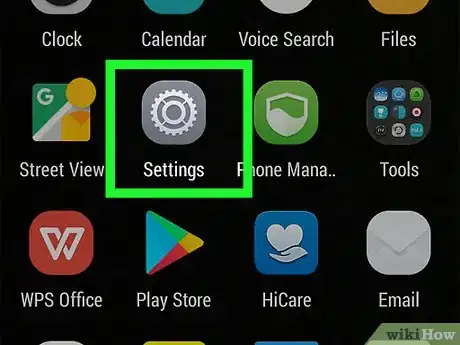
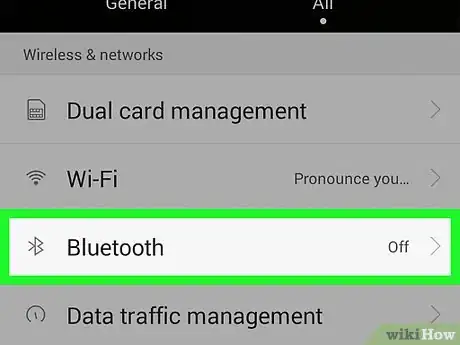
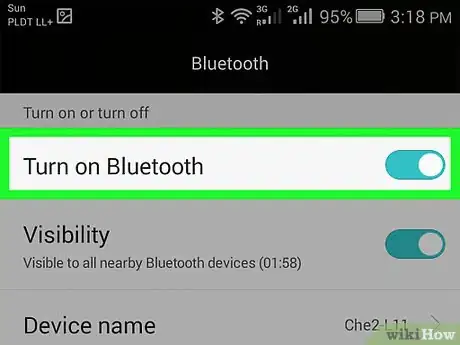
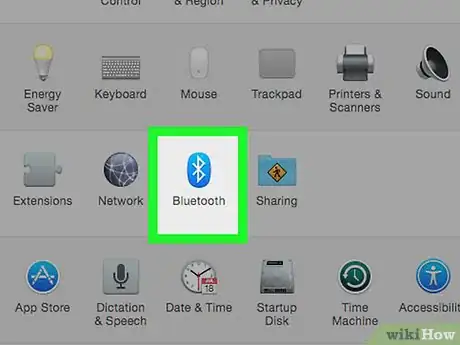
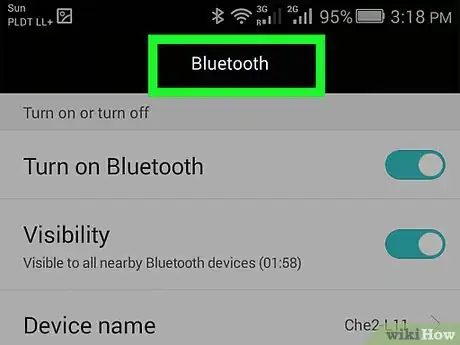
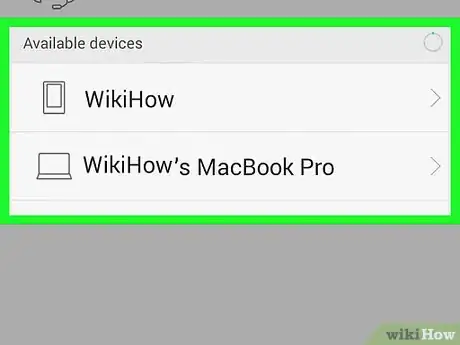
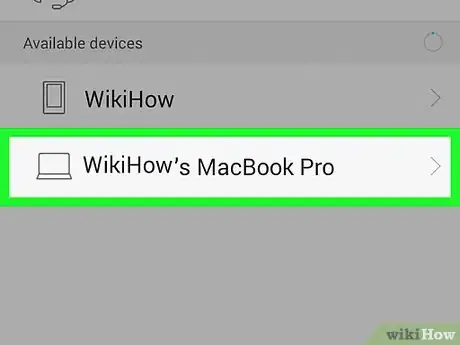
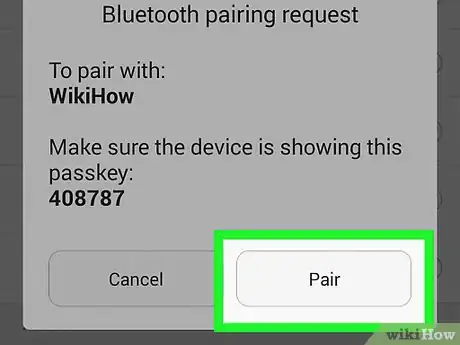
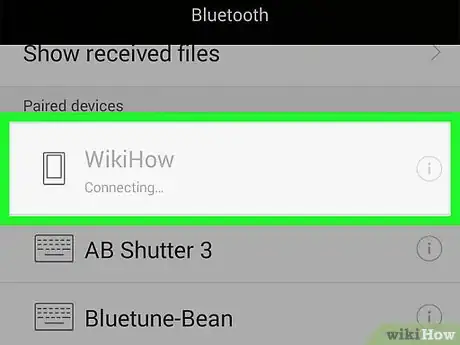
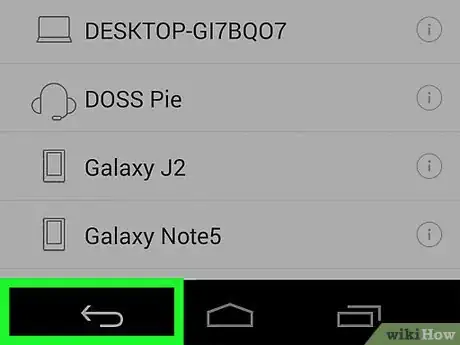
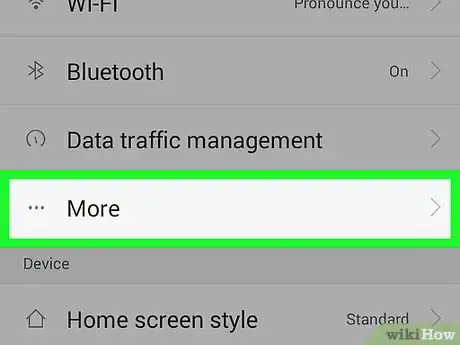
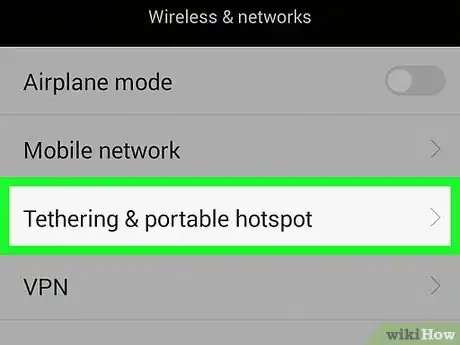
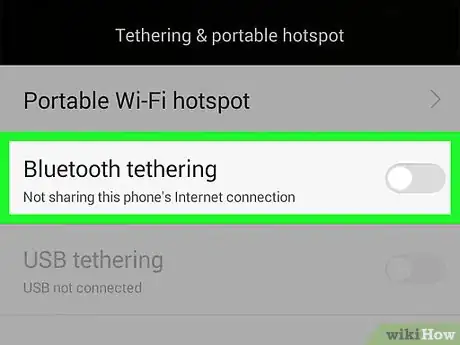
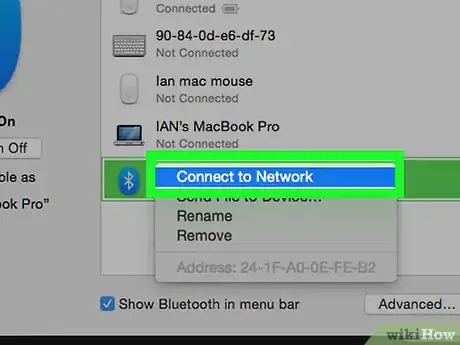
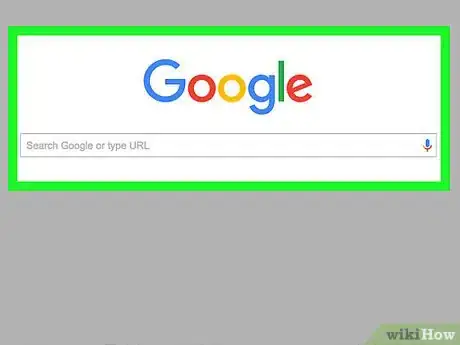
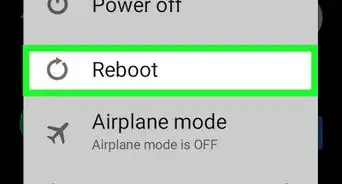
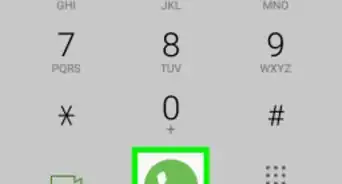
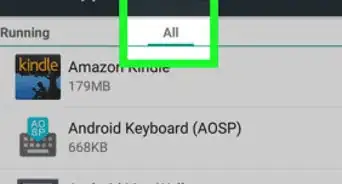
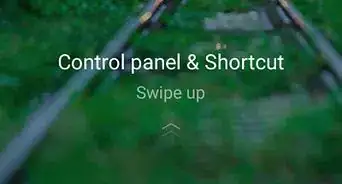
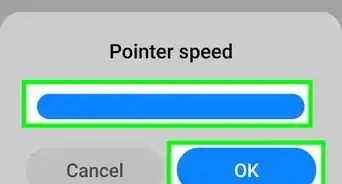
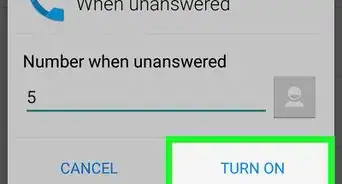
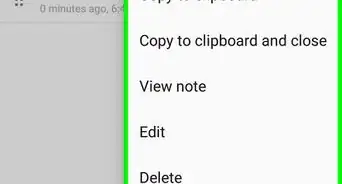
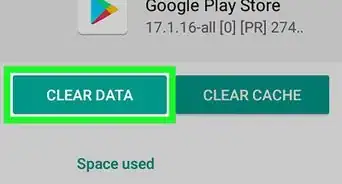
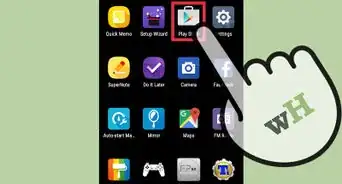
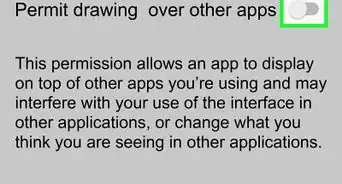
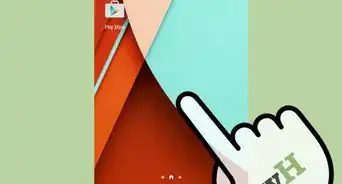
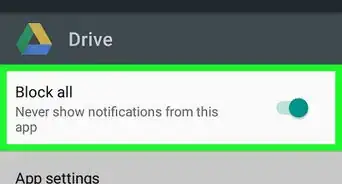
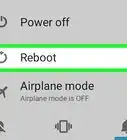
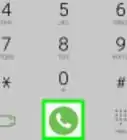
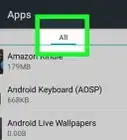
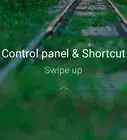

L'équipe de gestion du contenu de wikiHow examine soigneusement le travail de l'équipe éditoriale afin de s'assurer que chaque article est en conformité avec nos standards de haute qualité. Cet article a été consulté 26 653 fois.