Cet article a été rédigé avec la collaboration de nos éditeurs(trices) et chercheurs(euses) qualifiés(es) pour garantir l'exactitude et l'exhaustivité du contenu.
L'équipe de gestion du contenu de wikiHow examine soigneusement le travail de l'équipe éditoriale afin de s'assurer que chaque article est en conformité avec nos standards de haute qualité.
Safari est une application de navigation installée par défaut sur tous les iPhone et iPad. Cependant, il arrive parfois que son icône sur votre écran d'accueil soit supprimée ou masquée. Si l'icône Safari a disparu de votre écran d'accueil, pas de panique. Il y a différentes façons de la retrouver sur votre appareil et de l'afficher à nouveau à sa place habituelle.
Étapes
Ajouter Safari à partir de la bibliothèque d'applications
-
1Faites glisser l'écran d'accueil vers la gauche. Si vous utilisez iOS 14 ou une version ultérieure, Safari est peut-être caché dans votre bibliothèque d'applications. Pour l'afficher à nouveau, déverrouillez votre téléphone et faites glisser l'écran d'accueil vers la gauche jusqu'à la bibliothèque d'applications [1] .
-
2Recherchez Safari dans le champ de recherche. En haut de l'écran de la bibliothèque d'applications, vous trouverez la barre de recherche qui indique Bibliothèque d'applications. Tapez « Safari » pour lancer la recherche de l'application [2] .
- À mesure que vous tapez, les résultats de recherche devraient commencer à s'afficher à l'écran.
- Vous pouvez également parcourir les catégories de la bibliothèque jusqu'à trouver Safari. Par exemple, il est possible que Safari se trouve dans la catégorie Utilitaires.
-
3Appuyez longuement sur l'icône de Safari. Une fois que vous verrez Safari apparaitre dans les résultats de recherche, appuyez longuement sur son icône. Vous verrez un menu contextuel s'afficher avec plusieurs options [3] .
-
4Sélectionnez Ajouter à l'écran d'accueil. Si Safari n'est pas déjà quelque part sur votre écran d'accueil, vous verrez s'afficher Ajouter à l'écran d'accueil dans le menu contextuel. Une fois cette option sélectionnée, la bibliothèque d'applications se fermera et vous accèderez directement au nouvel emplacement de l'application Safari sur votre écran d'accueil [4] .Publicité
Trouver Safari dans la recherche Spotlight
-
1Faites glisser l'écran vers le bas ou vers la droite. Si votre application Safari a été supprimée de l'écran d'accueil, vous pouvez la retrouver et la remettre à sa place en utilisant la fonction de recherche de votre téléphone ou de votre tablette. Pour ouvrir la fonction Rechercher, faites glisser l'écran vers le bas à partir du centre ou faites-le glisser vers la droite pour ouvrir vue Aujourd'hui.
- Ces deux options permettent d'afficher un écran avec un champ Rechercher en haut.
-
2Tapez Safari dans le champ de recherche. Appuyez sur la barre Rechercher en haut de l'écran. Lorsque votre clavier s'ouvre, tapez Safari. Les résultats de la recherche commenceront à s'afficher à mesure que vous tapez [5] .
-
3Appuyez longuement sur l'icône de Safari. Une fois que Safari apparait dans les résultats de recherche, appuyez longuement sur l'icône pour ouvrir un menu contextuel.
-
4Sélectionnez Ajouter à l'écran d'accueil. Si Safari n'est pas déjà sur votre écran d'accueil, vous verrez l'option Ajouter à l'écran d'accueil dans le menu contextuel. En appuyant sur cette option, vous serez redirigé vers le nouvel emplacement de Safari sur l'écran d'accueil.Publicité
Déverrouiller Safari dans les contrôles parentaux
-
1Allez dans Réglages. Le contrôle parental d'Apple permet aux utilisateurs de masquer des applications et des fonctionnalités intégrées. Si vous avez activé le contrôle parental et que vous ne trouvez pas Safari, vérifiez s'il figure dans la liste des applications à accès restreint. Pour commencer, lancez l'application Réglages [6] .
-
2Appuyez sur Temps d'écran. Dans le menu principal Réglages, localisez Temps d'écran et appuyez dessus pour afficher un nouveau menu [7] .
-
3Sélectionnez Restrictions relatives au contenu. Dans le menu Temps d'écran, appuyez sur Restrictions relatives au contenu et à la confidentialité. Vous verrez un nouvel écran s'afficher [8] .
- Si les restrictions sont activées, vous serez invité(e) à saisir votre code d'accès.
- Si vous souhaitez désactiver rapidement toutes les restrictions de contenu, vous pouvez désactiver la fonction Restrictions relatives au contenu et à la confidentialité en haut de l'écran.
-
4Sélectionnez Applications autorisées. Cherchez l'option Applications autorisées en haut du menu et appuyez dessus. Vous accédez alors à une liste d'applications intégrées avec des interrupteurs que vous pouvez activer ou désactiver [9] .
-
5Activez Safari pour l'afficher sur votre écran d'accueil. Recherchez Safari dans la liste des applications du menu Applications autorisées. Si l'interrupteur situé à côté est blanc, cela signifie que l'application est restreinte. Appuyez dessus pour activer Safari et l'afficher sur votre écran d'accueil [10] .Publicité
Afficher les pages masquées de l'écran d'accueil
-
1Appuyez longuement sur un emplacement vide de votre écran d'accueil. Si vous avez plusieurs pages d'écran d'accueil, il est possible que celle qui contient Safari ait été masquée. Pour trouver et masquer les pages cachées de l'écran d'accueil, appuyez longuement sur un emplacement vide sur votre écran d'accueil jusqu'à ce que les icônes des applications se mettent à greloter [11] .
- Vous pouvez également appuyer longuement sur la rangée de points en bas de votre écran pour que les icônes commencent à greloter.
-
2Appuyez sur la rangée de points en bas de l'écran. Cela ouvrira un nouvel écran affichant des versions miniatures de toutes les pages de votre écran d'accueil [12] .
-
3Appuyez sur le cercle situé sous les écrans masqués. Toutes les pages de l'écran d'accueil qui sont actuellement visibles doivent avoir un cercle en dessous avec une coche à l'intérieur. Si vous voyez des pages avec un cercle vide en dessous, cela signifie que la page et les applications qu'elle contient sont masquées. Pour afficher une page de l'écran d'accueil, appuyez sur le cercle situé sous l'écran. Une coche devrait apparaitre à l'intérieur du cercle [13] .
-
4Sélectionnez Terminé dans le coin supérieur droit. Une fois que vous aurez affiché toutes les pages masquées, appuyez sur Terminé pour retourner à l'écran d'accueil [14] .
-
5Recherchez l'icône de Safari dans les pages affichées. Faites défiler les pages de votre écran d'accueil. Si l'application Safari se trouvait sur l'une des pages masquées, elle devrait maintenant être visible [15] .Publicité
Réinitialiser l'écran d'accueil
-
1Ouvrez les Réglages. Si vous avez tout essayé pour afficher l'application Safari et que vous ne parvenez toujours pas à la faire réapparaitre sur votre écran d'accueil, vous pouvez essayer de réinitialiser la disposition de l'écran d'accueil. Cela peut être fait à partir de l'application Réglages [16] .
-
2Appuyez sur Général. Dans le menu principal des Réglages, appuyez sur Général. Vous verrez s'afficher un nouvel écran de menu [17] .
-
3Sélectionnez Transférer ou réinitialiser l'iPhone. Faites défiler l'écran jusqu'en bas du menu Général puis appuyez sur Transférer ou réinitialiser l'iPhone [18] .
-
4Appuyez sur Réinitialiser. En bas de l'écran, sélectionnez Réinitialiser. Un menu s'affichera avec plusieurs options pour réinitialiser votre iPhone ou iPad [19] .
-
5Choisissez Réinitialiser l'écran d'accueil. Cette option apparait en bas du menu contextuel [20] .
-
6Appuyez sur Réinitialiser l'écran d'accueil pour confirmer. Après avoir appuyé sur Réinitialiser l'écran d'accueil, vous verrez une nouvelle fenêtre s'ouvrir et vous demander de confirmer votre choix. Appuyez sur Réinitialiser l'écran d'accueil pour confirmer la réinitialisation [21] . Si vous décidez de ne pas réinitialiser votre écran d'accueil, appuyez sur Annulez à la place.Publicité
Ajouter des signets Safari à votre écran d'accueil
-
1Lancez l'application Safari. Si vous avez un site Web favori auquel vous souhaitez accéder instantanément depuis votre écran d'accueil, vous pouvez créer un raccourci sur l'écran d'accueil à partir de l'application Safari. Commencez par ouvrir Safari sur votre iPhone ou iPad [22] .
-
2Ouvrez le site Web qui vous intéresse. Appuyez sur la barre d'adresse en haut de l'écran et tapez l'URL du site Web, puis appuyez sur Accéder en bas à droite du clavier.
-
3Appuyez sur le bouton de partage. En bas au centre de la fenêtre du navigateur, recherchez l'icône du bouton de partage . Appuyez dessus pour lancer un menu avec différentes options de partage [23] .
-
4Sélectionnez Ajouter à l'écran d'accueil. Faites défiler l'écran du menu Partager jusqu'à l'option Ajouter à l'écran d'accueil. Appuyez sur Ajouter en haut à droite pour confirmer [24] .
- Dans la fenêtre Ajouter à l'écran d'accueil, vous pouvez également personnaliser le nom du signet si vous le souhaitez.
Publicité
Conseils
- Si vous voulez ajouter l'icône de l'application Safari au dock de votre iPhone, appuyez longuement sur l'icône de l'application sur votre écran d'accueil jusqu'à ce qu'elle se mette à greloter. Ensuite, faites-la glisser vers le dock. Si vous avez déjà 4 applications dans votre dock, vous devrez en supprimer une pour faire de la place. Vous pouvez suivre le même processus sur l'iPad, mais le dock de l'iPad peut contenir beaucoup plus d'applications que celui de l'iPhone.
Références
- ↑ https://support.apple.com/guide/iphone/find-your-apps-in-app-library-iph87abad19a/ios
- ↑ https://support.apple.com/guide/iphone/find-your-apps-in-app-library-iph87abad19a/ios
- ↑ https://support.apple.com/guide/iphone/find-your-apps-in-app-library-iph87abad19a/ios
- ↑ https://support.apple.com/guide/iphone/find-your-apps-in-app-library-iph87abad19a/ios
- ↑ https://support.apple.com/en-us/HT201285
- ↑ https://support.apple.com/en-ca/HT201304
- ↑ https://support.apple.com/en-ca/HT201304
- ↑ https://support.apple.com/en-ca/HT201304
- ↑ https://support.apple.com/en-ca/HT201304
- ↑ https://support.apple.com/en-ca/HT201304
- ↑ https://support.apple.com/en-us/HT211345
- ↑ https://support.apple.com/en-us/HT211345
- ↑ https://support.apple.com/en-us/HT211345
- ↑ https://support.apple.com/en-us/HT211345
- ↑ https://support.apple.com/en-us/HT211345
- ↑ https://support.apple.com/en-ca/guide/iphone/iphd2fc8ce30/ios
- ↑ https://support.apple.com/en-ca/guide/iphone/iphd2fc8ce30/ios
- ↑ https://support.apple.com/en-ca/guide/iphone/iphd2fc8ce30/ios
- ↑ https://support.apple.com/en-ca/guide/iphone/iphd2fc8ce30/ios
- ↑ https://support.apple.com/en-ca/guide/iphone/iphd2fc8ce30/ios
- ↑ https://support.apple.com/en-ca/guide/iphone/iphd2fc8ce30/ios
- ↑ https://support.apple.com/guide/iphone/bookmark-favorite-webpages-iph42ab2f3a7/ios
- ↑ https://support.apple.com/guide/iphone/bookmark-favorite-webpages-iph42ab2f3a7/ios
- ↑ https://support.apple.com/guide/iphone/bookmark-favorite-webpages-iph42ab2f3a7/ios
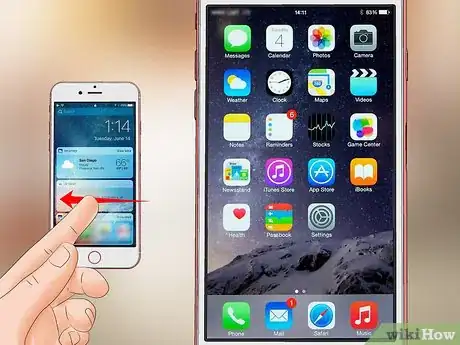
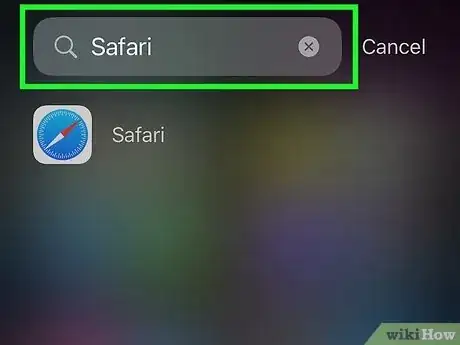
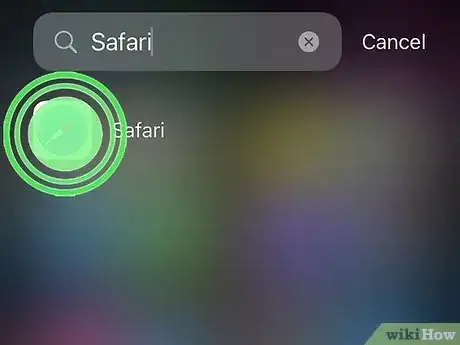
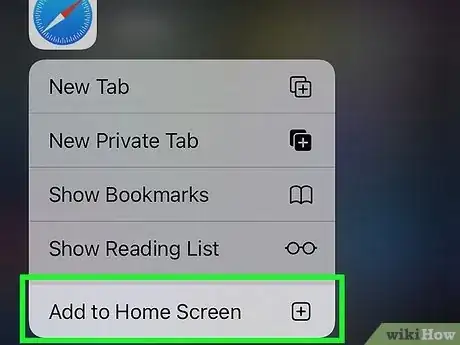
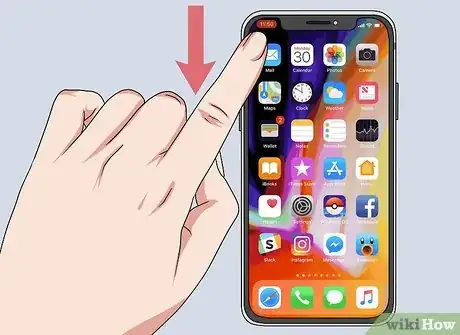

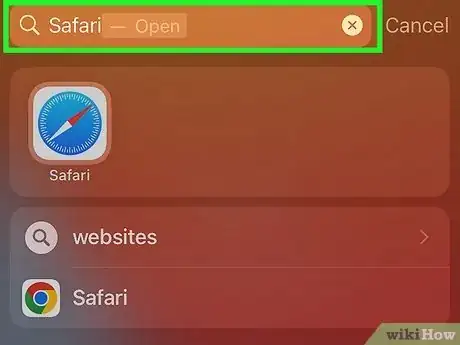
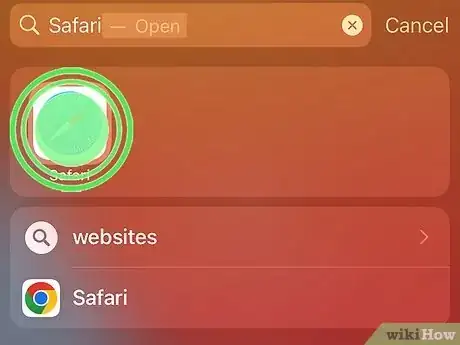
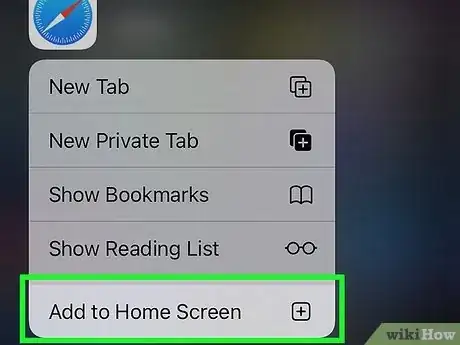
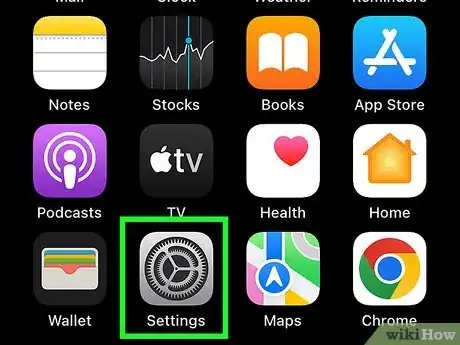
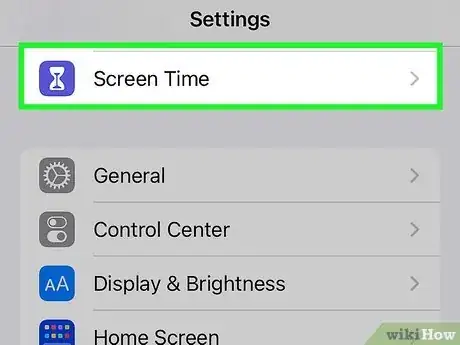
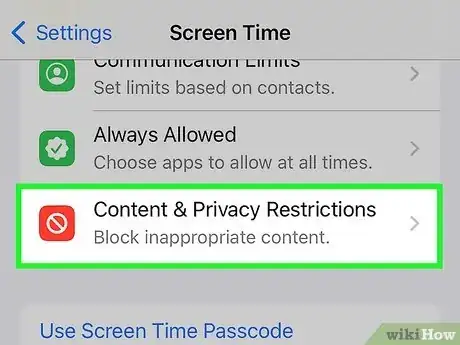
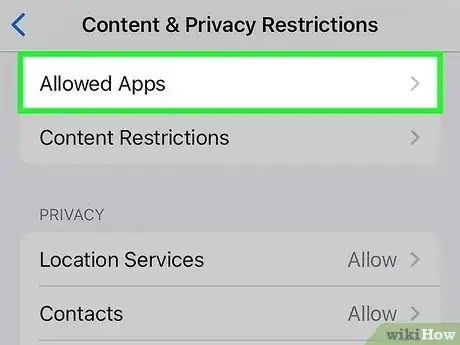
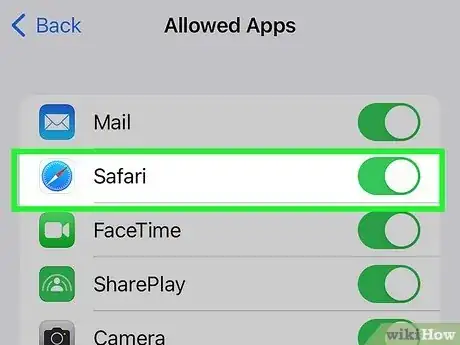
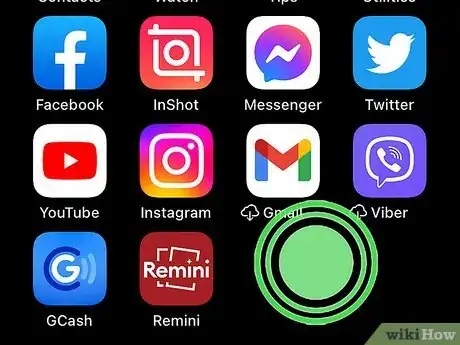
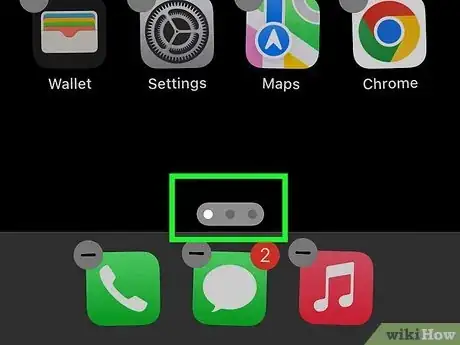
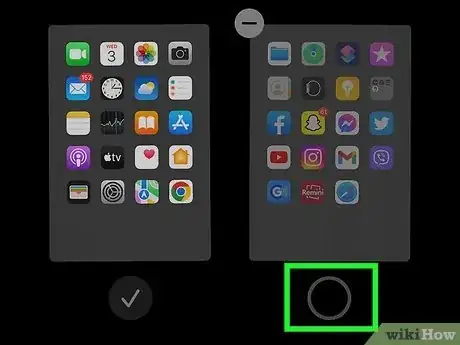
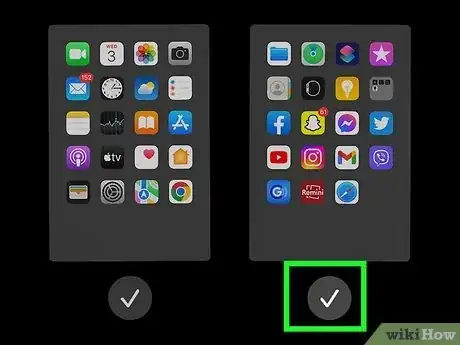
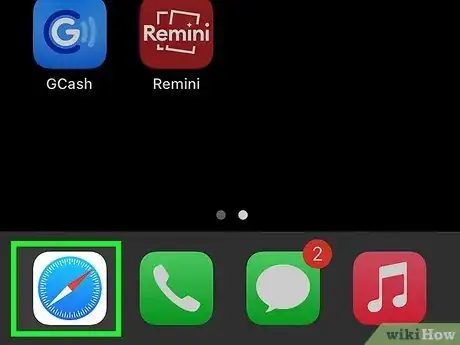
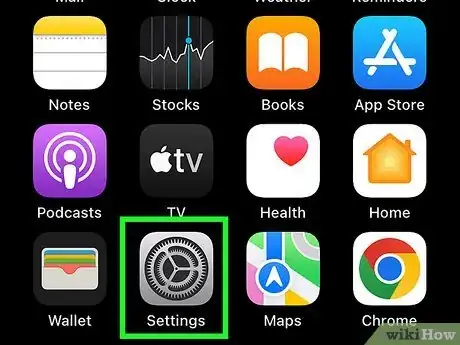
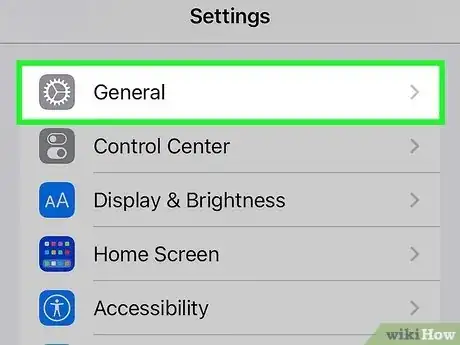
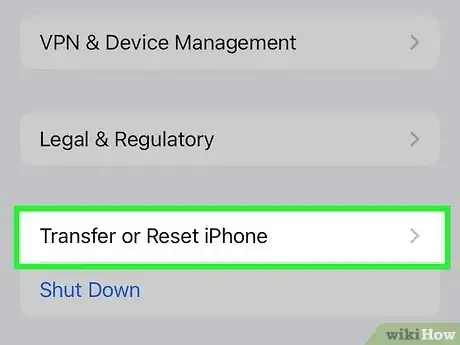
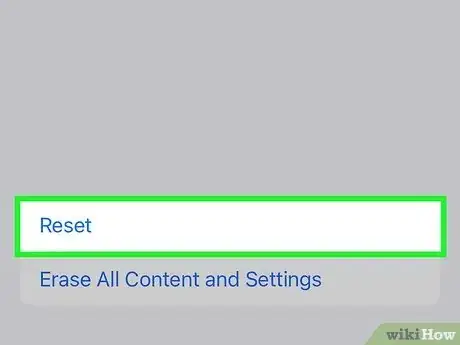
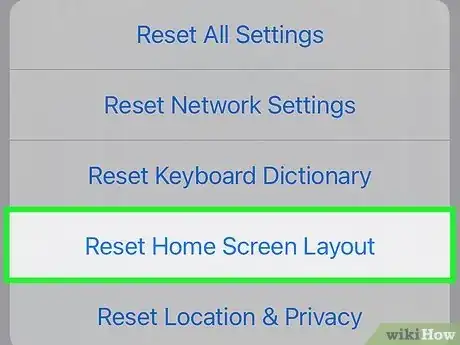
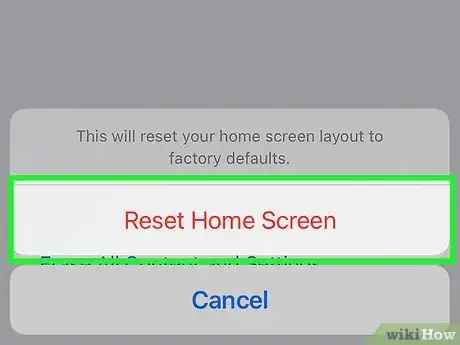
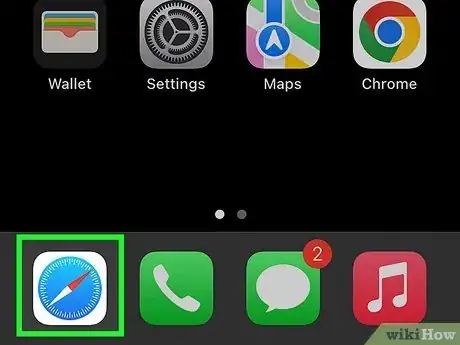
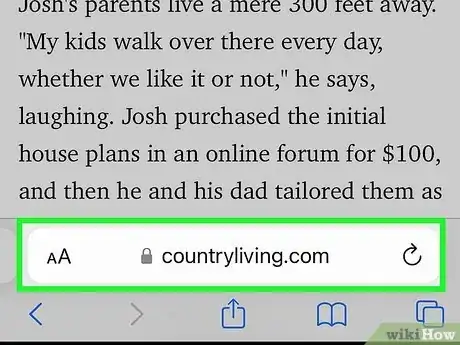
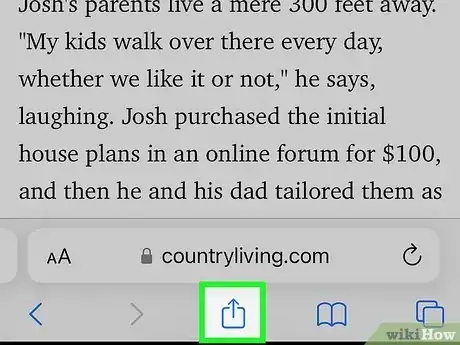

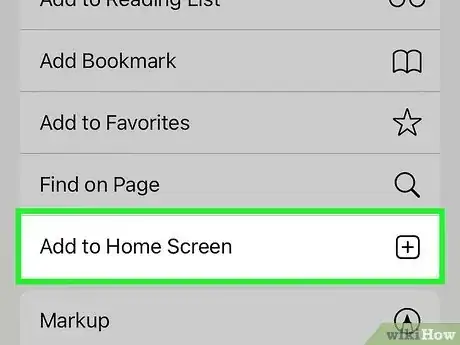
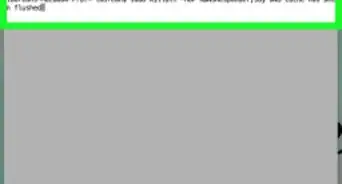
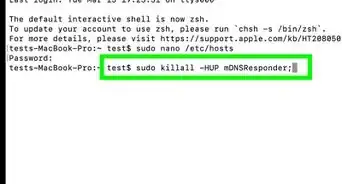
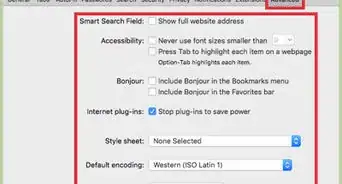
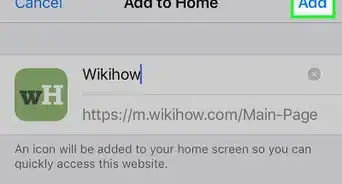
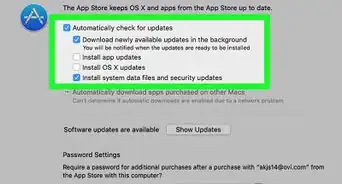
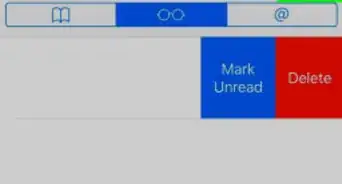
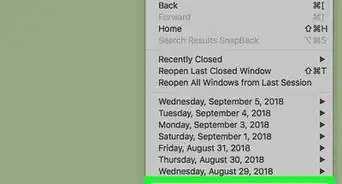
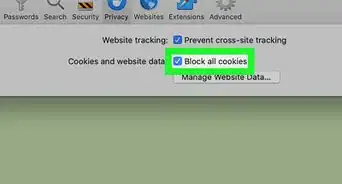
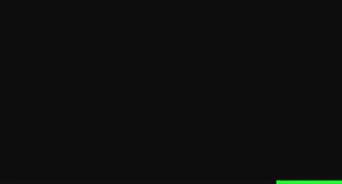
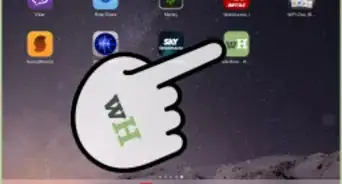
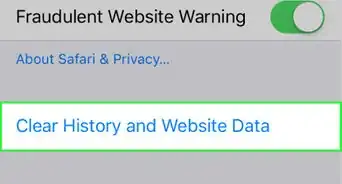
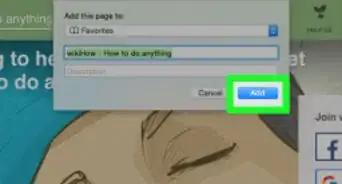
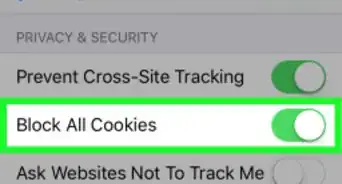
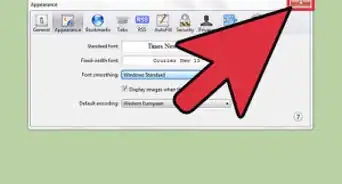
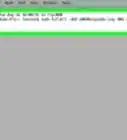
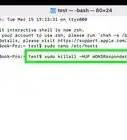
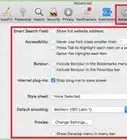
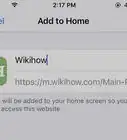

L'équipe de gestion du contenu de wikiHow examine soigneusement le travail de l'équipe éditoriale afin de s'assurer que chaque article est en conformité avec nos standards de haute qualité.