Cet article a été rédigé avec la collaboration de nos éditeurs(trices) et chercheurs(euses) qualifiés(es) pour garantir l'exactitude et l'exhaustivité du contenu.
L'équipe de gestion du contenu de wikiHow examine soigneusement le travail de l'équipe éditoriale afin de s'assurer que chaque article est en conformité avec nos standards de haute qualité.
Cet article a été consulté 1 276 fois.
Excel est un programme d'une redoutable efficacité, les fonctionnalités ne se comptent plus, Mais, car il y a un mais, le simple ajout de lignes dans une feuille de calcul ne se fait pas à l'aide d'un bouton ou d'une commande. Heureusement, il est possible de créer une petite macrodéfinition (ou macro) qui va ensuite vous servir chaque fois que vous aurez besoin de lignes supplémentaires. Concernant l'ajout d'une ligne à une feuille de calcul, sachez qu'il est possible à l'aide d'un simple raccourci clavier de copier une formule de calcul qui se trouve dans une cellule donnée dans la cellule juste au-dessous d'une ligne, ici nouvellement créée. Si vous êtes peu expert(e) en Excel, consultez cette liste de wikiHows, tous aussi excellents les uns que les autres.
Étapes
Avec une macro
-
1Exécutez votre projet dans Excel. Si Excel n'est pas ouvert, doublecliquez sur le fichier Excel qui contient déjà vos données, soit depuis le Finder (Mac), soit depuis l'Explorateur de fichiers (Windows). Sinon, dans Excel, cliquez sur Fichier, puis sur Ouvrir : sélectionnez le fichier en question.
-
2Cliquez sur le bon onglet. Pour l'opération, l'onglet Développeur doit être présent dans le ruban d'Excel. Si ce n'est pas le cas, pour la version sous Windows, cliquez sur l'onglet Fichier, puis sur Options et enfin sur Personnaliser le ruban. Dans Onglets principaux, cochez la case Développeur.
- Sur un Mac, activez l'onglet Développeur en cliquant dans la barre des menus du haut sur Excel. Là, sélectionnez Préférences, cliquez sur Ruban et barre d'outils, puis sur l'onglet du haut Ruban. Dans la liste Personnaliser le ruban, sélectionnez Onglets principaux, cochez la case Développeur et enfin, cliquez sur Enregistrer.
-
3Exécutez Visual Basic. Cliquez sur l'onglet Développeur, puis tout à gauche sur Visual Basic. Le raccourci clavier est le suivant : Alt+F11.
-
4Faites un clic droit sur votre feuille de calcul. Dans la colonne de gauche s'affichent toutes les feuilles de calcul de votre classeur Excel. Faites un clic droit sur la feuille concernée afin de faire apparaitre le sous-menu.
-
5Créez un module dans l’Explorateur de projets. Amenez le curseur de la souris sur Insertion, puis cliquez sur Module. Tout est alors prêt pour que vous entriez le code VBA dans votre nouveau module.
-
6Tapez le code qui suit dans la fenêtre de VBA :
Sub Insert_Rows_Loop() Dim CurrentSheet As Object ' Parcours de toutes les feuilles sélectionnées. For Each CurrentSheet In ActiveWindow. SelectedSheets ' Insertion de 5 lignes en haut de chaque feuille. CurrentSheet. Range("a1:a5"). EntireRow. Insert Next CurrentSheet End Sub
- Avec ce code, vous allez pouvoir insérer en haut de la feuille de calcul 5 nouvelles lignes vierges (de A1 à A5 [1] ). Vous comprenez bien que les références des cellules dans le code peuvent être remplacées en fonction de vos besoins.
-
7Appuyez sur la touche F5. Sinon, cliquez sur le petit triangle vert Enregistrement sous le menu Format du haut.
-
8Cliquez sur Exécuter. Les lignes ont alors été ajoutées à votre feuille de calcul.Publicité
Recopier vers le bas une formule de calcul
-
1Exécutez votre projet dans Excel. Si Excel n'est pas ouvert, doublecliquez sur le fichier Excel qui contient déjà vos données, soit depuis le Finder (Mac), soit depuis l'Explorateur de fichiers (Windows). Sinon, dans Excel, cliquez sur Fichier, puis sur Ouvrir : sélectionnez le fichier en question.
- Cette méthode est expliquée pour la copie d'une formule de calcul dans une ligne nouvellement créée, mais elle fonctionne aussi pour des lignes déjà créées.
-
2Insérez une nouvelle ligne dans votre feuille de calcul. Comme vous comptez mettre l'une au-dessus de l'autre 2 lignes dont 2 cellules, l'une sur l'autre, auront la même formule relative de calcul, faites bien attention à l'endroit où vous allez créer la nouvelle ligne.
- Pour insérer une ligne, faites un clic droit sur la ligne qui se trouve en dessous de l'endroit de l'insertion, puis cliquez sur Insertion.
-
3Cliquez sur la bonne cellule. Cliquez sur celle de la nouvelle ligne qui va recevoir la formule relative qui se trouve juste au-dessus. L'opération s'appelle Remplir vers le bas.
- La cellule passe en surbrillance, preuve qu'elle a bien été sélectionnée.
-
4Faites la combinaison de touches Contrôle+D. Ce raccourci est identique sous Windows et macOS, et le résultat est le même, à savoir la copie de la formule relative du haut dans la cellule juste inférieure [2] .Publicité
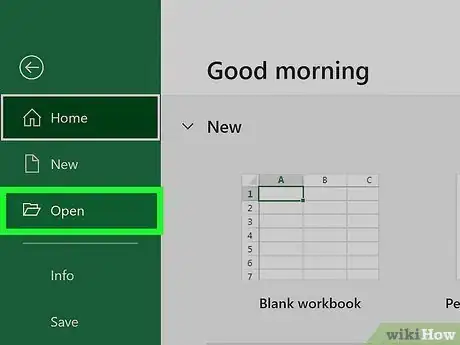

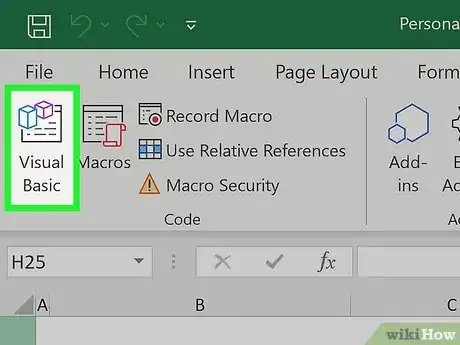
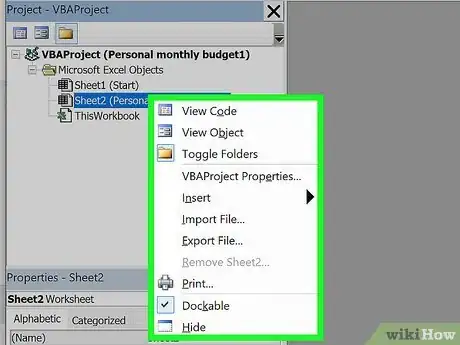
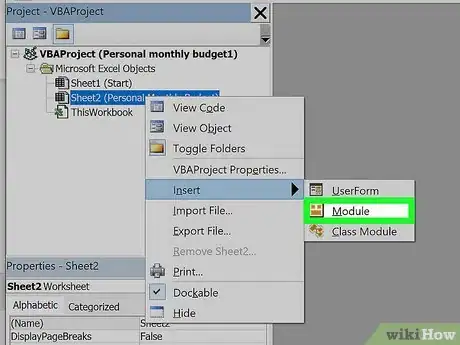
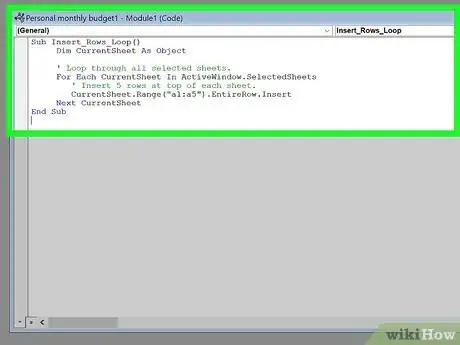

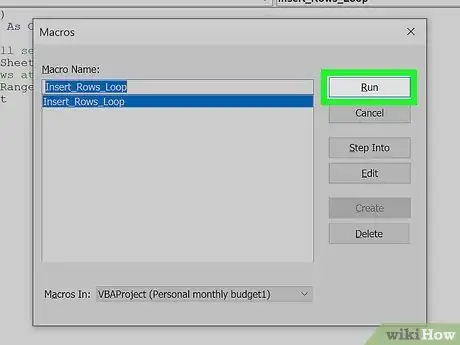
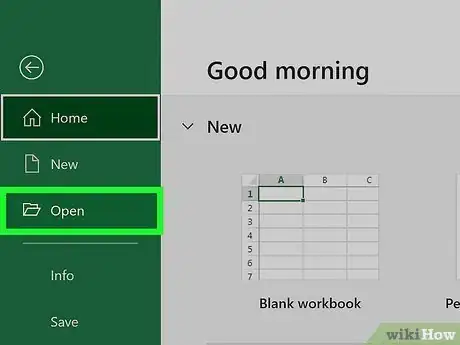
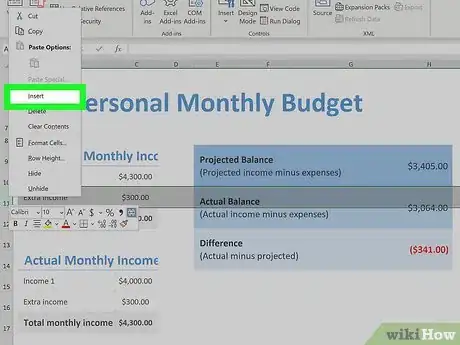
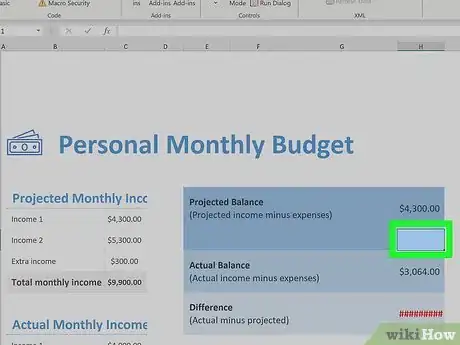
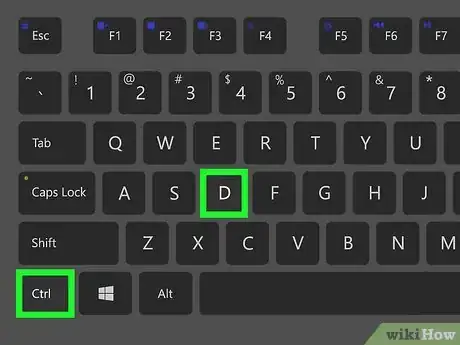
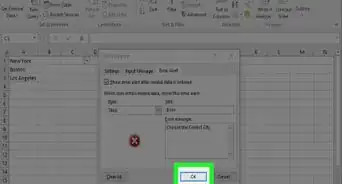
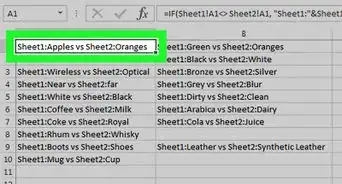
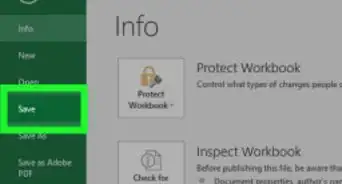
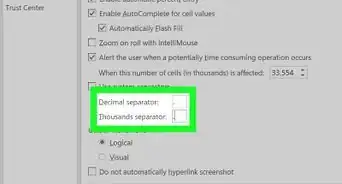
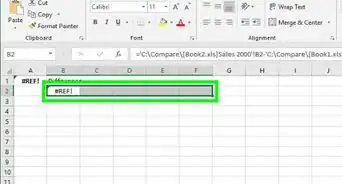
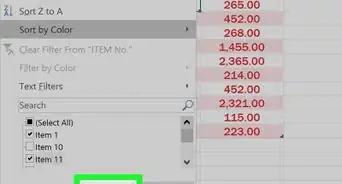
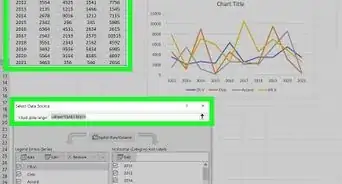

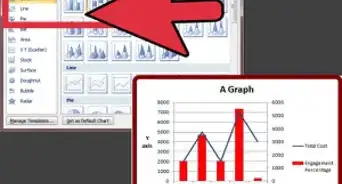
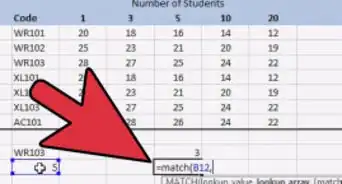
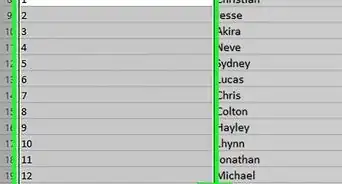
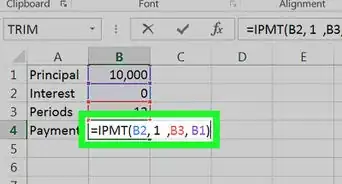
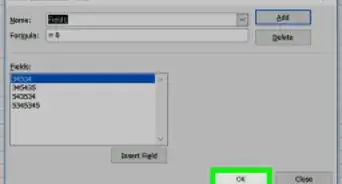
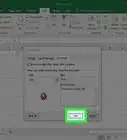
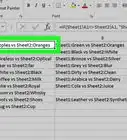

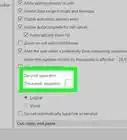

L'équipe de gestion du contenu de wikiHow examine soigneusement le travail de l'équipe éditoriale afin de s'assurer que chaque article est en conformité avec nos standards de haute qualité. Cet article a été consulté 1 276 fois.