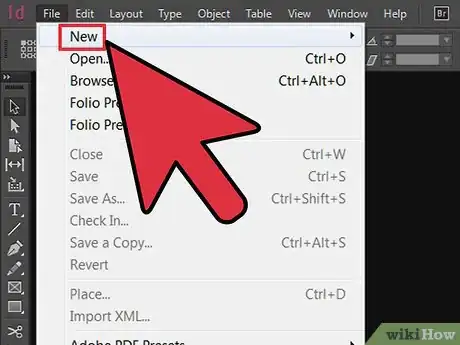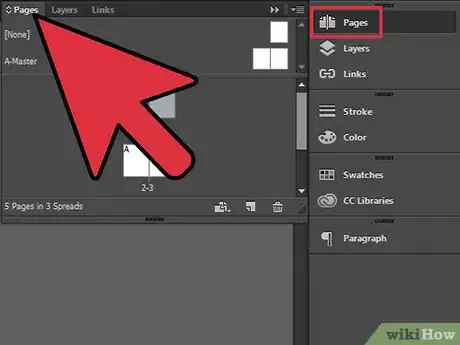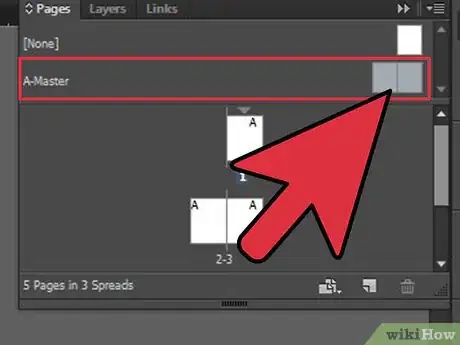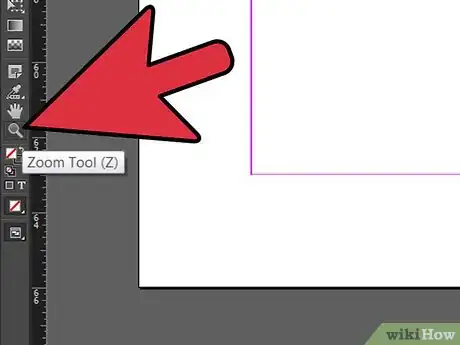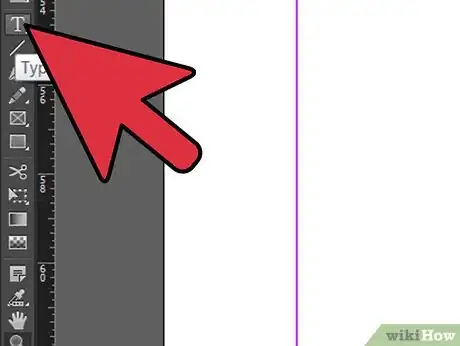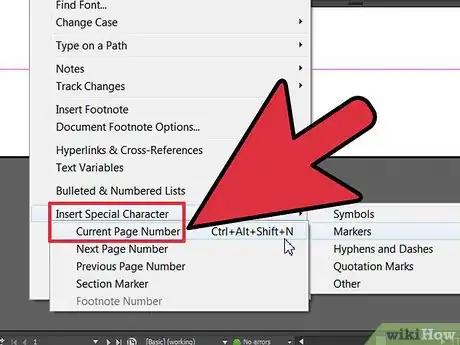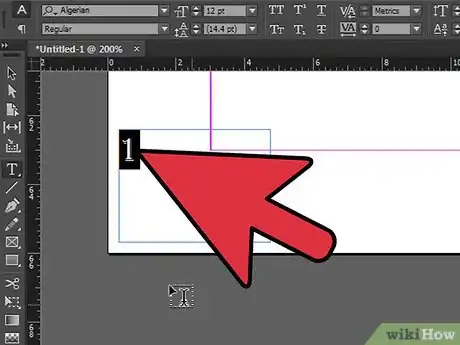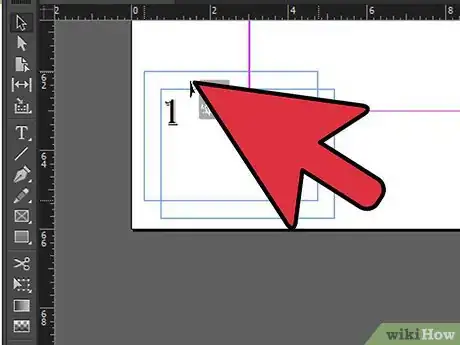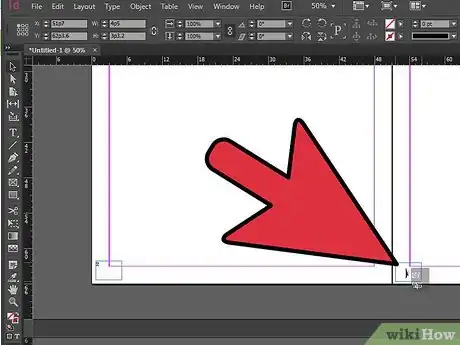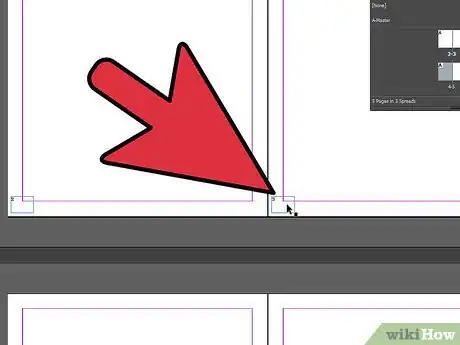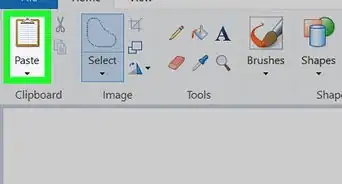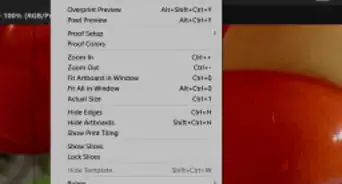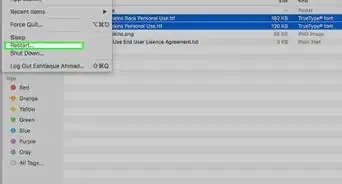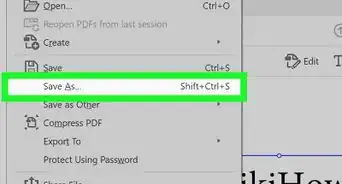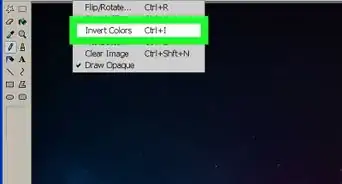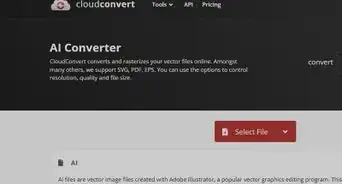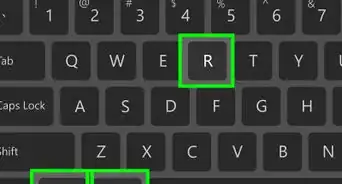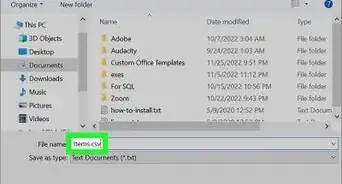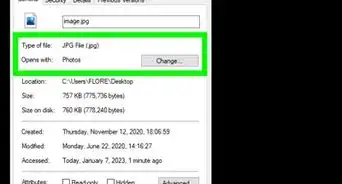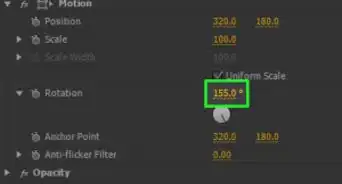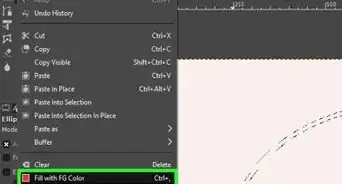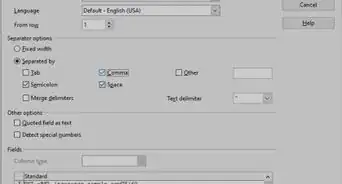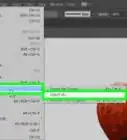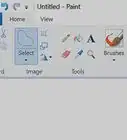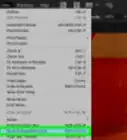wikiHow est un wiki, ce qui veut dire que de nombreux articles sont rédigés par plusieurs auteurs(es). Pour créer cet article, 14 personnes, certaines anonymes, ont participé à son édition et à son amélioration au fil du temps.
Cet article a été consulté 15 319 fois.
InDesign est un logiciel de mise en page assez populaire qui fait partie de la suite Adobe (Illustrator, Photoshop, etc.). Il est utilisé par la plupart des graphistes pour réaliser des livres, des magazines et des brochures. La numérotation des pages est un des éléments importants dans toute publication. Il est possible d'ajouter les numéros de pages à tout moment lorsque vous travaillez sur un document, même une fois qu'il est fini. Seulement, il faut savoir où chercher !
Étapes
-
1Ouvrez Adobe InDesign et ouvrez ensuite votre document.
-
2Cliquez sur la fenêtre Pages. Quand elle apparait, vous devriez voir toutes les pages que comprend votre document.
-
3Cliquez sur le gabarit de la première page à numéroter. Il s'agit peut-être de la couverture, qui ne comprend généralement pas de numéro de page.
-
4Utilisez l'outil Zoom. Zoomer sur le coin inférieur gauche de la première page à numéroter. Vous pouvez aussi zoomer sur le coin inférieur droit si la première page que vous numérotez est une page de droite. Traditionnellement, la numérotation commence sur une page de gauche.
-
5Cliquez sur l'outil Texte. L'icône est un « T » en capitale sur le panneau de gauche.
-
6Créez une zone de texte. Utilisez l'outil texte pour placer un bloc de texte dans le coin inférieur gauche, là où vous voulez que le numéro apparaisse.
- Votre bloc doit être assez large. Indesign remplira automatiquement ces zones de texte au fur et à mesure de votre travail et cette zone doit pouvoir contenir le nombre 1 999, même si votre numéro de page restera assez faible.
-
7Allez dans le menu Texte, en haut de votre écran.
-
8Descendez jusqu'à Insérer un caractère spécial. Un sous-menu apparaitra à droite et vous devrez alors cliquer sur Marques. Contrairement aux symboles, les marques se modifient toutes seules en fonction de la taille de votre document. Dans le sous-menu qui apparait à droite, choisissez Numéro de page active.
- Le raccourci clavier sur un Mac est Commande, Shift, Option et N en même temps. C'est une commande que vous utiliserez souvent.
- Le raccourci clavier avec Windows est Control, Shift, Alt et N en même temps.
- Votre numéro de page apparaitra sous la forme d'un « A », car vous vous trouvez encore dans un gabarit. Les numéros des pages sur votre document apparaitront en chiffres.
-
9Cliquez sur Styles de paragraphe. Ce panneau vous permettra de changer l'aspect de vos numéros de page (police de caractères, taille, couleur, etc.). Quand vous changez le style sur le gabarit « A », tous les numéros de page prendront automatiquement la même apparence.
-
10Utilisez l'outil de sélection pour déplacer votre bloc de texte. Vous pouvez également déplacer le bloc de numéro de page dans votre gabarit et il sera déplacé automatiquement sur toutes les pages reliées à ce gabarit.
-
11Dupliquez le bloc de texte. Sous Mac OS, vous devez appuyer sur Option, puis cliquer et faire glisser le bloc sur la page de droite. Sous Windows, appuyez sur Alt et procédez de la même manière. Cette action vous fera gagner du temps en vous évitant de répéter toutes les étapes précédentes.
-
12Allez dans votre panneau Pages. Vérifiez que tous les numéros de page sont apparus correctement et zoomez dessus pour vous assurer qu'ils sont dans l'ordre.Publicité