X
Cet article a été rédigé avec la collaboration de nos éditeurs(trices) et chercheurs(euses) qualifiés(es) pour garantir l'exactitude et l'exhaustivité du contenu.
L'équipe de gestion du contenu de wikiHow examine soigneusement le travail de l'équipe éditoriale afin de s'assurer que chaque article est en conformité avec nos standards de haute qualité.
Cet article a été consulté 8 616 fois.
Dans Adobe Illustrator, vous pouvez créer des bordures, appelées aussi « contours », autour de formes. Vous pouvez le faire aussi bien sur la version Windows que sur la version Mac du logiciel.
Étapes
-
1Ouvrez Illustrator. L'icône du logiciel est un carré sombre avec des bords orange et il est écrit « Ai », également en orange, à l'intérieur.
-
2Ouvrez votre document Illustrator. Cliquez sur Ouvrir, plus sélectionnez votre projet. Si vous ne l'avais pas encore créé, vous pouvez simplement utiliser une photo pour commencer.
- Sur certaines versions du logiciel, il faudra cliquer d'abord sur Fichier puis sur Ouvrir.
-
3Agencer l'espace de travail. En haut à droite de votre fenêtre, il y a un menu déroulant qui vous permet de choisir un espace de travail relatif au type de projet sur lequel vous travaillez. En fonction de votre choix, des outils et des fenêtres différentes apparaitront.
- Cette boite peut être sur Démarrer ou Typographie lorsque vous ouvrez le logiciel.
- Si l'espace de travail Les indispensables est déjà sélectionné, passez à l'étape suivante.
-
4Cliquez sur Les indispensables. Il s'agit du troisième dans la liste.
-
5Sélectionnez votre objet. Cliquez sur la photo ou sur l'élément auquel vous souhaitez ajouter un contour.
-
6Ouvrez l'onglet Fenêtre. Il se trouve en haut de la fenêtre du logiciel sur Windows et en haut de l'écran sur Mac. Un menu déroulant apparaitra.
-
7Cliquez sur Aspect. Vous le trouverez vers le haut de la liste. La fenêtre Aspect s'ouvrira sur la droite du logiciel.
-
8Cliquez sur ☰. Ce bouton se trouve au niveau du coin supérieur droit de la fenêtre Aspect et ouvre un menu déroulant.
- L'icône de ce menu est composée de quatre lignes horizontales et non de trois.
-
9Cliquez sur Ajouter un nouveau contour. Cette commande se trouve dans le menu déroulant. La fenêtre Contour va alors s'ouvrir.
-
10Effectuez un doubleclic sur l'icône Contour. Elle se trouve dans le coin inférieur droit de la fenêtre, sous la forme d'une boite entourant une autre boite. Une fenêtre permettant de donner une couleur au contour va alors s'ouvrir.
- Vous devriez voir une boite blanche barrée en rouge.
-
11Choisissez une couleur. Cliquez et déplacez votre curseur dans la barre des couleurs à droite pour la changer, puis cliquez sur une partie du spectre pour choisir une couleur en particulier.
-
12Cliquez sur OK. Ce bouton se trouve dans le coin supérieur droit de la fenêtre de couleur du contour.
-
13Ouvrez le menu Effect. Il se trouve en haut de la fenêtre du logiciel ou de l'écran. Cette action ouvrira un menu déroulant.
-
14Sélectionnez Tracé. Ce bouton se trouve dans la partie Effets Illustrator du menu et ouvrira une fenêtre avec des options relatives aux tracés.
-
15Cliquez sur Vectoriser l'objet. Une bordure va alors apparaitre autour de votre forme.
-
16Ajustez l'épaisseur du contour. Dans la fenêtre Aspect, vous verrez une zone de texte à droite de la partie Contours. Vous pouvez utiliser les flèches de gauche pour augmenter ou réduire l'épaisseur de vos contours ou ouvrir le menu déroulant avec la flèche de droite pour la sélectionner directement. Il est également possible de taper directement un chiffre dans la zone de texte.
-
17Enregistrez vos changements. Cliquez sur Fichier puis sur Enregistrez pour conserver les changements effectués sur votre document.
- Vous pouvez également utiliser Enregistrez sous si vous souhaitez conserver une version de votre document avant ces changements. S'il s'agit d'un nouveau document, il faudra le nommer et choisir son emplacement sur votre ordinateur.
Publicité
À propos de ce wikiHow
Publicité
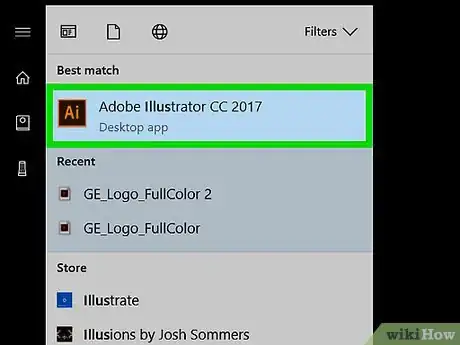
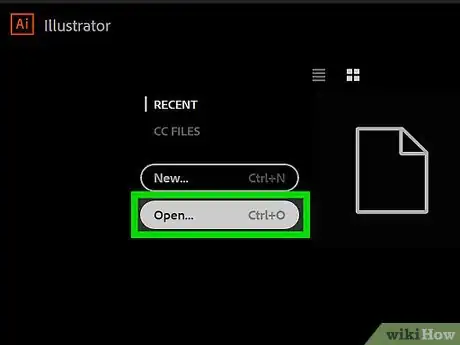
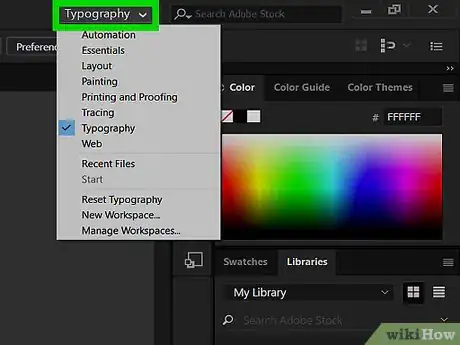
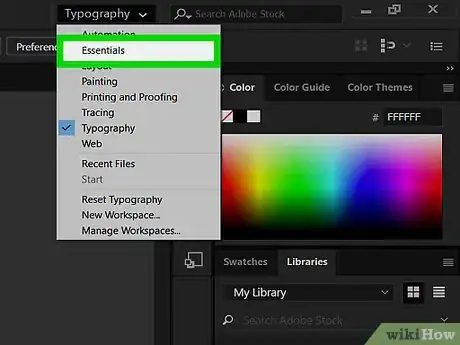
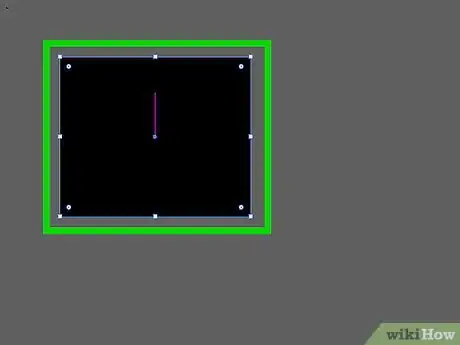

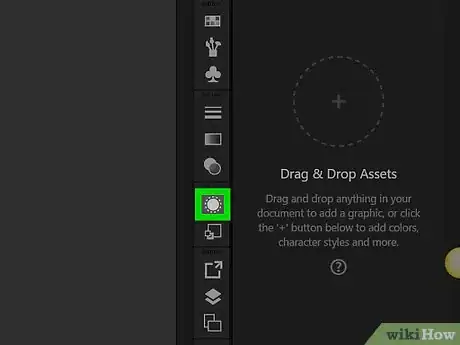
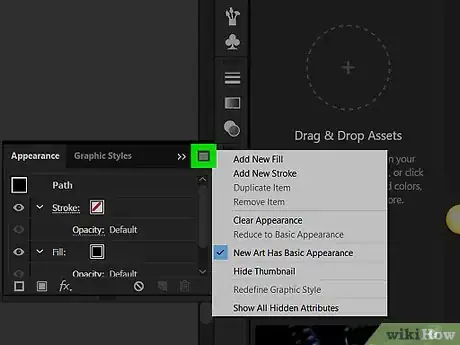
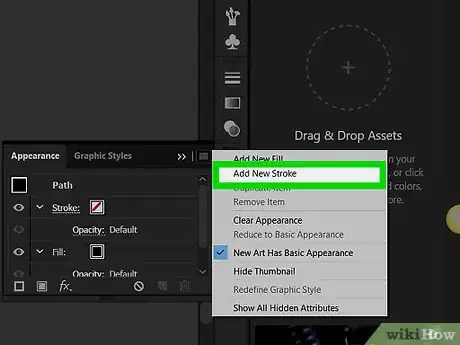

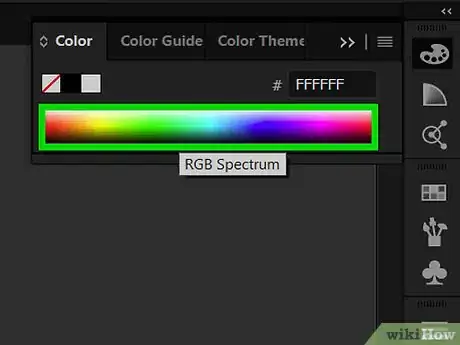
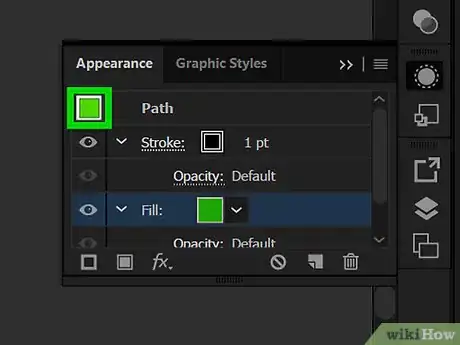
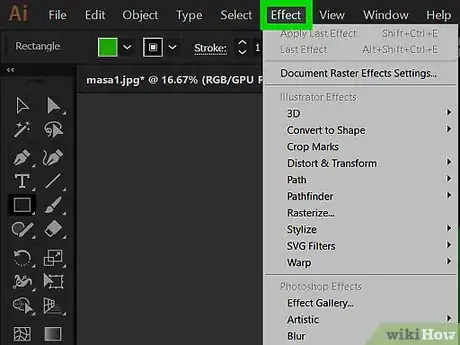

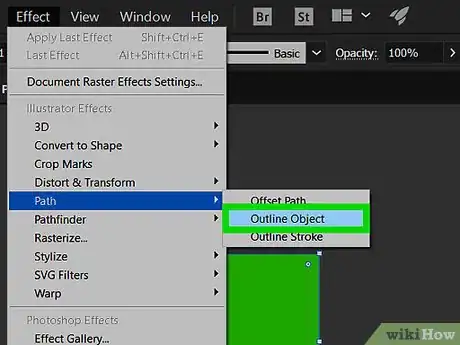
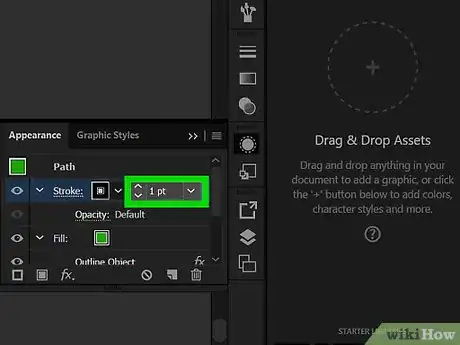
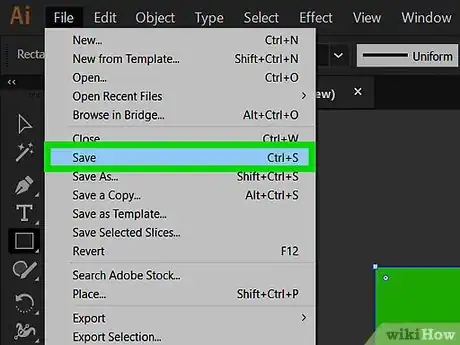
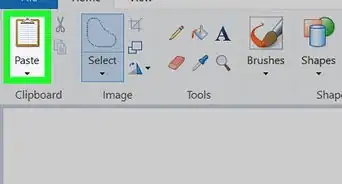
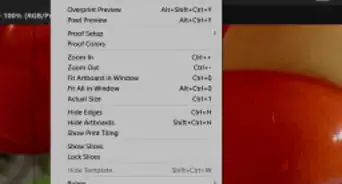
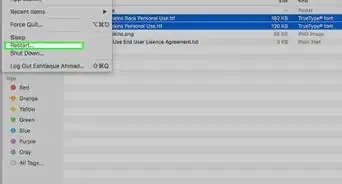
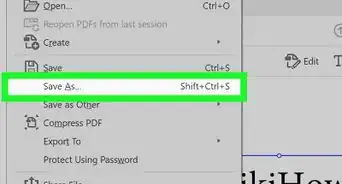
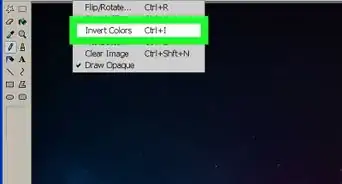
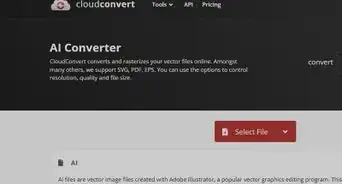
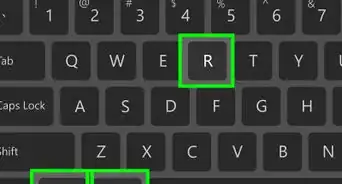
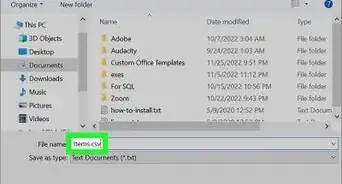
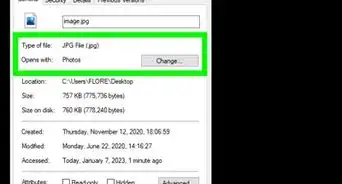
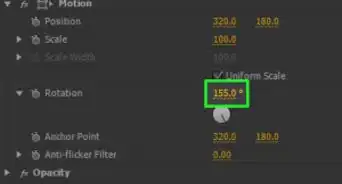
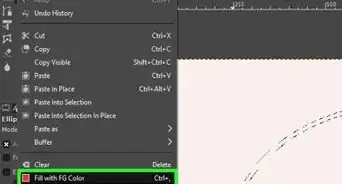

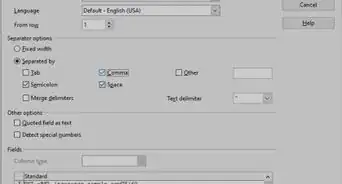
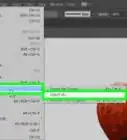
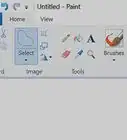
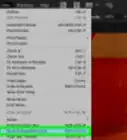


L'équipe de gestion du contenu de wikiHow examine soigneusement le travail de l'équipe éditoriale afin de s'assurer que chaque article est en conformité avec nos standards de haute qualité. Cet article a été consulté 8 616 fois.