Cet article a été rédigé avec la collaboration de nos éditeurs(trices) et chercheurs(euses) qualifiés(es) pour garantir l'exactitude et l'exhaustivité du contenu.
L'équipe de gestion du contenu de wikiHow examine soigneusement le travail de l'équipe éditoriale afin de s'assurer que chaque article est en conformité avec nos standards de haute qualité.
Cet article a été consulté 1 046 fois.
Avez-vous l’impression que le clavier de votre téléphone est trop petit ? Heureusement, vous pouvez augmenter la taille du clavier Android par défaut ou du clavier Gboard (dans ce cas, la procédure décrite est valable pour différents modèles d’appareils tels que Samsung et Motorola). Si vous avez du mal à voir ce qui s’affiche sur tout l’écran, vous pouvez personnaliser les paramètres de l’écran afin de tout agrandir. Découvrez comment augmenter la taille du clavier et de l’affichage de l’écran sur les appareils fonctionnant sous Android.
Étapes
Agrandir la taille du clavier
-
1Lancez l’application Messages. Si vous voulez, vous pouvez aussi ouvrir toute autre application qui vous permet de saisir du texte. Si le clavier de votre appareil n’apparait pas automatiquement à l’écran, vous devrez peut-être d’abord appuyer dans un champ de texte.
- Cette astuce fonctionne aussi bien pour le clavier Android par défaut que pour le clavier Gboard. Si vous n’utilisez aucun de ces deux claviers, vous devrez changer celui que vous utilisez avant de pouvoir continuer.
-
2
-
3Sélectionnez Préférences. Il s’agit de la deuxième option dans le menu Paramètres.
-
4Sélectionnez l’option Hauteur du clavier. Elle est située dans la deuxième rubrique Disposition.
-
5Appuyez sur l’une des options disponibles. Par exemple, vous pourriez sélectionner Grand ou Très grande. Par défaut, la taille du clavier est réglée sur Normal, vous devez donc choisir une option plus grande que Normale.
- Votre choix sera automatiquement enregistré. Vous pouvez donc quitter le menu pour voir à quoi ressemble le nouveau clavier.
- Si vous changez la hauteur du clavier, sachez aussi qu’il y aura aussi plus d’espace entre les touches.
Publicité
Augmenter la taille d’affichage de l’écran
-
1Ouvrez le menu Paramètres. Faites glisser l’écran vers le bas depuis le haut pour accéder à la barre de réglages rapides. Ensuite, appuyez sur l’icône qui ressemble à un engrenage. Vous avez également la possibilité d’accéder au menu Paramètres en touchant l’icône de l’application ressemblant à un engrenage.
- Vous ne pouvez augmenter la taille de l’affichage de l’écran que si vous utilisez Android 11 ou une version ultérieure.
-
2Choisissez l’onglet Affichage. Vous devrez peut-être faire défiler le menu pour la trouver.
-
3Sélectionnez le bouton Avancé. Ensuite, choisissez l’option Taille d’affichage ou Zoom d’écran (pour les appareils Samsung uniquement). Il est généralement répertorié au bas du menu.
- Si vous utilisez un appareil Samsung, vous devrez choisir l’option Zoom d’écran.
-
4Utilisez le curseur Zoom de l’écran. Faites-le glisser vers la droite pour augmenter le niveau de zoom. Si vous souhaitez plutôt réduire la taille de l’affichage, faites glisser le curseur vers la gauche.
- Les modifications apportées aux paramètres seront automatiquement enregistrées et appliquées immédiatement. Autrement dit, vous pouvez fermer le menu Paramètres et continuer à utiliser l’appareil sans avoir à appuyer d’abord sur le bouton Enregistrer.
Publicité
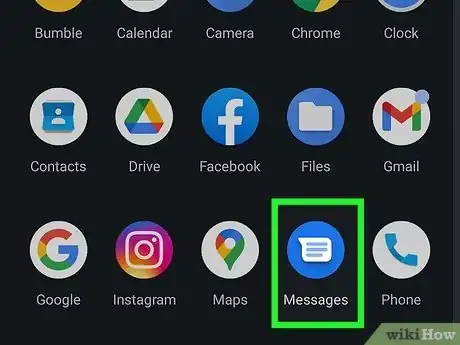
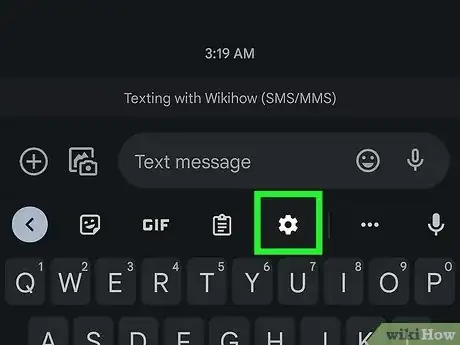

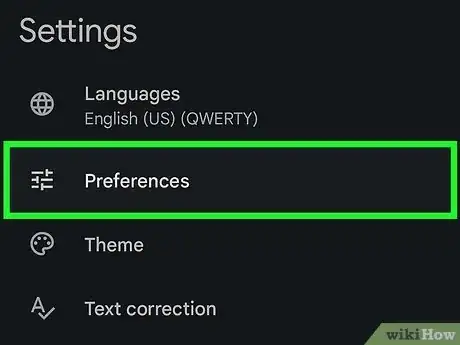
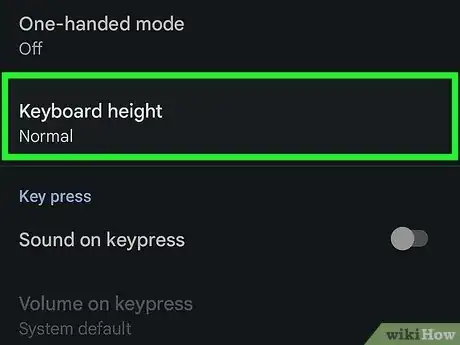
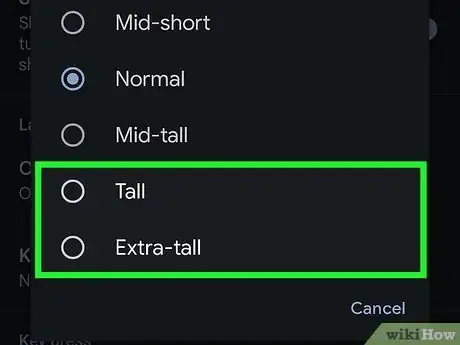
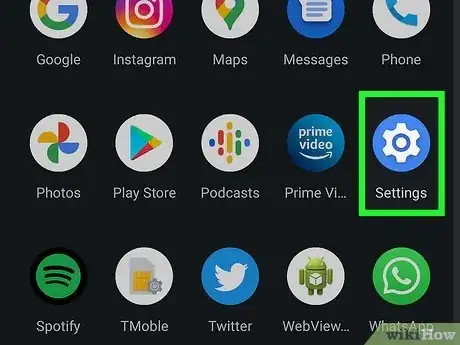
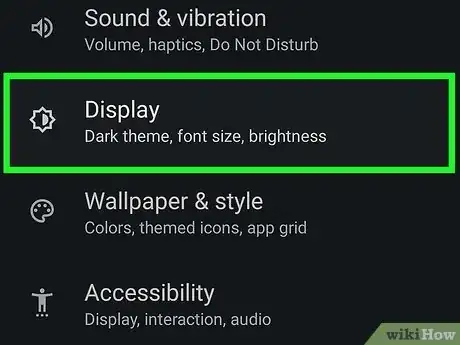
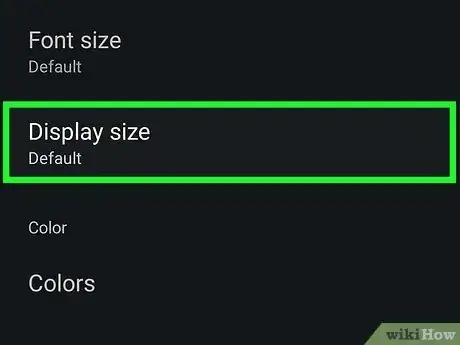
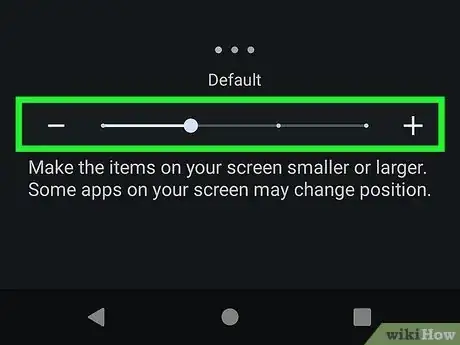
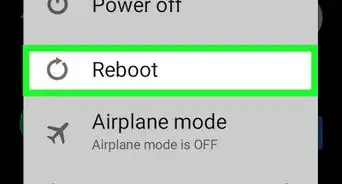
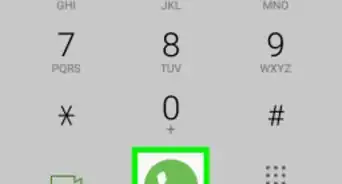
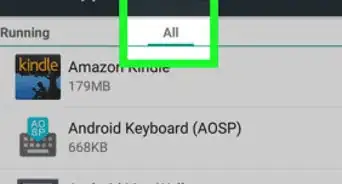
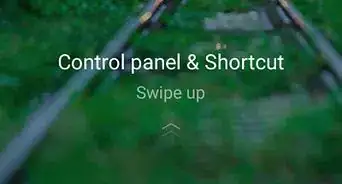
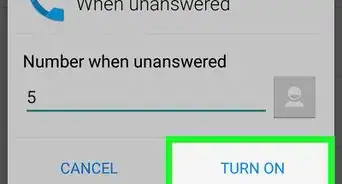
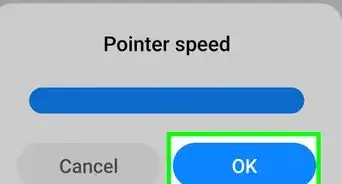
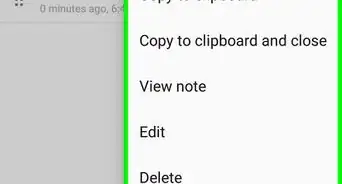
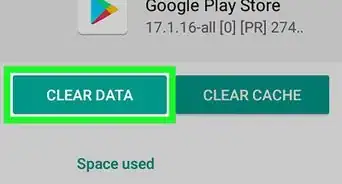
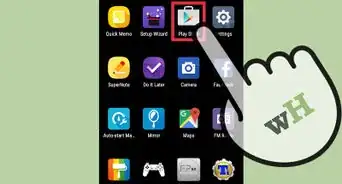
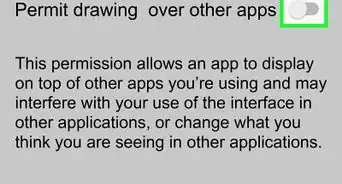
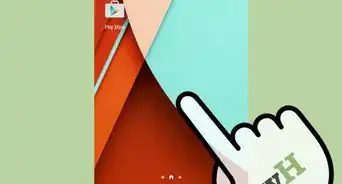
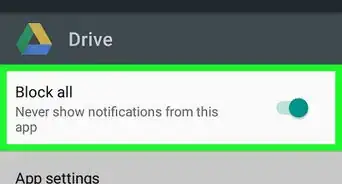
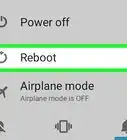
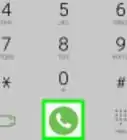
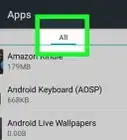
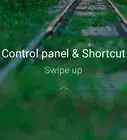

L'équipe de gestion du contenu de wikiHow examine soigneusement le travail de l'équipe éditoriale afin de s'assurer que chaque article est en conformité avec nos standards de haute qualité. Cet article a été consulté 1 046 fois.