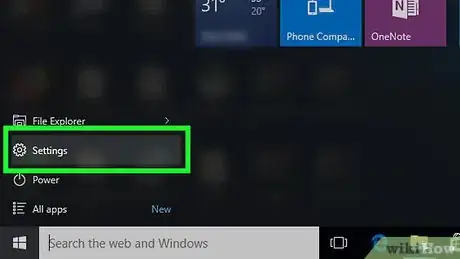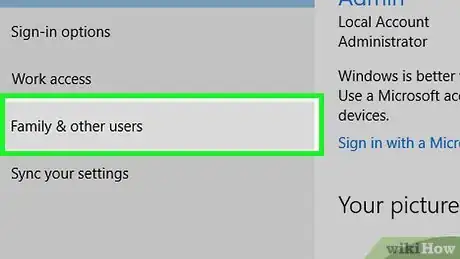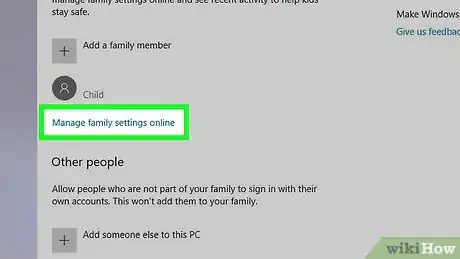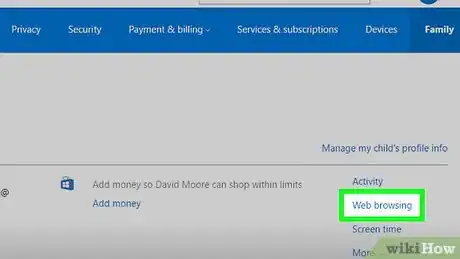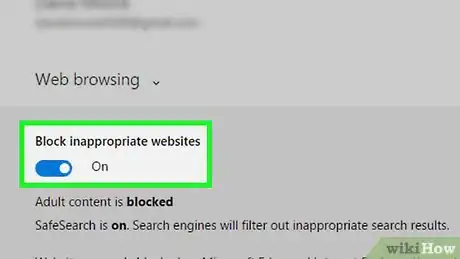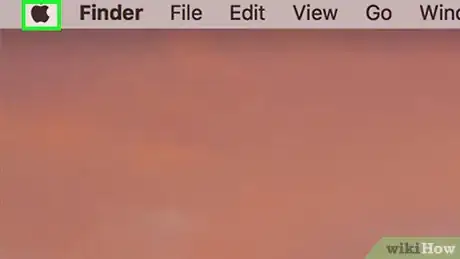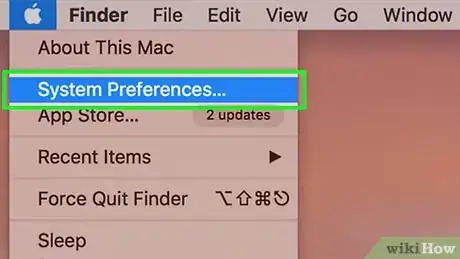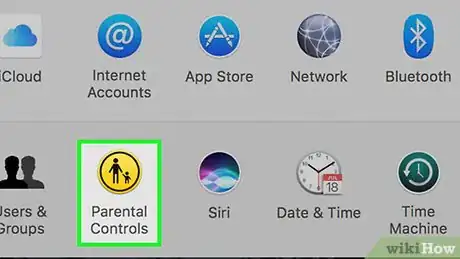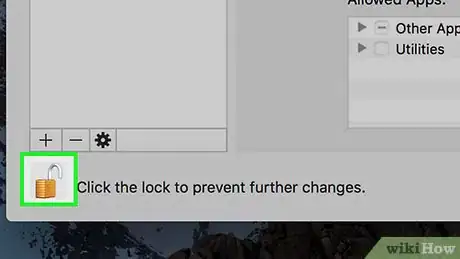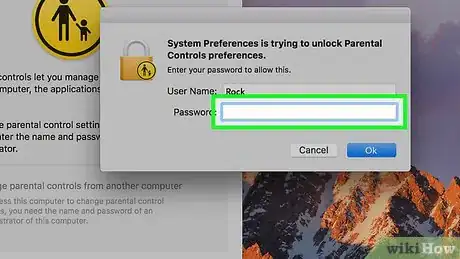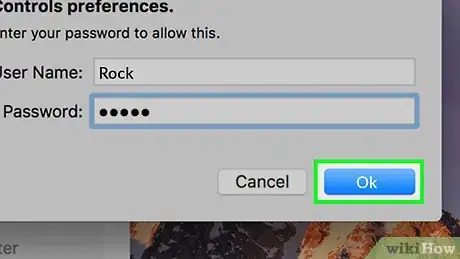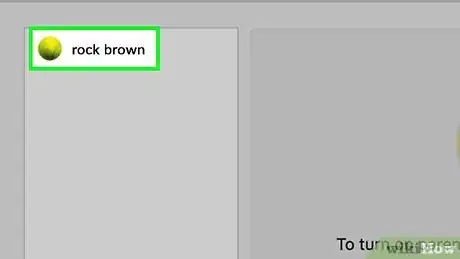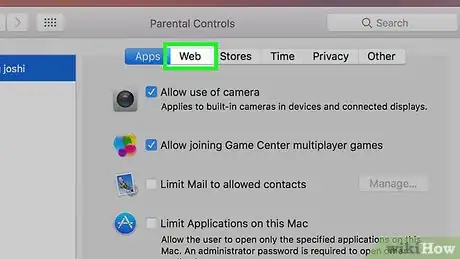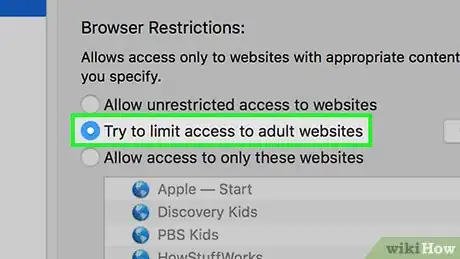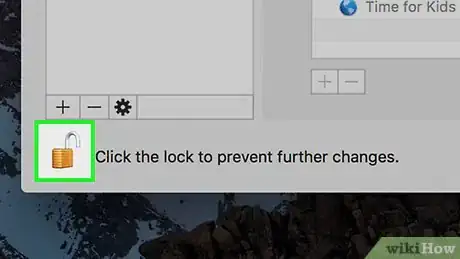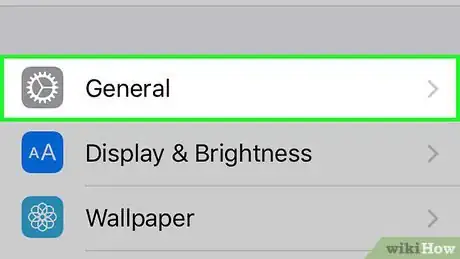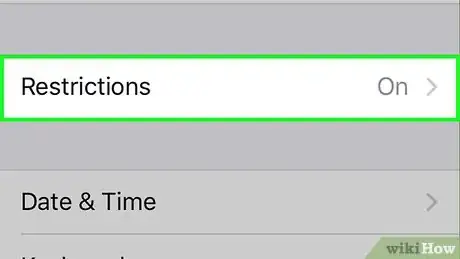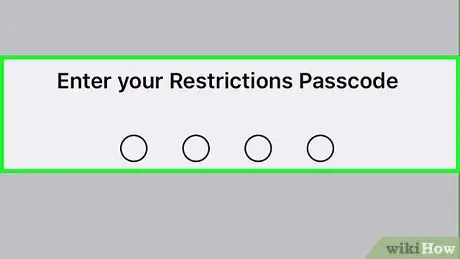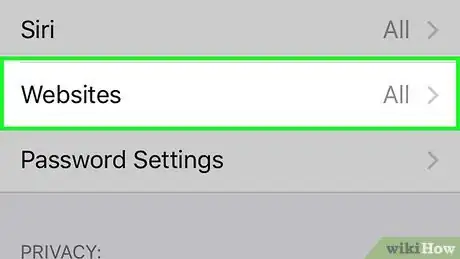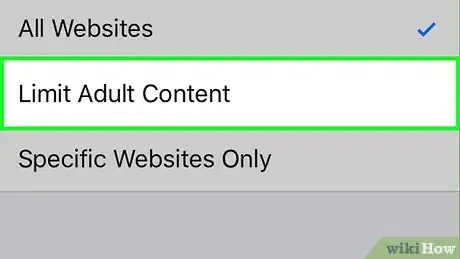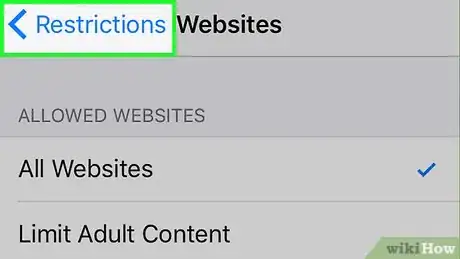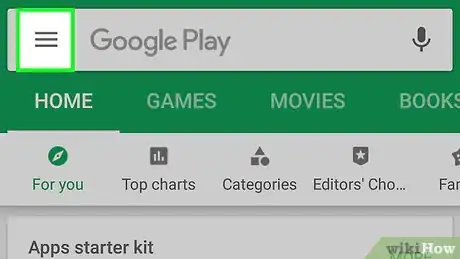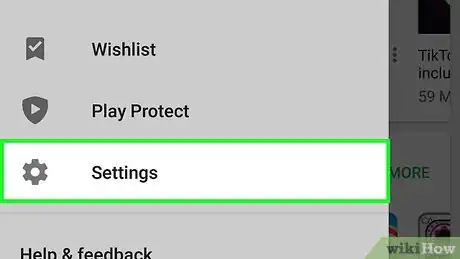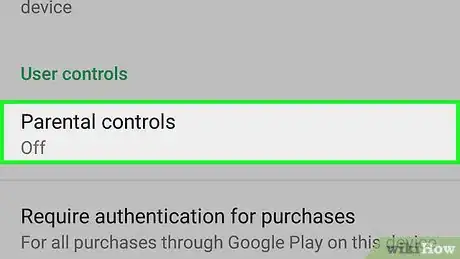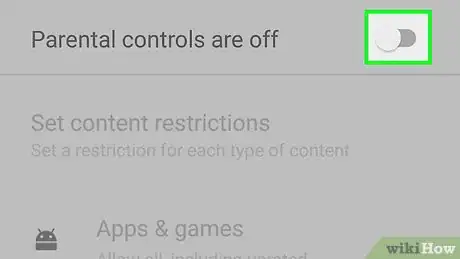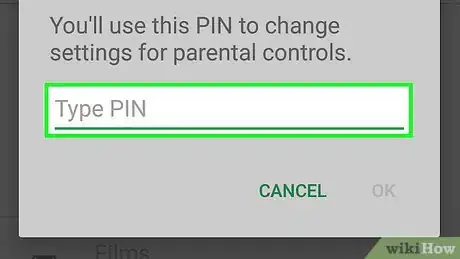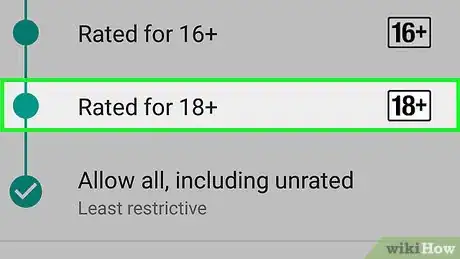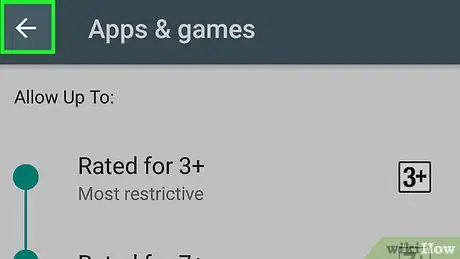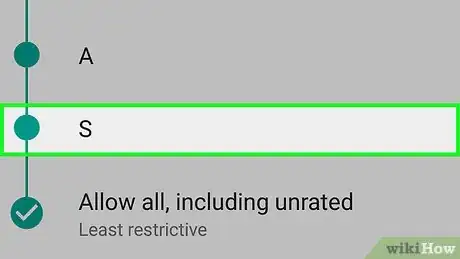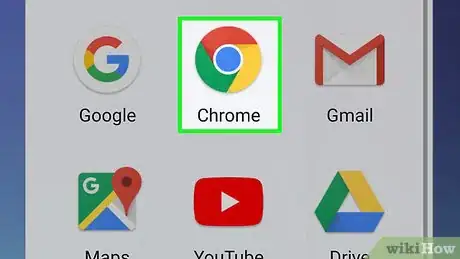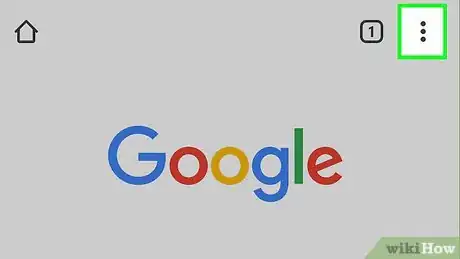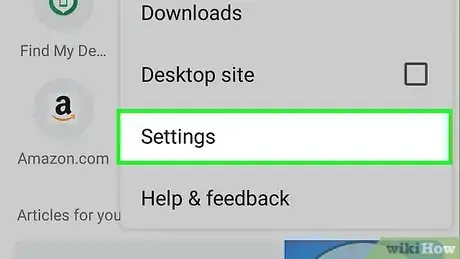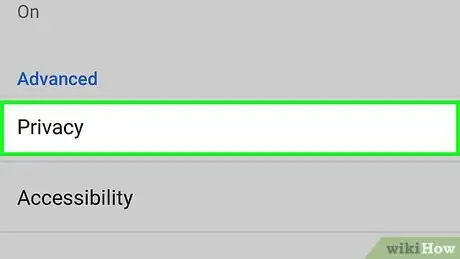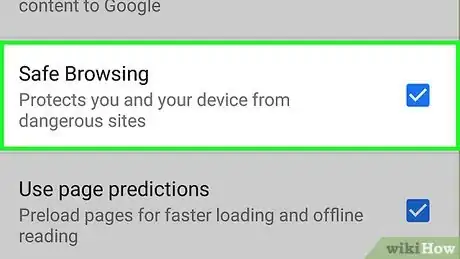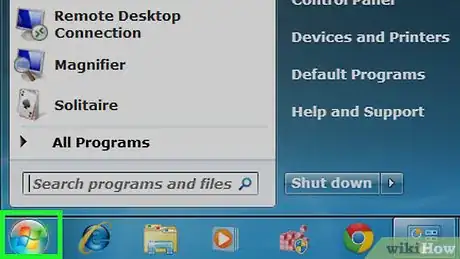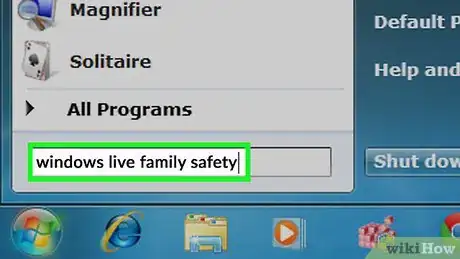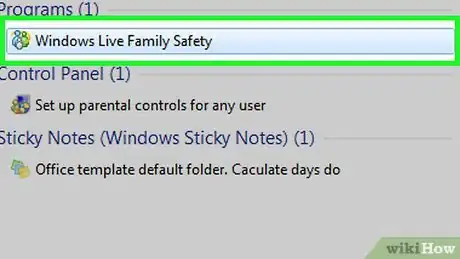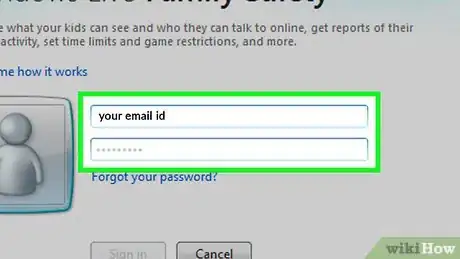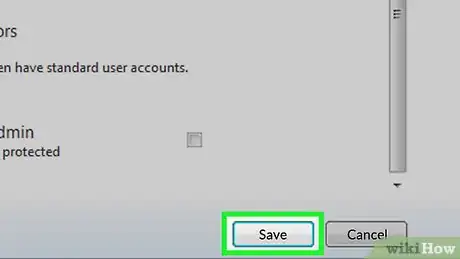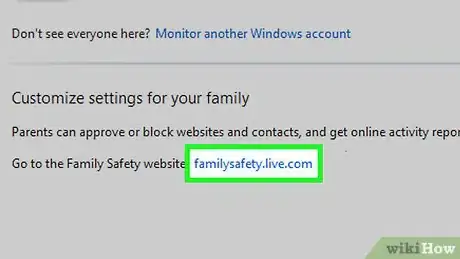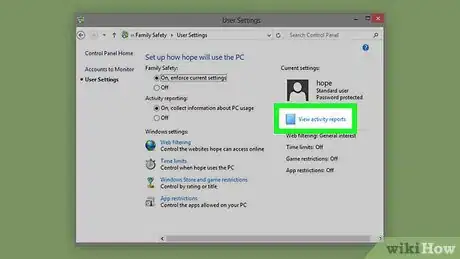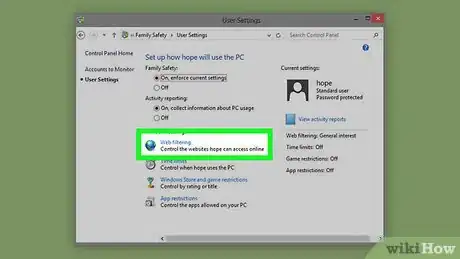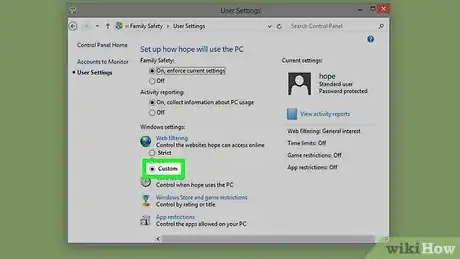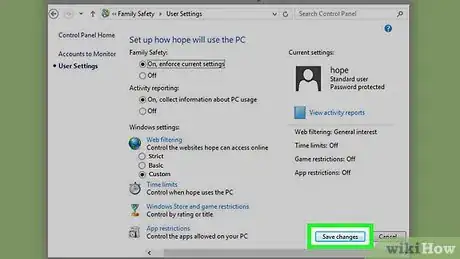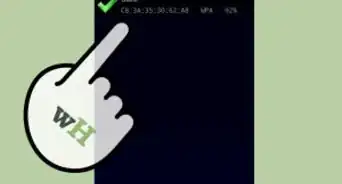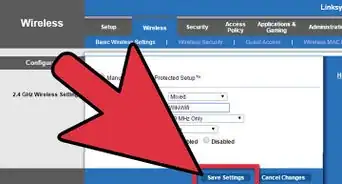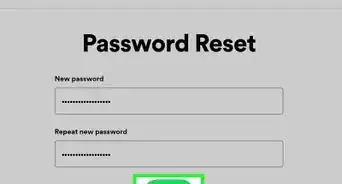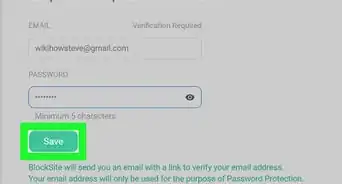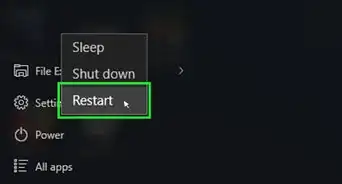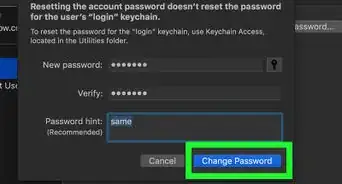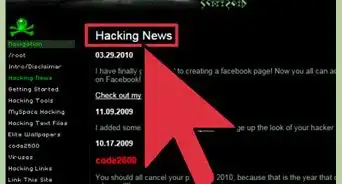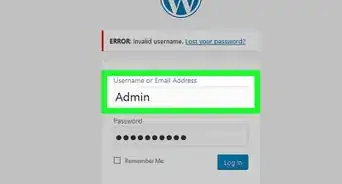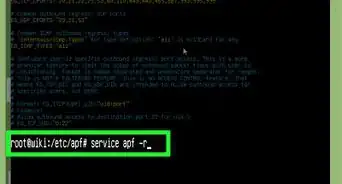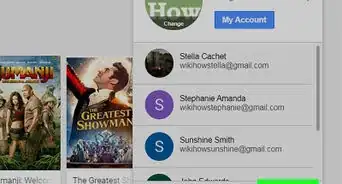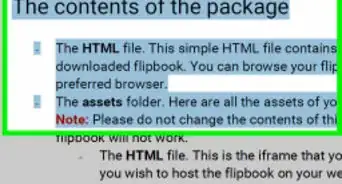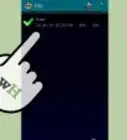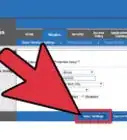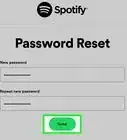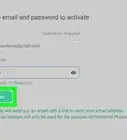Cet article a été coécrit par Bryzz Tortello. Bryzz Tortello est spécialisée dans la réparation de téléphones. Elle est aussi propriétaire et directrice générale de Tortello Repair Services. Bryzz a plus de dix ans d'expérience et elle est spécialisée dans les iPhone et les iPad, du remplacement de l'écran et de la batterie à la microsoudure et la récupération de données. Bryzz a fréquenté le College of the Canyons.
Cet article a été consulté 71 036 fois.
Grâce à des techniques simples, il est possible d'empêcher un compte limité sur votre appareil mobile ou sur l'ordinateur d'accéder à du contenu inapproprié. Vous devez quand même être l'administrateur du compte pour modifier les restrictions d'accès aux sites.
Étapes
Bloquer les sites sur Windows 10
-
1Ouvrez le menu Démarrer. Pour ce faire, il suffit de cliquer sur le logo de Windows dans le coin en bas à gauche de l'écran ou d'appuyer sur la touche ⊞ Win de votre clavier.
-
2Cliquez sur ⚙️. Vous devriez voir cette icône apparaitre dans le coin en bas à gauche de la fenêtre du menu Démarrer.
-
3Sélectionnez Famille et autres utilisateurs. Cet onglet se trouve sur la gauche de la page des paramètres.
-
4Choisissez Gérer les paramètres de contrôle parental. Vous devriez voir cette option sous le nom d'utilisateur restreint sur la page [1] .
-
5Cliquez sur Internet. Le lien se trouve sur la droite du nom du compte restreint et de sa photo de profil.
-
6Sélectionnez Bloquer les sites inappropriés. Vous devriez le trouver sous l'entête Internet près du haut de la page. Cela empêchera le compte restreint d'avoir accès aux sites pour adultes sur Microsoft Edge et Internet Explorer, mais aussi sur les appareils connectés (par exemple la Xbox One).
Bloquer les sites sur un Mac
-
1Cliquez sur le menu Apple. C'est l'icône en forme de pomme dans le coin en haut à gauche de l'écran.
-
2Sélectionnez Préférences Système. Cette option devrait être en haut du menu déroulant.
-
3Choisissez Contrôle parental. C'est une icône jaune qui représente un adulte avec un enfant.
-
4Cliquez sur le verrou. Il se trouve en bas à gauche de la fenêtre.
-
5Entrez votre mot de passe administrateur. C'est le mot de passe dont vous vous servez pour vous connecter à votre Mac.
-
6Cliquez sur OK. Cela permet de déverrouiller l'application de contrôle parental.
-
7Sélectionnez le nom d'utilisateur. Il se trouve dans le panneau à gauche de la fenêtre. Choisissez celui dont vous voulez restreindre l'accès.
-
8Cliquez sur l'onglet Web. Il se trouve en haut de la fenêtre.
-
9Cochez le cercle Limiter l'accès aux sites pour adultes. Le lien se trouve en haut de la fenêtre. Cette option empêche du contenu clairement pour adultes d'apparaitre dans Safari.
-
10Sélectionnez une nouvelle fois le verrou. Cela permet de sauvegarder vos changements.
Bloquer les sites sur iPhone
-
1Ouvrez les paramètres de l'iPhone ou de l'iPad. C'est une icône grise avec une roue dentée que vous trouverez sur l'écran d'accueil.
-
2Descendez et tapez sur Général. Vous devriez voir l'image d'une roue dentée sur la gauche.
-
3Descendez et sélectionnez Restrictions. Si elles sont déjà activées sur votre iPhone ou iPad, vous devrez entrer le mot de passe.
- Si elles ne sont pas encore activées, choisissez Activer les restrictions et créez un mot de passe avant de continuer à la prochaine étape.
-
4Entrez le mot de passe. Il devrait être différent de celui que vous utilisez pour verrouiller votre iPhone ou iPad.
-
5Descendez sur l'écran et sélectionnez Sites Internet. Vous devriez le trouver dans le groupe d'options qui s'appelle « CONTENU AUTORISÉ » juste sous les groupes de curseurs sur la page.
-
6Tapez sur Limiter le contenu pour adultes. Cette option se trouve vers le haut de la page. Une fois que vous la sélectionnez, vous devriez voir une croix bleue qui apparait juste à côté.
-
7Appuyez sur le bouton Retour. Il devrait se trouver en haut à gauche. Cela vous permet d'enregistrer les paramètres et d'éviter que la personne qui utilise votre téléphone y regarde des contenus pour adultes depuis Safari.
- Envisagez aussi de désactiver l'installation d'applications. Cette option empêche d'autres utilisateurs de télécharger un autre navigateur pour y regarder du contenu pour adultes.
Bloquer les sites sur Android
-
1Ouvrez le Play Store. C'est une icône blanche avec un triangle multicolore dessus.
-
2Tapez sur ☰. Le bouton se trouve dans le coin en haut à gauche.
-
3Sélectionnez Paramètres. L'option se trouve en bas de menu déroulant.
-
4Choisissez Contrôle parental. Vous le trouverez en haut de la page des paramètres.
-
5Activez le Contrôle parental. Faites glisser le curseur sur la position « Marche ». Cette option se situe en haut de la page. Il va devenir vert, ce qui signifie que vous avez activé le contrôle parental pour le Play Store de Google.
-
6Entrez le code à quatre chiffres et appuyez sur OK. Cela permet de créer un code pour les paramètres de contrôles parentaux qui ne pourront pas être modifiés sans votre accord.
-
7Appuyez sur l'option de contrôle parental. Vous y trouverez cinq catégories.
- Apps & jeux
- Films
- Télévision
- Magazines
- Musique
-
8Choisissez 18A sur le curseur disponible. Il possède plusieurs options de -18A (pour les restrictions les plus dures) jusqu'à Tout autoriser. Vous devez sélectionner -18A, -16A et -14A.
-
9Sélectionnez Sauvegarder. Cela permet de sauvegarder les paramètres de contenu.
-
10Appuyez sur Retour. Vous le trouverez en haut à gauche de l'écran.
-
11Recommencez le processus pour chaque catégorie. Cela empêche l'appareil d'avoir accès et de télécharger des contenus inappropriés.
-
12Ouvrez Google Chrome. C'est une icône ronde avec du rouge, du jaune, du vert et du bleu.
-
13Tapez sur &# 8942 ;. Vous verrez cette icône dans le coin en haut à droite.
-
14Sélectionnez Paramètres. L'option se situe près du bas du menu.
-
15Choisissez Vie privée. Vous le trouverez sous l'onglet « Avancés ».
-
16Appuyez sur Recherche sécurisée. Cela active la navigation sécurisée sur Chrome, ce qui signifie que l'appareil Android ne va plus afficher de sites pour adultes ou de contenu « non sécurisé ».
Bloquer les sites sur Windows 7
-
1Ouvrez le menu Démarrer. Pour ce faire, il vous suffit de cliquer sur le logo de Windows dans le coin en bas à gauche de l'écran ou d'appuyer sur la touche ⊞ Win sur votre clavier.
-
2Tapez windows live family safety dans ce menu. Pendant que vous le tapez, vous devriez voir apparaitre des suggestions en dessous de la barre de recherches.
-
3Cliquez sur l'icône de Windows Live Family Safety. Elle devrait ressembler aux silhouettes de personnes dans un groupe. Cela permet d'ouvrir le programme correspondant.
- Si vous ne l'avez pas encore téléchargé, vous devez le faire maintenant.
-
4Entrez votre adresse email et votre mot de passe. Ce devrait être ceux dont vous vous servez pour vous connecter sur Windows 7 depuis votre compte Windows Live.
-
5Cliquez sur Se connecter. Vous devriez le trouver sous le champ « Mot de passe ».
-
6Cochez la case sur la droite du compte. Vous choisissez maintenant celui que vous voulez bloquer.
-
7Sélectionnez Enregistrer. Le bouton se trouve en bas à droite. Le programme Windows Live Family Safety va commencer à restreindre le compte que vous avez sélectionné.
-
8Cliquez sur le lien familysafety.live.com. Il se trouve au milieu de la page. Cela vous permet d'ouvrir les paramètres de l'utilisateur en ligne.
-
9Sélectionnez Voir le rapport d'activité. Cette option devrait se trouver sur la droite du nom d'utilisateur.
-
10Cliquez Filtre Internet. Le bouton se trouve en haut à gauche.
-
11Cochez maintenant le cercle Activer le filtre Internet. Cela devrait suffire pour l'activer. Après avoir coché le cercle, vous devriez voir les options suivantes.
- Strict : il bloque tous les sites sauf ceux conçus pour les enfants.
- Basic : il bloque seulement les sites pour adultes.
- Personnalisé : cela vous permet d'autoriser ou de restreindre les quatre catégories de votre choix : « sites pour les enfants », « sites de réseaux sociaux », « contenu pour adultes » et « emails ».
-
12Cliquez sur l'option de filtre. Cela permettra de le régler comme paramètre de navigation par défaut de l'utilisateur.
- Si vous choisissez « Personnalisé », assurez-vous que la case « Contenu pour adultes » n'est pas cochée.
-
13Cliquez sur Enregistrer. Le bouton se trouve vers le haut de la page. Cela vous permet de sauvegarder vos paramètres et de les appliquer au compte sélectionné.
Conseils
- Vous pouvez aussi télécharger une application pour bloquer les sites pornographiques.
- Vous pouvez faire des recherches pour trouver une extension sur Chrome ou Firefox qui va bloquer le contenu pour adultes dans ces navigateurs. Dans les deux cas, « Adult Blocker » est un bon choix.
Avertissements
- Malgré tous vos efforts, vous ne pourrez jamais bloquer tous les contenus pour adultes. La meilleure façon de réduire leur impact sur des comptes restreints (par exemple ceux de vos enfants) est de surveiller les sites qu'ils consultent.