X
Cet article a été rédigé avec la collaboration de nos éditeurs(trices) et chercheurs(euses) qualifiés(es) pour garantir l'exactitude et l'exhaustivité du contenu.
L'équipe de gestion du contenu de wikiHow examine soigneusement le travail de l'équipe éditoriale afin de s'assurer que chaque article est en conformité avec nos standards de haute qualité.
Cet article a été consulté 151 178 fois.
Si vous voulez empêcher un programme d’accéder au réseau de votre ordinateur sous Windows, vous pouvez le bloquer en utilisant le pare-feu. Cependant, sachez que cette méthode n’empêchera pas l’exécution du programme sur votre machine.
Étapes
Méthode 1
Méthode 1 sur 2:
Bloquer un programme
-
1
-
2Ouvrez le pare-feu. Dans le menu de démarrage, tapez pare-feu Windows Defender puis cliquez sur Pare-feu Windows Defender qui apparait dans les résultats de recherche.
-
3Cliquez sur Paramètres avancés. L’option Paramètres avancés se trouve en haut à gauche de la fenêtre du pare-feu Windows Defender.
-
4Sélectionnez Règles de trafic sortant. Cet onglet se trouve dans la partie latérale gauche de la fenêtre.
-
5Choisissez Nouvelle règle. Cette option se trouve en haut à droite de la fenêtre et permet d’ouvrir une nouvelle fenêtre dans laquelle vous pourrez créer votre règle de pare-feu.
-
6Cochez la case Programme. Vous trouverez la case Programme en haut de la page.
-
7Cliquez sur Suivant. Cette option se trouve en bas de la fenêtre.
-
8Sélectionnez un programme. Avant de pouvoir bloquer un programme, vous devrez le sélectionner pour trouver son chemin d’accès.
- Cochez la case Au programme ayant pour chemin d’accès puis cliquez sur Parcourir.
- Dans la partie latérale gauche de la fenêtre, cliquez sur Ce PC.
- Faites défiler la page puis doublecliquez sur le nom de votre disque dur (par exemple OS (C:)).
- Doublecliquez sur le dossier Program Files.
- Si le programme que vous voulez bloquer se trouve ailleurs, rendez-vous au dossier en question.
- Cherchez le dossier où se trouve votre programme puis doublecliquez dessus.
- Sélectionnez le fichier en cliquant dessus une fois.
-
9Copiez le chemin d’accès du programme. Cliquez sur la barre d’adresse en haut de la fenêtre pour sélectionner son contenu. Copiez le chemin en appuyant sur Ctrl+C.
- Cette étape est nécessaire, car Windows restructurera le chemin vers le fichier une fois que vous l’aurez ouvert dans le pare-feu et modifiera donc la règle de trafic sortant. Pour contourner ce problème, vous pouvez coller manuellement le chemin vers le fichier.
-
10Sélectionnez Ouvrir. L’option Ouvrir se trouve en bas à droite de la fenêtre.
-
11Remplacez le chemin d’accès avant le nom de l’application. Dans le champ Au programme ayant pour chemin d’accès, surlignez le texte jusqu’à la barre oblique inversée (avant le nom de l’application) puis appuyez sur Ctrl+V pour coller le chemin d’accès que vous avez copié.
- Par exemple, si vous voulez bloquer Chrome dans le chemin C:\Program Files\Google\Application\chrome.exe, sélectionnez tout sauf la section \chrome.exe et collez le texte que vous avez copié.
- Il est important de laisser le nom et l’extension de l’application à la fin du chemin d’accès. Autrement, votre règle ne bloquera rien du tout.
-
12Cliquez 3 fois sur Suivant. Ce bouton se trouve en bas à droite de la fenêtre de chaque page. Cliquer dessus vous redirigera vers la page finale.
-
13Renommez votre règle. Dans le champ de texte en haut de la page, tapez le nom que vous voulez donner à votre règle.
- Par exemple, si vous voulez bloquer Google Chrome sur votre ordinateur, vous pouvez renommer votre règle « Chrome Block ».
-
14Cliquez sur Terminer. Cette option se trouve en bas de la fenêtre. Cliquez dessus pour enregistrer et appliquer votre règle. À partir de cet instant et jusqu’à la suppression ou la désactivation de la règle, le programme ne pourra plus accéder à Internet.Publicité
Méthode 2
Méthode 2 sur 2:
Désactiver temporairement un programme
-
1
-
2Ouvrez le pare-feu. Tapez pare-feu Windows Defender puis cliquez sur Pare-feu Windows Defender en haut de la fenêtre de démarrage.
-
3Cliquez sur Autoriser une application. Le lien Autoriser une application ou une fonctionnalité via le Pare-feu Windows se trouve en haut à gauche de la fenêtre du pare-feu.
-
4Sélectionnez Modifier les paramètres. Cette option se trouve en haut à droite de la fenêtre, juste au-dessus de la liste des programmes sur votre ordinateur.
- Il est possible que vous deviez cliquer sur Oui dans une fenêtre contextuelle avant de pouvoir continuer.
- Si vous n’êtes pas connecté en tant qu’administrateur, vous ne pourrez rien faire.
-
5Localisez le programme que vous voulez bloquer. Au milieu de la page, vous verrez une liste de tous les programmes que le pare-feu Windows bloque ou autorise. Faites défiler cette liste pour trouver le programme que vous voulez bloquer.
-
6Ajoutez un programme à la liste. Si vous ne trouvez pas le programme que vous voulez bloquer dans la liste, vous pouvez l’ajouter en procédant comme suit :
- sélectionnez Autoriser une autre application sous la liste ;
- cliquez sur Parcourir ;
- allez à l’emplacement de l’application ou du fichier programme (avec un nom qui se termine par EXE) que vous voulez bloquer ;
- sélectionnez l’application ou le fichier programme ;
- cliquez sur Ouvrir puis sélectionnez le nom du programme dans la fenêtre et cliquez sur Ajouter s’il ne s’ajoute pas automatiquement.
-
7Cliquez sur la case à cocher à gauche du programme. La coche va disparaitre, indiquant que le programme est désormais bloqué par le pare-feu Windows.
- Si vous ne voyez pas de coche à gauche du programme, ça signifie qu’il est déjà bloqué par le pare-feu Windows.
- Ne touchez pas aux 2 coches à droite du programme (Privé et Public).
-
8Cliquez sur OK. Ce bouton se trouve en bas de la fenêtre. Cliquez dessus pour enregistrer vos modifications et empêcher l’exécution du programme sur votre ordinateur.Publicité
Conseils
- Utiliser le pare-feu pour bloquer un programme est une bonne façon d’empêcher un logiciel malveillant ou encombrant de ralentir votre ordinateur.
- Si vous ne savez pas où se trouve le programme à bloquer, faites un clic droit sur son raccourci, cliquez sur Ouvrir l’emplacement du fichier et recommencez jusqu’à ce que le dossier qui contient le programme s’ouvre.
Publicité
Avertissements
- Utiliser le pare-feu pour bloquer un programme Windows peut affecter le fonctionnement de certains processus.
Publicité
À propos de ce wikiHow
Publicité
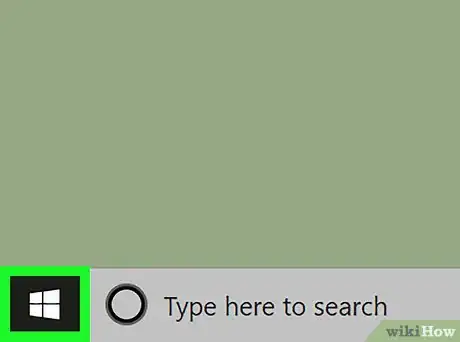

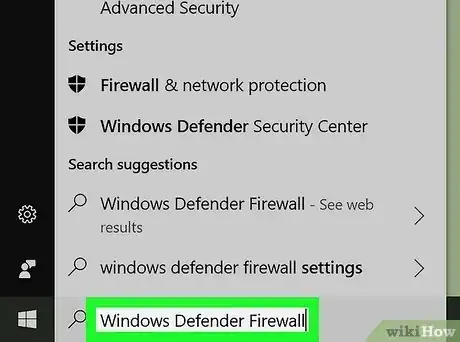
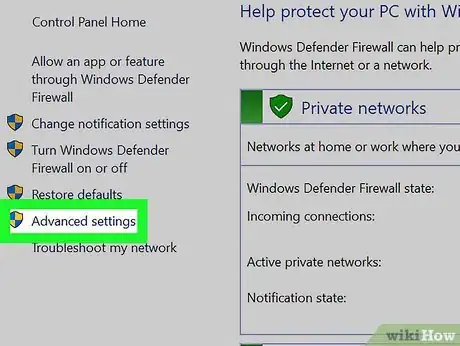
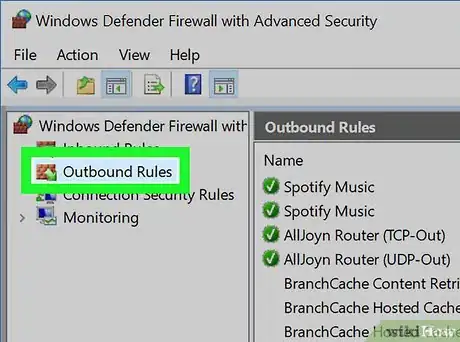
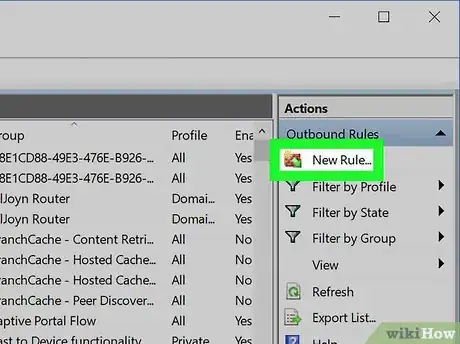
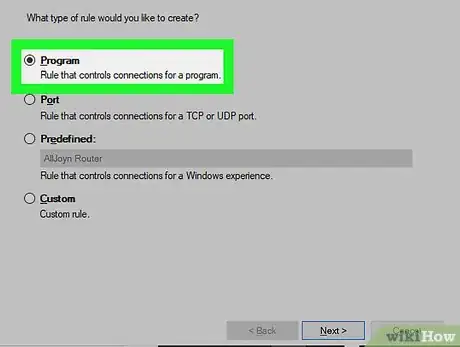
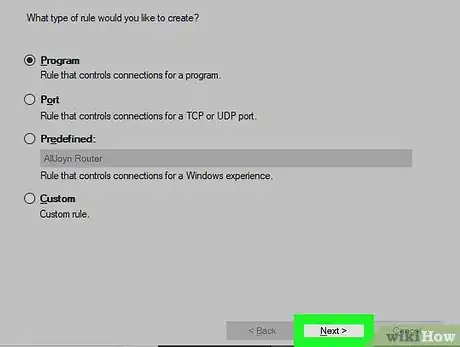
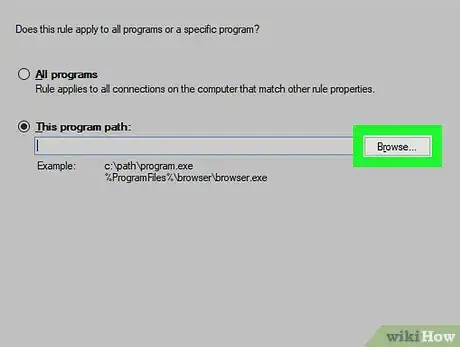
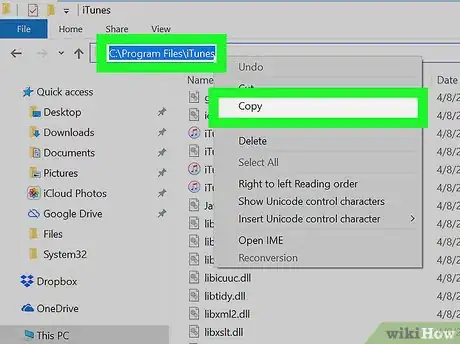
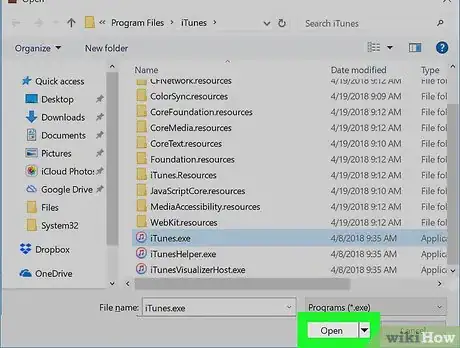
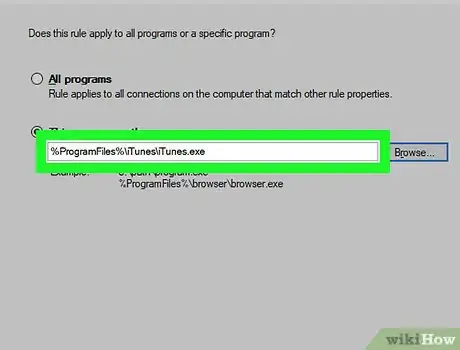
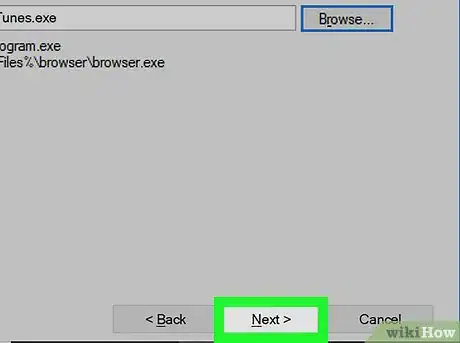
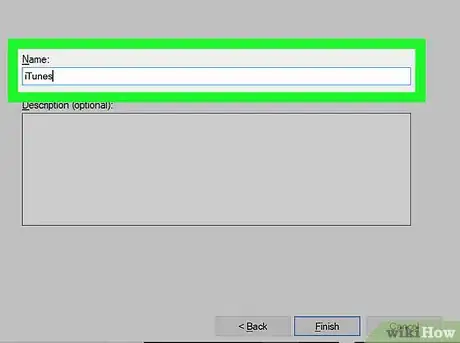
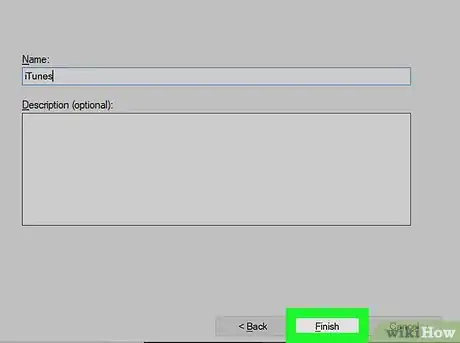
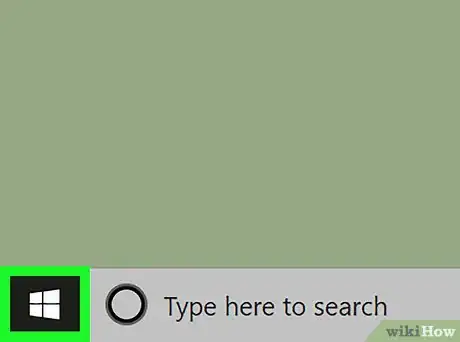
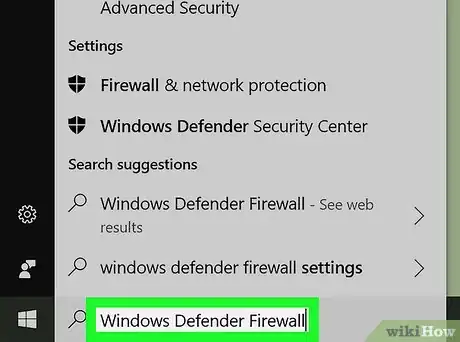
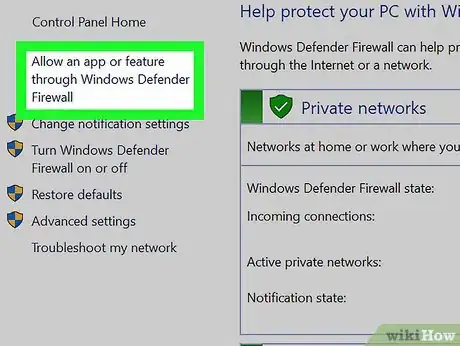
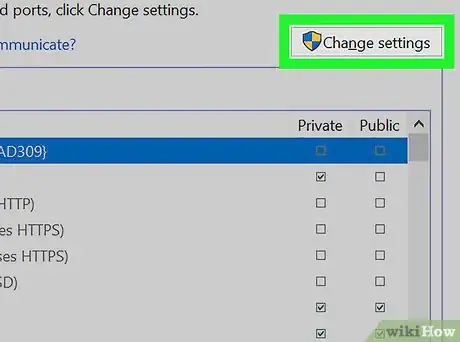
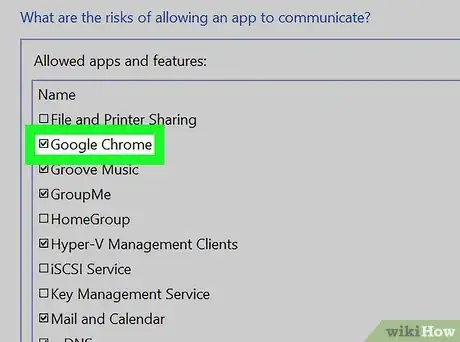
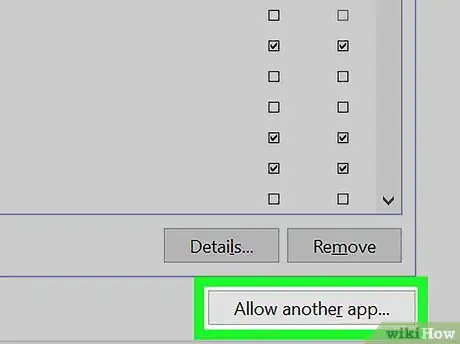
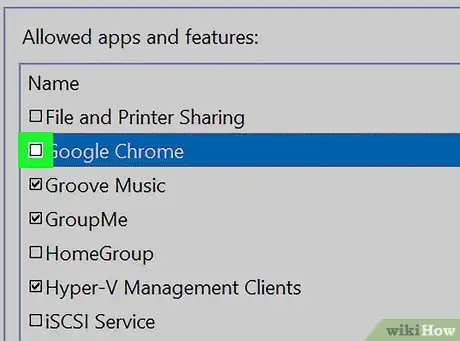
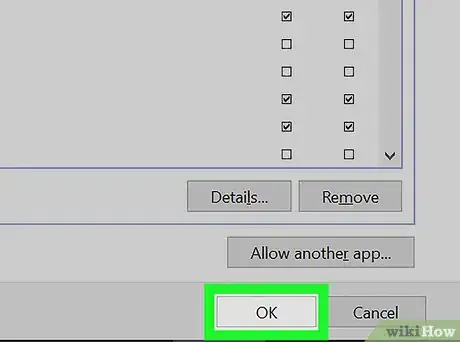





-Step-17.webp)






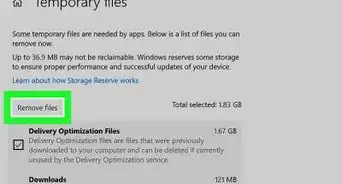
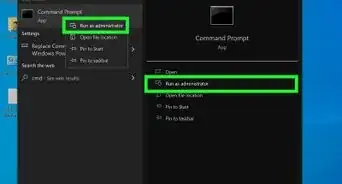





L'équipe de gestion du contenu de wikiHow examine soigneusement le travail de l'équipe éditoriale afin de s'assurer que chaque article est en conformité avec nos standards de haute qualité. Cet article a été consulté 151 178 fois.