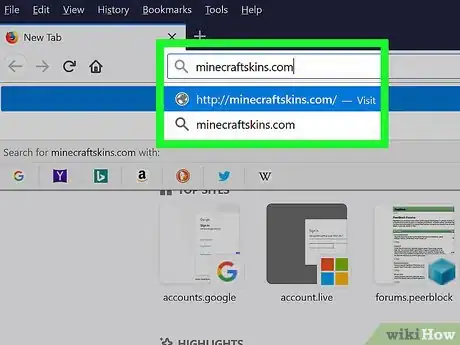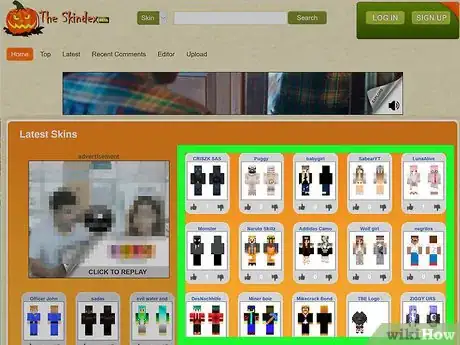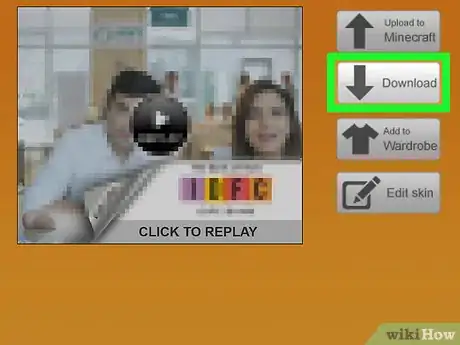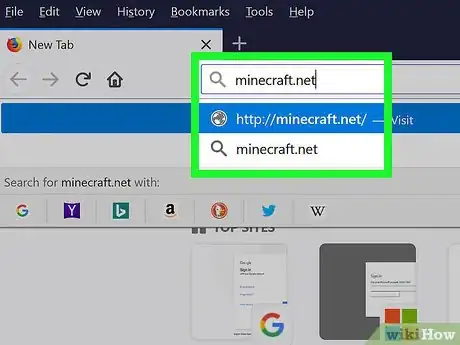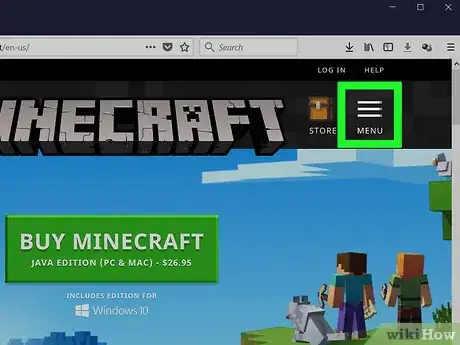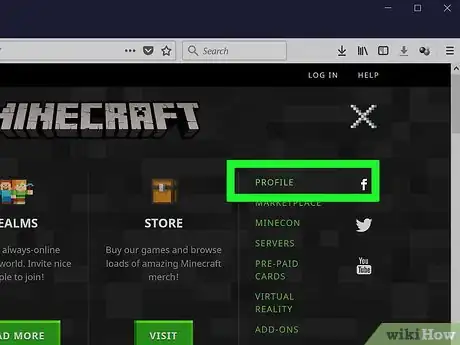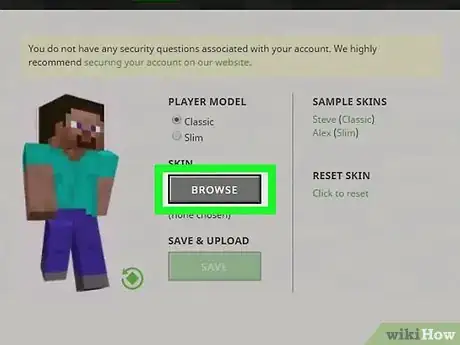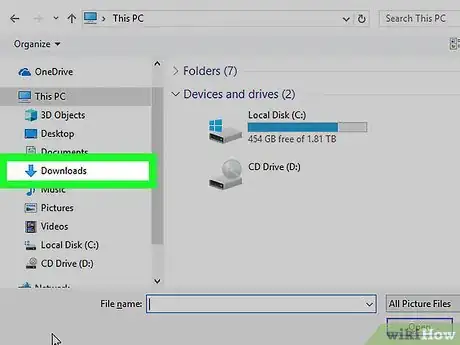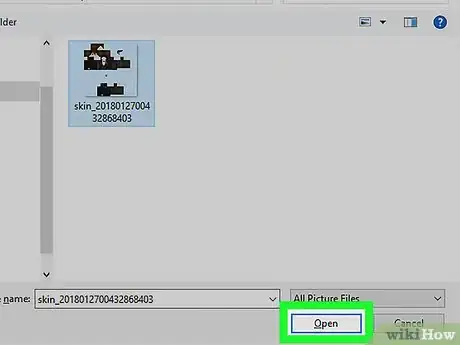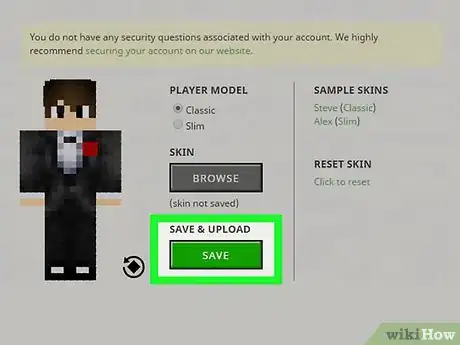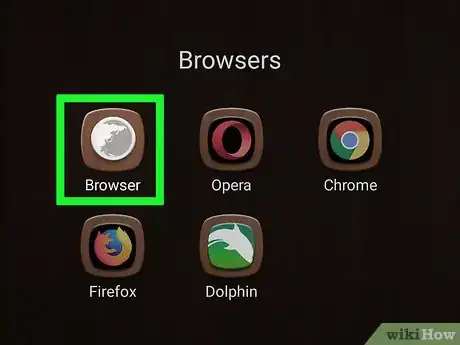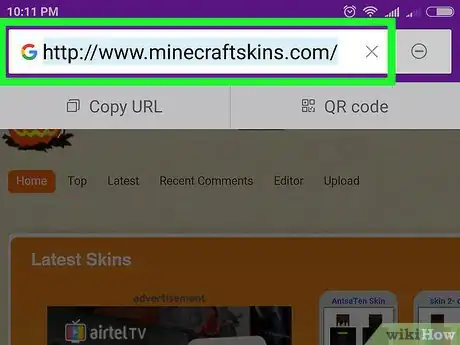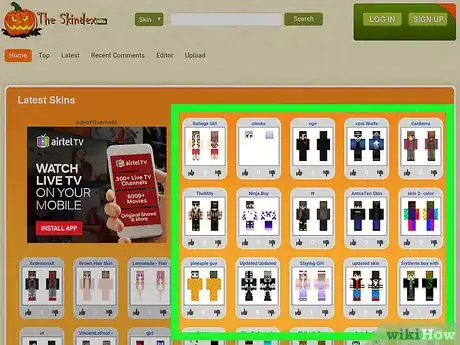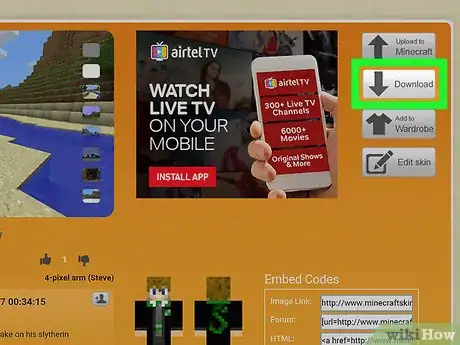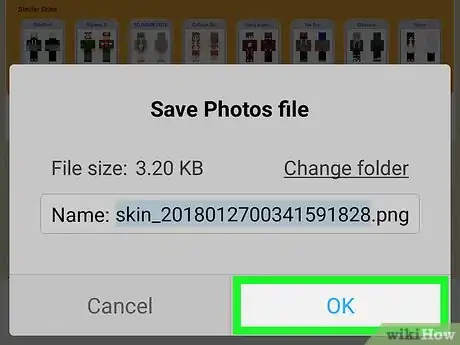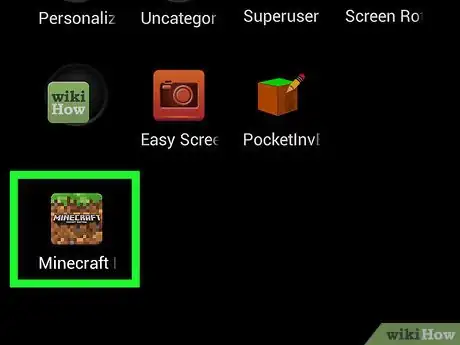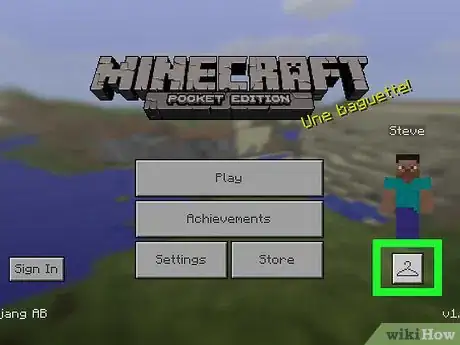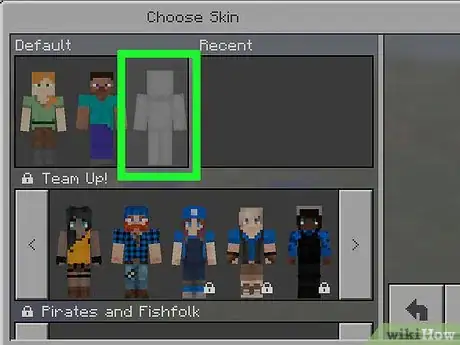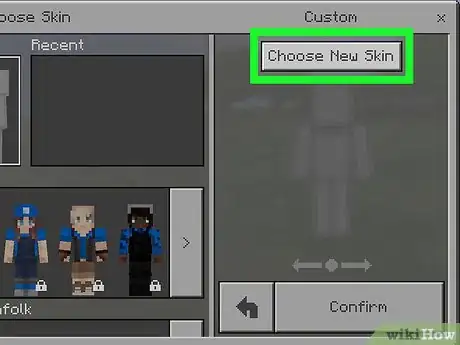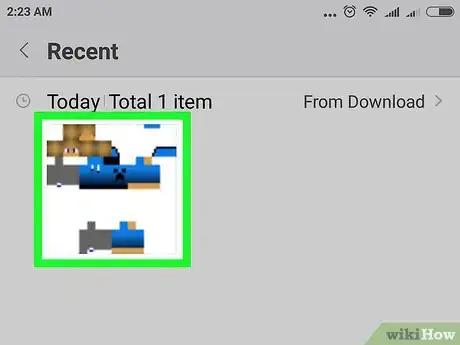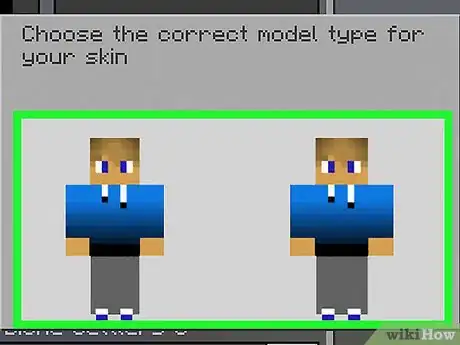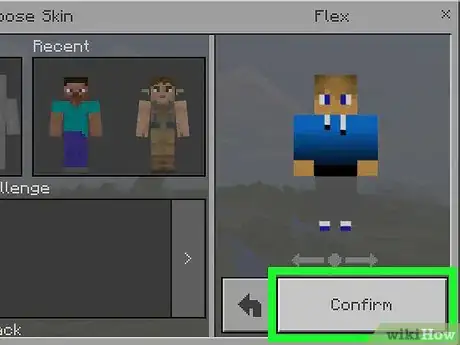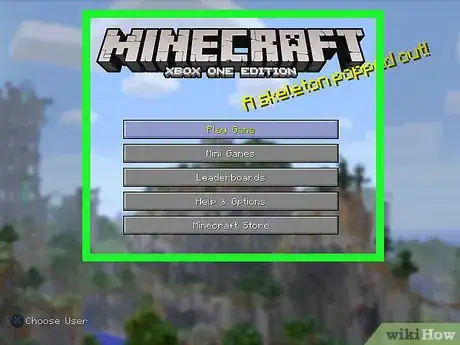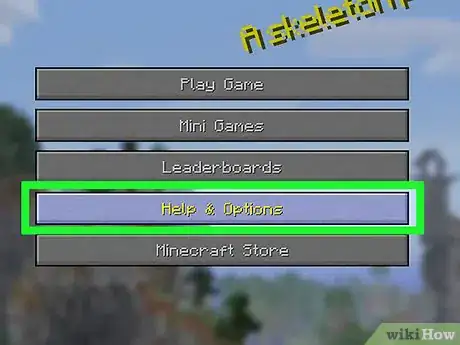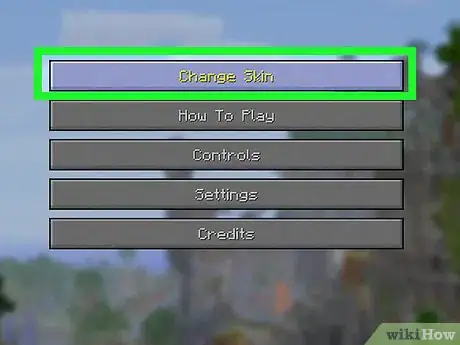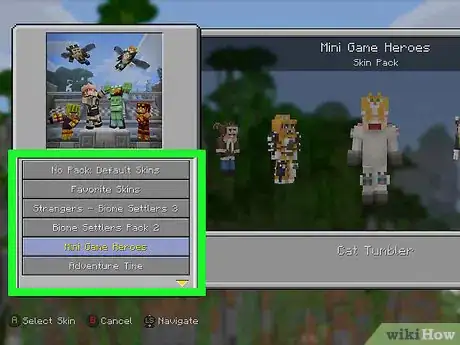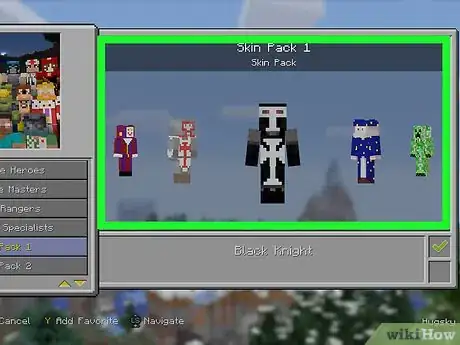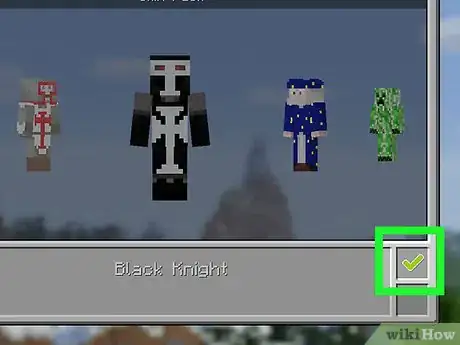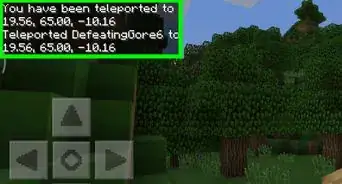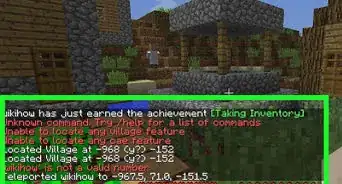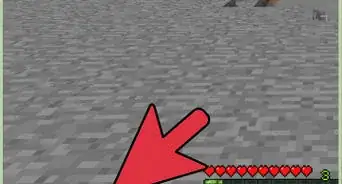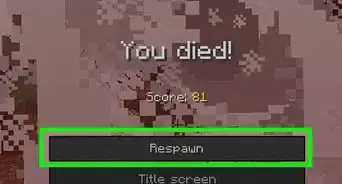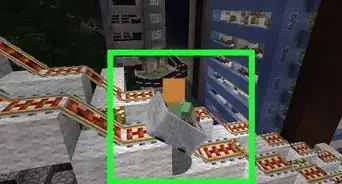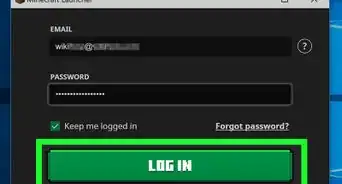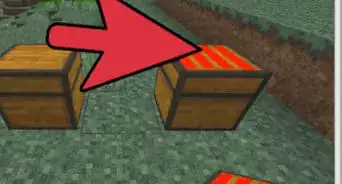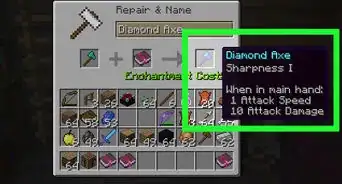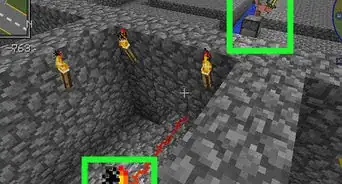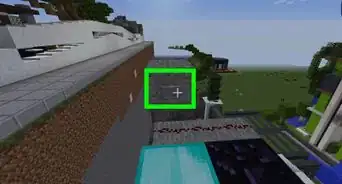Cet article a été coécrit par Zac Churchill. Zac Churchill est originaire de Davidson, en Caroline du Nord. Actuellement, il fréquente l'université de Tufts. Il a joué à Minecraft pendant plus de huit ans et possède une connaissance approfondie sur la façon de jouer et les changements opérés sur le jeu au fil des versions. Plus précisément, Zac connait parfaitement les mondes de survie, les grandes constructions sur le mode créatif et la conception ainsi que la maintenance de serveurs.
Cet article a été consulté 261 243 fois.
Steve et Alex sont les deux skins par défaut avec lesquelles on commence dans Minecraft. Elles sont simples et classiques, mais de nombreuses personnes veulent quelque chose de plus personnel. Des joueurs ont créé divers skins intéressants et originaux que tu peux appliquer à ton personnage dans le jeu.
Étapes
Sur un ordinateur
-
1Ouvre un index des skins. Rends-toi sur ce site pour accéder à un index des skins disponibles pour Minecraft.
-
2Choisis un skin. Clique sur celui que tu veux utiliser pour ton personnage dans Minecraft.
- Tu peux aussi chercher un skin en particulier grâce à la barre de recherche en haut de la page.
- Si tu le souhaites, tu peux créer ton propre skin.
- Si tu veux voir une longue liste d'options plutôt que les plus populaires, clique sur Nouveau ou Random en haut de la page.
-
3Télécharge le fichier. Clique sur Télécharger. Cette option se trouve à gauche, sous l'image du skin. Le fichier correspondant sera immédiatement téléchargé sur ton ordinateur.
- En fonction des réglages de ton navigateur, il est possible que tu doives sélectionner un emplacement ou confirmer le téléchargement.
-
4Ouvre le site de Minecraft. Rends-toi sur le site officiel du jeu.
-
5Clique sur ☰. Ce bouton se trouve en haut à droite de la page d'accueil. Un menu déroulant s'affichera.
-
6Sélectionne Profil. L'option se trouve en haut du menu déroulant. Tu accèderas à la page de ton skin.
- Si tu n'es pas connecté à Minecraft, entre ton adresse électronique et ton mot de passe puis clique sur Se connecter avant de continuer.
-
7Clique sur Choisissez un fichier. Il s'agit du bouton blanc qui se trouve près du bas de l'écran.
-
8Sélectionne ton fichier. Clique sur celui que tu viens de télécharger. Tu le trouveras dans le dossier Téléchargements de ton ordinateur.
-
9Clique sur Ouvrir. Cette option se trouve en bas à droite de la fenêtre. Le fichier du skin sera chargé sur ta page de profil.
-
10Sélectionne Télécharger. L'option se trouve dans un bouton blanc près du bas de la page. Cela modifiera le skin de ton personnage actuel dans Minecraft.
- Si tu te connectes au jeu sur ton ordinateur en utilisant les mêmes identifiants, ton personnage aura le skin que tu viens d'appliquer.
Publicité
Sur un appareil mobile
Remarque : les skins personnalisés ne sont pas disponibles et certains skins ou packs de skins doivent être achetés dans l'application.
-
1Ouvre ton navigateur. Tu peux utiliser Google Chrome ou Firefox sur n'importe quel appareil mobile.
-
2Ouvre un index des skins. Rends-toi sur ce site dans ton navigateur.
-
3Sélectionne un skin. Tapote celui que tu souhaites télécharger.
-
4Tapote Télécharger. L'option se trouve sous l'image du skin. L'image s'ouvrira dans un nouvel onglet dans ton navigateur.
-
5Télécharge le fichier. Pose ton doigt sur l'image et laisse-le en place puis tapote l'option Enregister l'image lorsqu'elle s'affiche.
-
6Ouvre Minecraft PE. Son icône représente un bloc de terre avec de l'herbe en haut. Tu accèderas à la page d'accueil du jeu.
-
7Tapote le cintre. L'icône se trouve en bas à droite sur ton écran.
-
8Sélectionne le skin vierge. Cette icône se trouve tout à fait à droite dans la section Par défaut, qui se trouve en haut et à gauche de l'écran.
-
9Tapote Choisir un nouveau skin. Ce bouton se situe en haut du menu Personnaliser qui se trouve sur la droite.
-
10Sélectionne ton skin. Tapote l'image du skin que tu as téléchargé. Elle ressemblera à un personnage en papier aplati.
- Il faudra peut-être commencer par sélectionner un album (comme Pellicule).
-
11Choisis un modèle. Tapote un des modèles de skin dans la fenêtre qui s'affiche.
- En cas de doute, sélectionne celui sur la droite.
-
12Tapote Confirmer. L'option se trouve en bas à droite de la fenêtre. Le skin que tu as sélectionné deviendra alors celui par défaut pour ton personnage.Publicité
Sur une console
Remarque : les skins personnalisés ne sont pas disponibles et certains skins ou packs de skins doivent être achetés dans l'application.
-
1Ouvre Minecraft. Sélectionne-le dans le menu de jeux de ta console.
- Si tu as acheté le jeu sur un disque, insère-le dans ta console.
-
2Sélectionne Aide & options. Cette option se trouve au centre de la page d'accueil de Minecraft.
-
3Appuie sur Changer d'apparence. Tu trouveras cette option en haut de l'écran. Elle te permettra d'accéder à la page des packs de skins.
-
4Sélectionne un pack. Fais défiler le menu vers le haut ou le bas pour voir les différentes options.
-
5Choisis un skin. Après avoir sélectionné un pack, fais défiler les options vers la gauche ou la droite pour trouver celle que tu veux utiliser.
- Certains skins sont payants. Si tu vois un cadenas en dessous et à droite d'un skin, cela signifie qu'il fait partie d'un pack payant.
-
6Applique-le. Appuie sur A (Xbox) ou X (PlayStation). Le skin sélectionné deviendra celui par défaut de ton personnage. Une coche verte apparaitra dans la case en bas à droite.
- Si le skin choisi n'est pas gratuit, le jeu te proposera d'acheter le pack correspondant. Tu peux appuyer sur B ou ◯ pour fermer la fenêtre qui s'affiche.
Publicité
Conseils
Avertissements
- Sur un ordinateur, passe toujours par le site officiel de Minecraft pour changer de skin.
- Tout site tiers ou fichier qui te demande tes identifiants Minecraft est un virus. Ne donne jamais tes identifiants lorsque tu télécharges des skins à moins que tu sois certain(e) que c'est le jeu d'origine qui te les demande ou que tu changes de skin sur le site officiel.
- Si tu veux jouer à Minecraft avec des amis, il est déconseillé d'utiliser les skins interdits en mode multijoueur, car ils peuvent seulement être utilisés lorsque tu joues en solo. Choisis des skins compatibles avec le mode multijoueur.