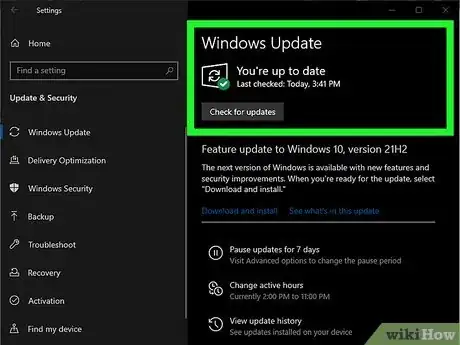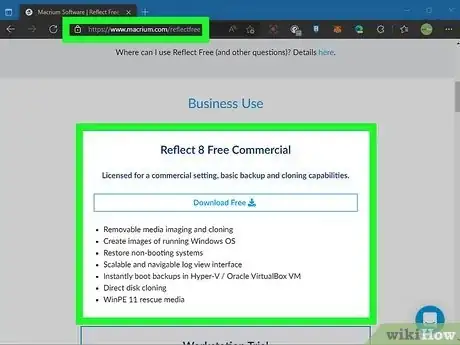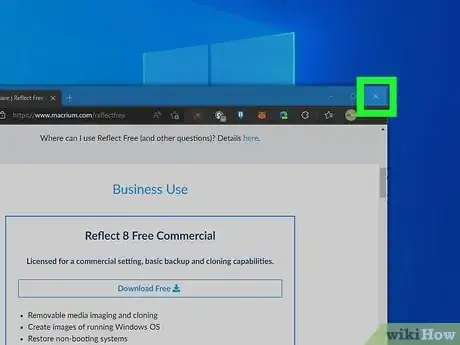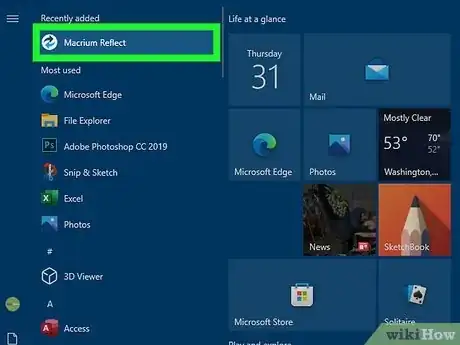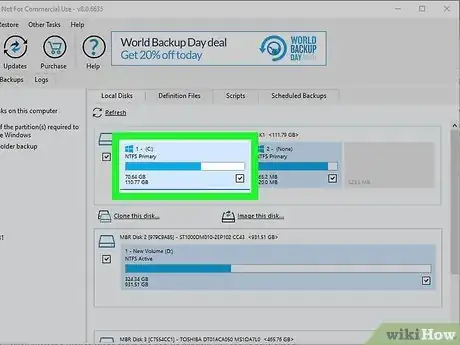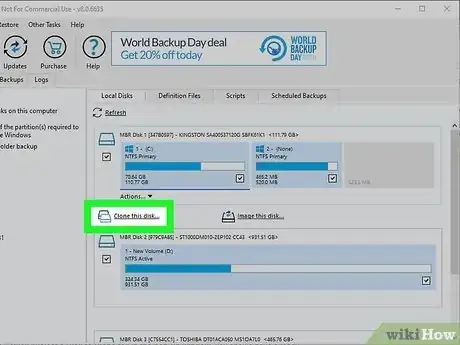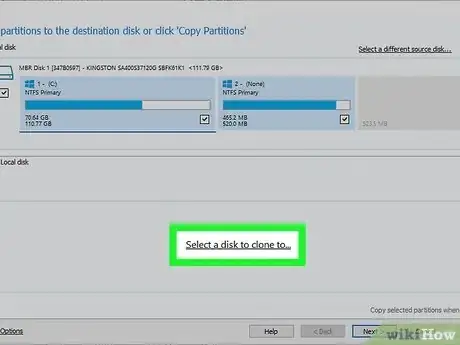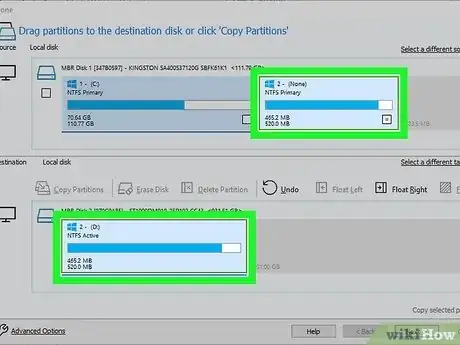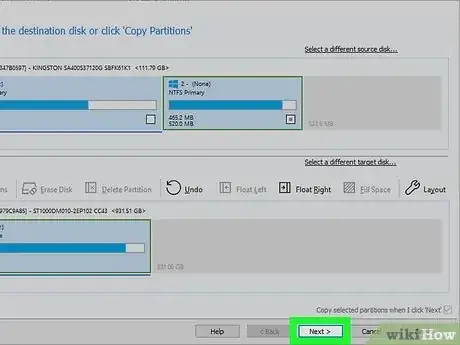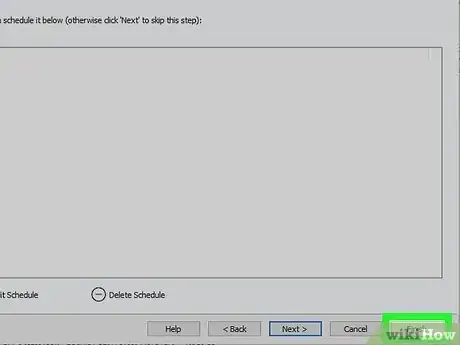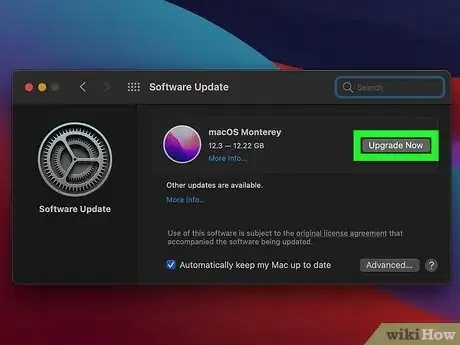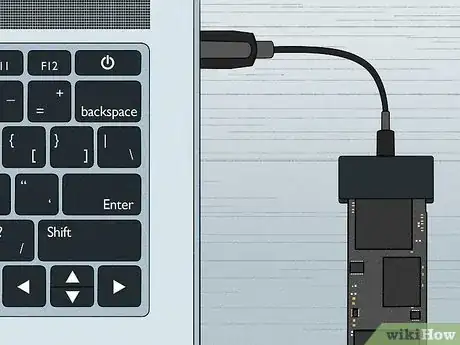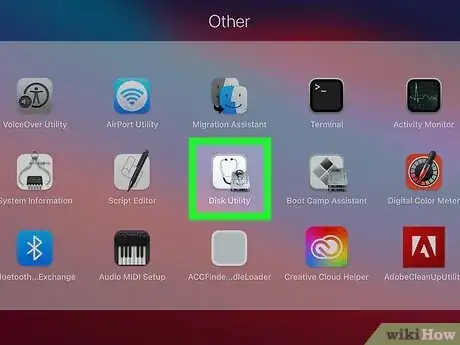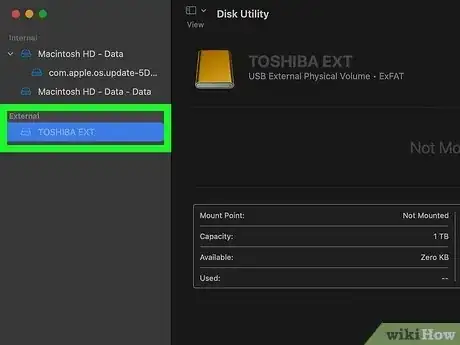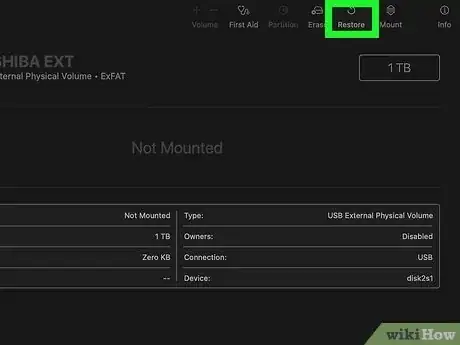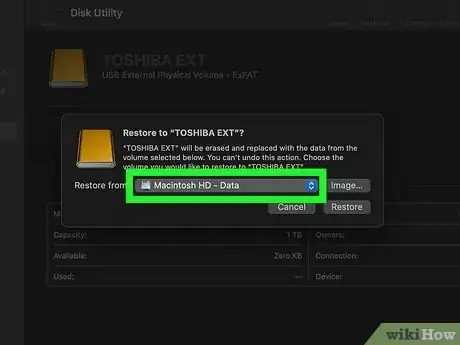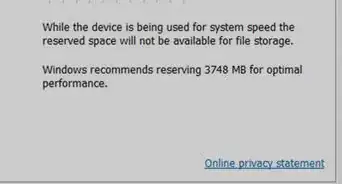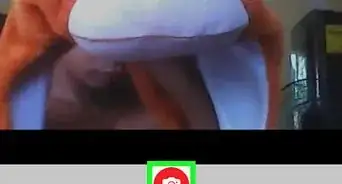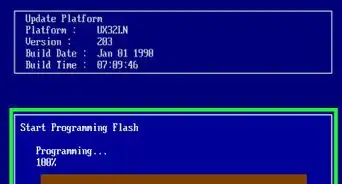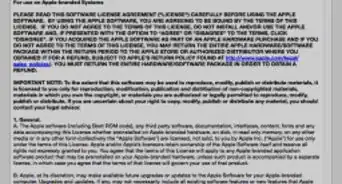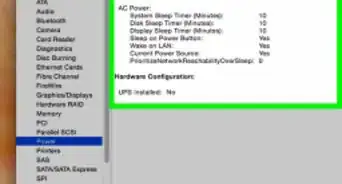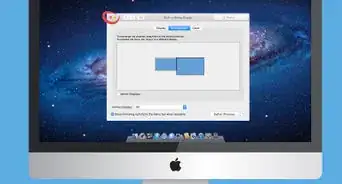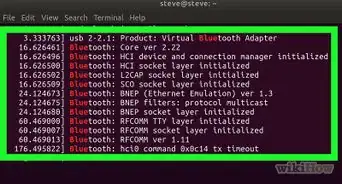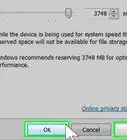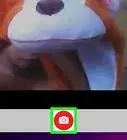Cet article a été coécrit par Jeremy Mercer. Jeremy Mercer est directeur et technicien en chef chez MacPro-LA à Los Angeles, CA. Il a plus de dix ans d'expérience dans le domaine de la réparation électronique, ainsi que dans les magasins de détail spécialisés dans les Mac et les PC.
Que vous ayez besoin de sauvegarder des données importantes ou que vous changiez d’ordinateur, il se peut que vous ayez besoin de cloner votre disque dur pour une raison ou une autre. Il est probable que vous souhaitiez également cloner votre disque dur sur un SSD (solid-state drive), car la plupart des ordinateurs portables haut de gamme utilisent aujourd’hui des SSD plutôt que des disques durs classiques, les SSD étant jusqu’à trois fois plus rapides. Heureusement, le clonage de votre disque dur vers un disque SSD est très simple, tant sur PC que sur Mac ! Il vous suffit d’avoir un logiciel de clonage et, bien qu’il en existe plusieurs, nous utiliserons Macrium Reflect 7 Free.
Étapes
Sous Windows
-
1Achetez et installez un nouveau disque SSD pour le transfert. Il est évident que vous aurez besoin d’un nouveau disque SSD vierge pour transférer les données de votre disque dur. Un disque SSD dispose d’au moins 256 Go d’espace de stockage, mais il se peut que vous ayez besoin d’encore plus.
- Veillez également à choisir un disque SSD adapté à votre ordinateur. Examinez les spécifications de votre ordinateur et déterminez si votre carte mère nécessite un disque M.2, un disque U.2, un SATA 2,5 pouces ou une carte d’extension SSD [1] .
- Pour installer votre disque SSD, vous aurez sans doute besoin de consulter le manuel d’utilisation de votre ordinateur et de manipuler le disque SSD avec précaution.
-
2Mettez à jour votre disque dur actuel. Avant de cloner votre disque dur, vous devez vous assurer qu’il est équipé du système d’exploitation le plus récent.
- Il est également recommandé d’effectuer une analyse des logiciels malveillants afin de vous assurer que le disque cloné est sain et propre.
- C’est sans doute aussi le meilleur moment pour sauvegarder votre disque dur, ce qui vous permettra d’avoir l’esprit tranquille si jamais quelque chose se passait mal pendant le processus de clonage.
- Veillez à déconnecter tous les autres périphériques externes, tels que les lecteurs USB ou les écrans externes.
-
3Téléchargez et installez Macrium Reflect Free. La version actuelle est Macrium Reflect 8. Rendez-vous sur le site web du logiciel pour télécharger la dernière version. Elle est entièrement gratuite et sure. Suivez les instructions de l’assistant d’installation pour compléter le processus.
- S’il vous est demandé d’entrer un email pour l’enregistrement, vous pouvez ignorer ces champs et installer quand même le produit complet [2] .
-
4Fermez toutes les fenêtres de votre ordinateur. Avant de lancer Macrium Reflect, veillez à fermer toutes les fenêtres de votre ordinateur.
-
5Ouvrez votre logiciel de clonage. Lancez Macrium Reflect 8 Free. Si vous êtes invité(e) à saisir une clé de licence ou des informations personnelles, vous pouvez simplement cliquer sur Suivant pour passer à l’étape suivante.
-
6Sélectionnez le disque que vous souhaitez cloner. Sur la page d’accueil de Macrium Reflect, sélectionnez votre disque dur actuel. Il devrait être étiqueté OS (C).
-
7Cliquez sur Cloner ce disque. Une fois le lecteur sélectionné, cliquez sur le bouton Cloner ce disque. Une fenêtre contextuelle s’ouvrira et vous permettra de terminer le processus de clonage.
-
8Choisissez Sélectionner un disque à cloner dans la fenêtre qui s’affiche. Vous avez sans doute déjà installé votre disque SSD, ce qui signifie que le logiciel devrait être en mesure de le détecter. Si vous n’utilisez pas de disque SSD, vous pouvez également faire un clonage sur un disque dur externe.
- Si votre disque SSD contient déjà des données, il est possible que vous deviez libérer de l’espace. Sélectionnez chaque partition que vous souhaitez supprimer et cliquez sur Supprimer la partition existante.
-
9Faites glisser chacune des partitions vers le champ Destination. Pour cloner votre disque dur sur votre disque SSD, glissez manuellement chacune des partitions de votre disque vers le champ Destination.
- Vous devez laisser le moins d’espace possible sur le disque SSD ciblé. Macrium Reflect vous permet d’adapter la taille de chaque partition en conséquence, veillez donc à les rétrécir ou à les agrandir selon vos besoins.
- Ces partitions sont nécessaires, car vous ne pouvez pas simplement copier Windows d’un disque dur vers un disque SSD, étant donné que des portions sont stockées dans différentes zones de votre disque.
-
10Cliquez sur Suivant pour continuer. Une fois que vous aurez assigné toutes les partitions de votre disque dur au SSD, cliquez sur Suivant pour commencer le processus de clonage.
- Ensuite, vous pouvez soit choisir de « programmer le clonage » pour plus tard, soit cliquer sur Suivant pour commencer immédiatement le processus.
-
11Cliquez sur Terminer sur la dernière page. La dernière page de Macrium Reflect affiche un résumé du clonage que vous êtes sur le point d’entreprendre. Vérifiez toutes les informations nécessaires et cliquez sur Terminer pour lancer le processus.
- Le logiciel peut également vous demander si vous souhaitez enregistrer ces paramètres de sauvegarde pour des processus de clonage ultérieurs. Cliquez sur OK si c’est ce que vous souhaitez.
Publicité
Sur Mac
-
1Achetez un nouveau disque SSD pour le transfert. Le clonage d’un disque dur vers un disque SSD sur un Mac est très similaire à celui effectué sous Windows. Vous aurez besoin d’un nouveau disque SSD vierge avec au moins 256 Go d’espace de stockage, mais vous pouvez avoir besoin de plus.
- Veillez également à choisir un disque SSD adapté à votre ordinateur. Vérifiez les spécifications de votre ordinateur et déterminez si votre carte mère nécessite un disque M.2, un disque U.2, un disque SATA 2,5 pouces ou une carte d’extension SSD [3] .
-
2Mettez à jour votre disque dur actuel. Avant de cloner votre disque dur, vous devez vous assurer qu’il est équipé du système d’exploitation le plus récent.
- Il est également préférable d’effectuer une analyse des logiciels malveillants afin de s’assurer que le disque cloné est sain et propre.
- C’est aussi le bon moment pour sauvegarder votre disque dur, ce qui vous permettra d’avoir l’esprit tranquille au cas où quelque chose se passerait mal pendant le processus de clonage.
-
3Connectez votre disque SSD en tant que disque externe. À l’aide d’un boitier de disque externe, connectez votre SSD en tant que disque externe. Nous l’installerons correctement une fois que les données de votre disque dur auront été clonées [4] .
- Veillez également à déconnecter tous les autres périphériques externes, par exemple les lecteurs USB ou les écrans externes.
-
4Ouvrez l’application Utilitaire de disque. Le clonage d’un disque dur sur Mac est relativement simple, puisque vous pouvez utiliser l’application intégrée « Utilitaire de disque ». Ouvrez-la en allant dans Applications, puis Utilitaires, puis Utilitaire de disque.
- Si vous avez déjà sauvegardé votre disque dur dans le Time Machine, vous pouvez passer à l’installation de votre disque SSD et utiliser l’assistant de migration de votre Mac pour restaurer la sauvegarde la plus récente du disque dur [5] .
-
5Sélectionnez votre nouveau volume SSD. Tant que votre SSD est correctement connecté en externe, il devrait s’afficher dans l’Utilitaire de disque. Mettez-le en surbrillance pour afficher les options nécessaires aux étapes suivantes du clonage.
-
6Choisissez Édition, puis Restaurer en haut de la page. Dans les options de l’Utilitaire de disque en haut de l’écran, nous devons Restaurer notre nouveau SSD en clonant les données de notre disque dur actuel.
-
7Sélectionnez votre disque dur actuel dans Restaurer à partir de. Lorsque vous cliquez sur Restaurer, une fenêtre contextuelle s’affiche pour confirmer la restauration. Changez le champ Restaurer à partir de en votre disque dur actuel, puis cliquez sur Restaurer pour continuer.
- Le clonage va commencer. Il suffit d’attendre la fin du processus.
- Avant de continuer, vous pouvez vérifier que le processus de clonage a fonctionné. Redémarrez votre Mac tout en maintenant la touche Option enfoncée. Relâchez la touche une fois que votre Mac aura démarré. Si votre disque SSD est visible, essayez de démarrer dessus et assurez-vous que votre système d’exploitation se charge correctement.
-
8Installez le disque SSD sur votre ordinateur. Dévissez le fond de votre ordinateur et consultez le manuel d’utilisation pour installer correctement le disque SSD. Retirez le disque SSD de son boitier et veillez à le manipuler avec précaution.
- Vous pouvez maintenant redémarrer votre ordinateur et utiliser votre disque SSD cloné !
Publicité
Références
- ↑ https://www.tomshardware.com/uk/reviews/ssd-buying-guide,5602.html
- ↑ https://www.macrium.com/reflect-free-faq
- ↑ https://www.tomshardware.com/uk/reviews/ssd-buying-guide,5602.html
- ↑ https://www.crucial.com/support/convert-drive-external-storage
- ↑ https://www.imymac.com/powermymac/clone-mac-hard-drive-to-ssd.html