Cet article a été rédigé avec la collaboration de nos éditeurs(trices) et chercheurs(euses) qualifiés(es) pour garantir l'exactitude et l'exhaustivité du contenu.
L'équipe de gestion du contenu de wikiHow examine soigneusement le travail de l'équipe éditoriale afin de s'assurer que chaque article est en conformité avec nos standards de haute qualité.
Souhaitez-vous un montage photo facile à partager en combinant deux ou plusieurs images ? Avec un smartphone sous Android, vous avez accès à plusieurs solutions gratuites et intuitives pour fusionner des photos. Pour des compositions simples en grille ou en collage, vous pouvez opter pour Google Photos ou Layout d'Instagram. Si vous voulez fusionner des images ou découper un sujet pour l'insérer dans une autre photo, Adobe Photoshop Mix est une très bonne option. Ce guide vous explique comment utiliser trois applications simples pour combiner des images sur votre appareil Android.
Étapes
Utiliser Google Photos
-
1Lancez Google Photos. L'icône de l'application ressemble à une fleur multicolore et vous pouvez la retrouver sur l'écran d'accueil. Avec Google Photos, vous pouvez facilement créer un collage en combinant deux ou plusieurs photos [1] .
- La plupart des téléphones sous Android sont fournis avec Google Photos déjà installé, mais ce n'est pas le cas de tous. Si vous ne l'avez pas encore, vous pouvez toujours le télécharger gratuitement depuis le Play Store.
-
2Touchez l'onglet Bibliothèque. Vous le trouverez en bas à gauche de l'écran. Une fois que vous appuierez dessus, vous aurez accès à toutes les photos de votre bibliothèque.
-
3Sélectionnez Suggestions utiles. Vous verrez cette option en haut à droite de l'écran.
-
4Appuyez sur Montage. Cette option se trouve vers le milieu de la page.
-
5Touchez les photos que vous souhaitez fusionner. Vous devrez en sélectionner au moins deux, mais si vous voulez un collage plus complexe, vous pouvez en choisir jusqu'à neuf.
-
6Sélectionnez Créer, situé en haut à droite de l'écran. Si vous avez choisi deux photos, elles seront maintenant placées côte à côte sur une seule image.
-
7Enregistrez la photo sur votre appareil Android. Si vous avez envie de partager la photo dans une autre application, sélectionnez d'abord Enregistrez pour l'enregistrer dans votre galerie de photos. Ensuite, appuyez sur l'icône de partage en bas à gauche, puis sur ladite application.Publicité
Utiliser Adobe Photoshop Mix
-
1Installez l'application Adobe Photoshop Mix. Cela vous permettra de fusionner deux photos de manière transparente. Cette application est idéale si vous avez envie de combiner des éléments de deux photos. Vous pouvez télécharger gratuitement Adobe Photoshop Mix depuis le Google Play Store.
- Pour le moment, Adobe Photoshop Mix est uniquement disponible sur les téléphones Android et non sur les tablettes. Si c'est une tablette que vous avez, vous devrez utiliser une autre application [2] .
-
2Lancez Adobe Photoshop Mix. Si vous venez de la télécharger, sélectionnez Ouvrir depuis le Play Store. Sinon, cherchez l'icône de l'application dans le tiroir des applications. Vous la reconnaitrez facilement grâce à son icône de couleur bleu foncé avec deux cercles bleu clair et blanc qui se superposent.
- Lorsque vous ouvrez Adobe Photoshop Mix pour la première fois, vous serez invité(e) à vous connecter à votre compte Adobe Creative Cloud ou à en créer un. Notez que l'inscription est gratuite !
-
3Touchez +. Cela vous permettra de créer un nouveau projet. Vous serez alors en mesure de choisir une image.
-
4Choisissez une photo. Si vous voulez voir les photos sur votre téléphone Android, appuyez sur Périphériques. Si vous voulez fusionner deux photos, sélectionnez celle que vous souhaitez utiliser comme arrière-plan.
-
5Touchez une seconde fois +. Ensuite, choisissez une deuxième image. Vous aurez alors deux images ouvertes sur votre espace de travail.
-
6Découpez le sujet de votre deuxième photo (facultatif). Si vous avez envie d'isoler le sujet d'une image et le superposer sur l'arrière-plan, vous pouvez le découper en faisant ce qui suit.
- Touchez l'option Découper.
- Choisissez la partie de l'image que vous voulez garder. Vous remarquerez que le reste de l'image sera masqué [3] .
- Si vous avez besoin de supprimer une zone de votre sélection, appuyez sur Ajouter (en bas à gauche) pour passer en mode Soustraire. Ensuite, faites glisser votre doigt sur les parties que vous voulez enlever.
- Touchez la coche en bas à droite pour enregistrer ce que vous avez fait.
-
7Déplacez les images pour les positionner comme vous le souhaitez. Appuyez sur l'image avant-plan ou l'image arrière-plan afin de la sélectionner. Après cela, vous aurez la possibilité de pincer, faire glisser ou modifier n'importe quelle partie de l'image.
-
8Mélangez les photos (facultatif). Si vous souhaitez fusionner les images pour qu'elles se fondent parfaitement l'une dans l'autre, utilisez l'option Mélange. Touchez Mélange dans la barre de menu en bas, puis servez-vous du curseur pour augmenter ou diminuer l'opacité de l'une des images. N'oubliez pas de sauvegarder votre travail en appuyant sur la coche lorsque vous aurez terminé.
-
9Partagez ou enregistrez votre image. Lorsque vous aurez fini l'édition, sélectionnez simplement l'icône de partage qui se trouve en haut de la page, puis touchez l'application avec laquelle vous voulez la partager. Vous avez aussi la possibilité de l'enregistrer localement dans votre pellicule.Publicité
Utiliser Layout d'Instagram
-
1Installez sur votre téléphone l'application Layout d'Instagram. Instagram a développé une application dédiée au photomontage, Layout, qui facilite l'assemblage de plusieurs photos en une seule image partageable. En plus d'Instagram, vous pouvez utiliser ces images combinées dans n'importe quelle autre application installée sur votre smartphone Android. L'application Layout est gratuite et téléchargeable depuis le Play Store.
-
2Lancez Layout. Si vous venez de la télécharger, sélectionnez Ouvrir depuis le Play Store. Sinon, cherchez l'icône de l'application dans le tiroir des applications. Vous la reconnaitrez facilement grâce à son icône qui ressemble à une grille violet et orange sur un fond blanc.
- Si c'est la première fois que vous ouvrez l'application, un court tutoriel vous guidera dans son utilisation. Une fois que vous aurez assimilé les bases, touchez DÉMARRER !
-
3Choisissez les photos à combiner. En appuyant sur chaque photo, plusieurs aperçus de composition s'afficheront en haut de l'écran pour vous donner des idées.
-
4Choisissez une disposition. À partir des options proposées en haut de l'écran, sélectionnez celle qui vous plait. Une fois votre choix effectué, vous aurez la possibilité de procéder à des modifications, par exemple, d'ajuster la taille.
-
5Modifiez la position des photos sur la zone de travail. Si la disposition vous convient telle quelle, inutile d'y toucher. En revanche, si vous voulez repositionner l'une des images, il vous suffira de la glisser et de la pincer jusqu'à ce que vous obteniez le résultat souhaité. Vous avez la possibilité de montrer davantage ou réduire l'affichage d'une photo en faisant glisser la barre bleue (en haut ou en bas) jusqu'à obtenir l'effet souhaité.
- Pour changer l'orientation de l'image sélectionnée, appuyez sur les options Miroir et Retourner que vous verrez en bas de l'écran.
- Si vous avez envie d'ajouter une bordure entre les photos, touchez Bordures.
- Si vous souhaitez remplacer une image par une autre, sélectionnez l'image à supprimer, puis choisissez la nouvelle image à insérer après avoir appuyé sur Remplacer.
-
6Touchez ENREGISTRER. De cette manière, vous allez sauvegarder votre création dans la galerie de votre appareil Android. Vous pouvez ensuite la partager depuis votre galerie ou utiliser l'icône de partage dans Layout pour la partager directement dans une application spécifique.Publicité
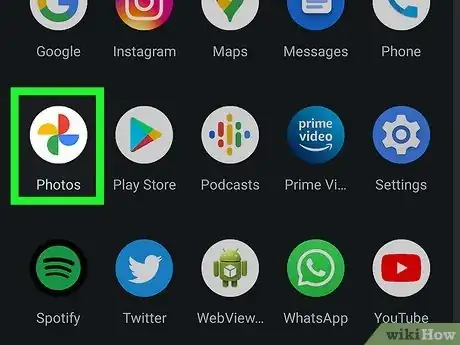
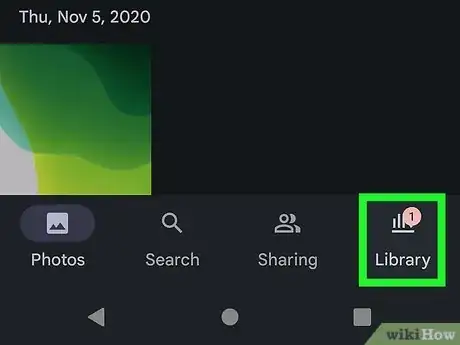
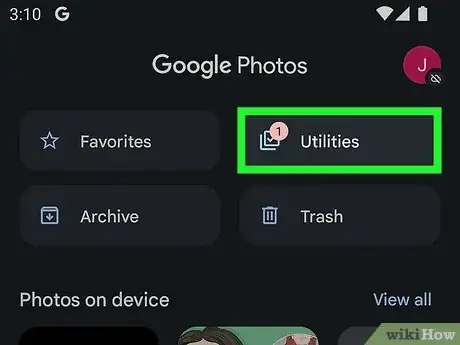
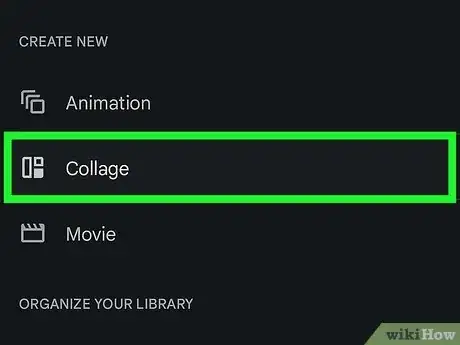

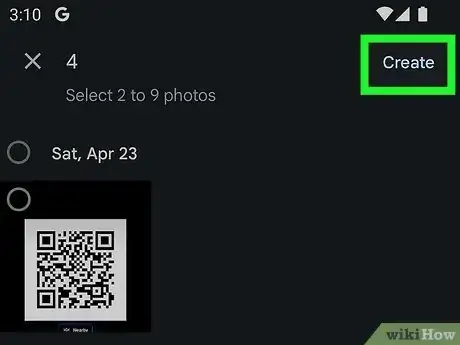

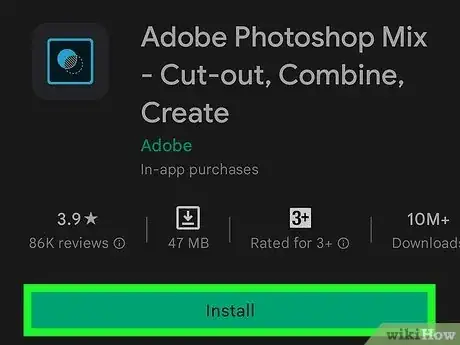
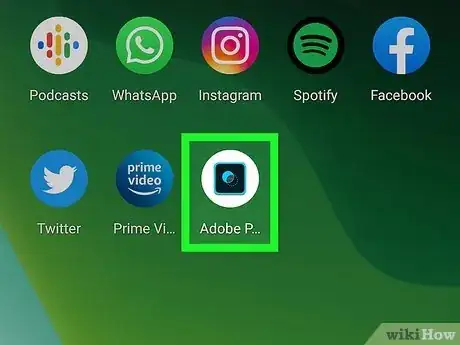
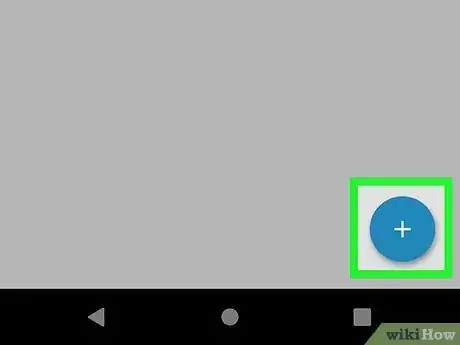

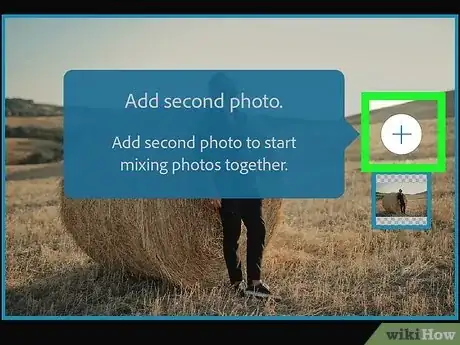
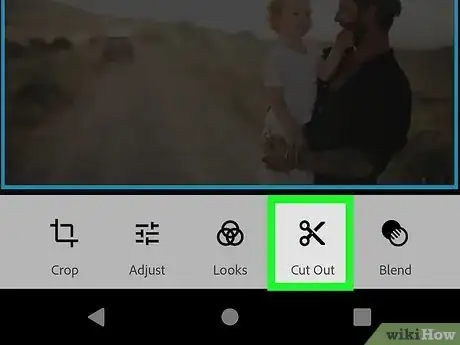
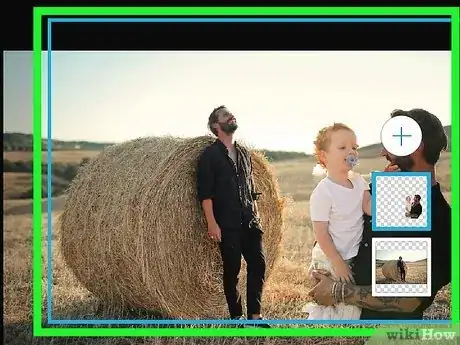
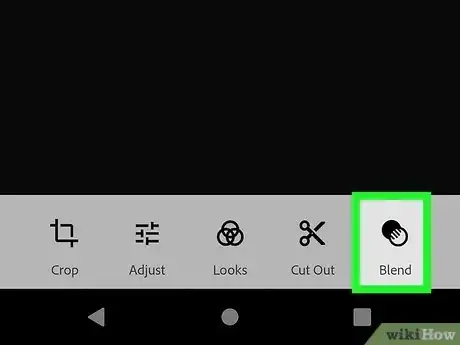
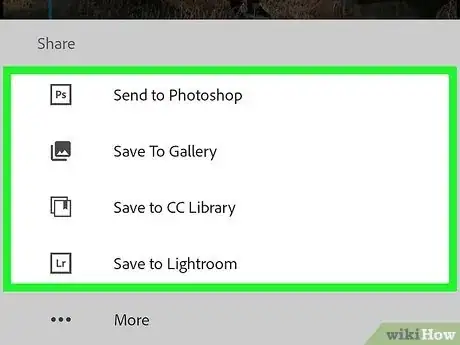
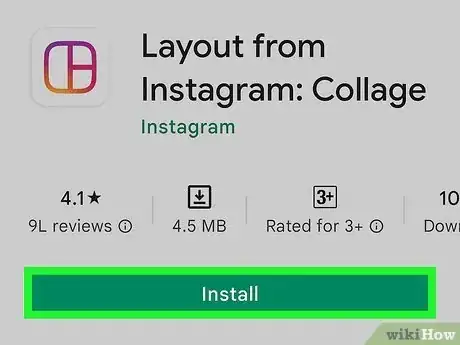

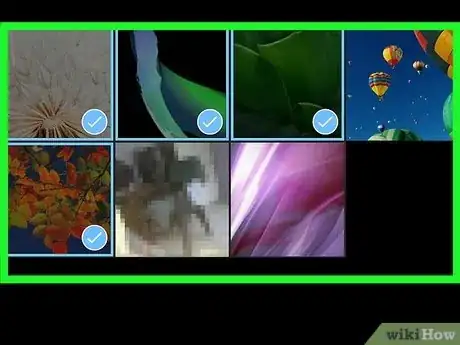
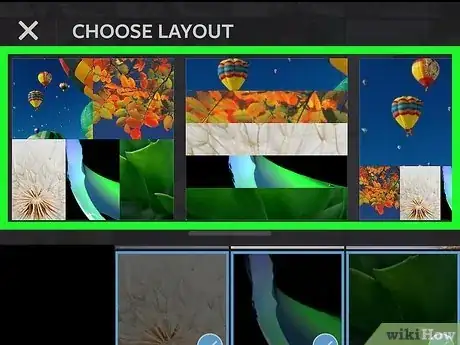
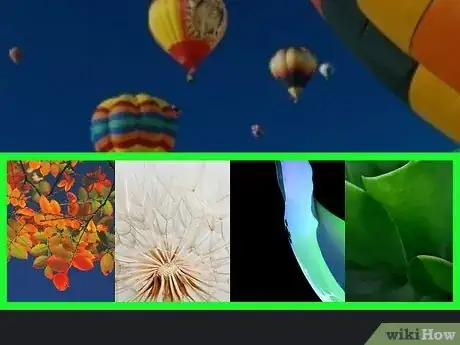
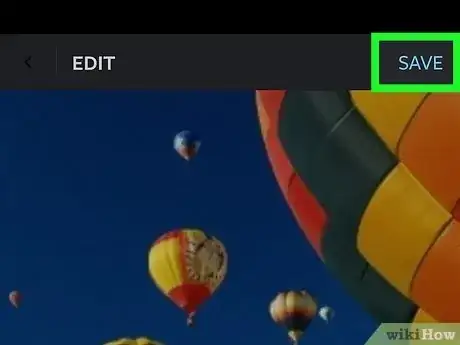
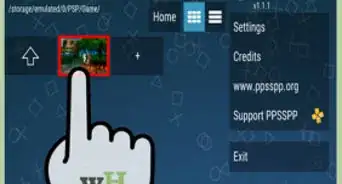
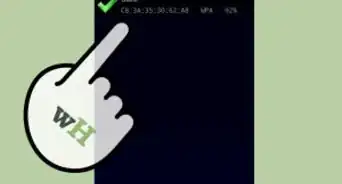
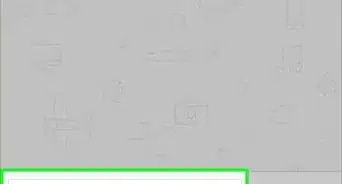
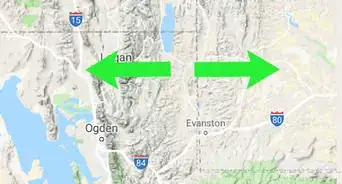
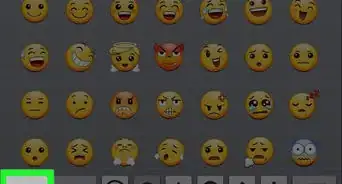

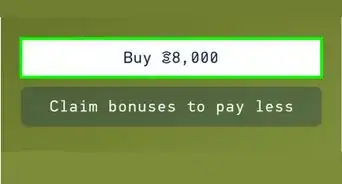
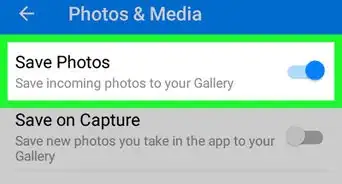
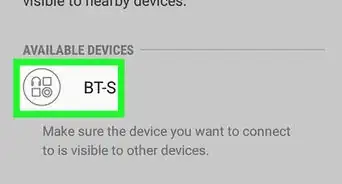

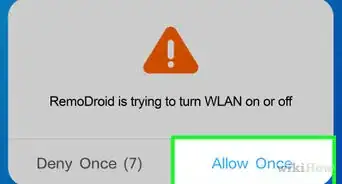
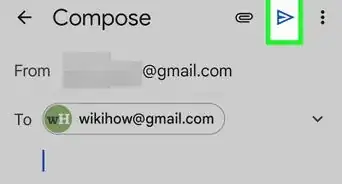
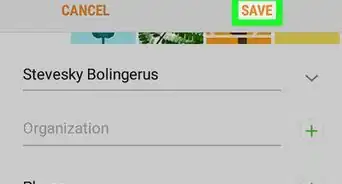
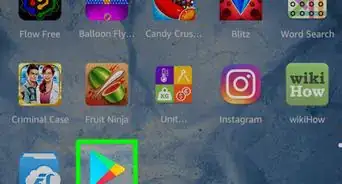
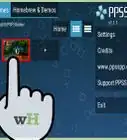
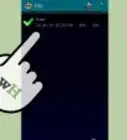
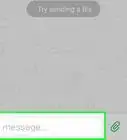
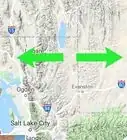

L'équipe de gestion du contenu de wikiHow examine soigneusement le travail de l'équipe éditoriale afin de s'assurer que chaque article est en conformité avec nos standards de haute qualité.