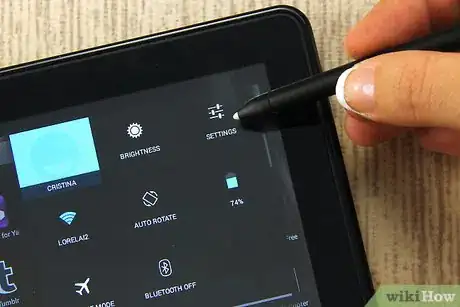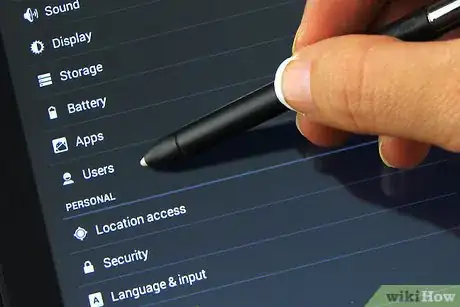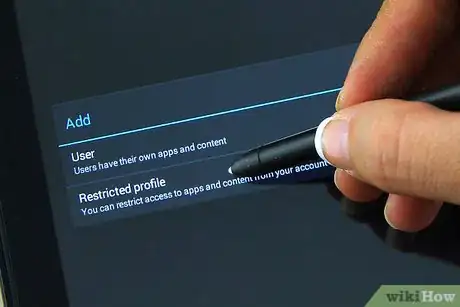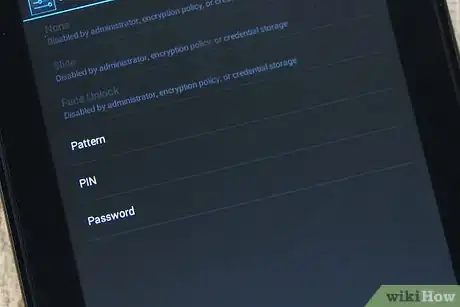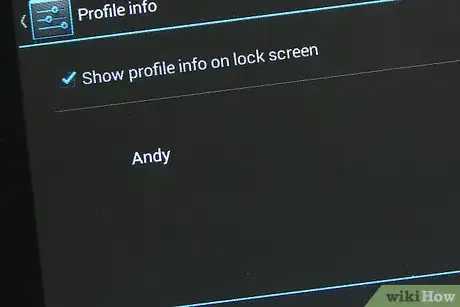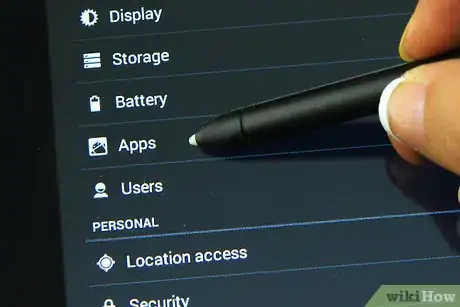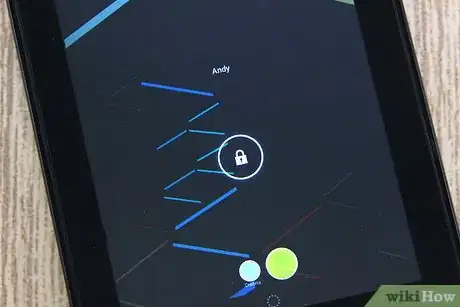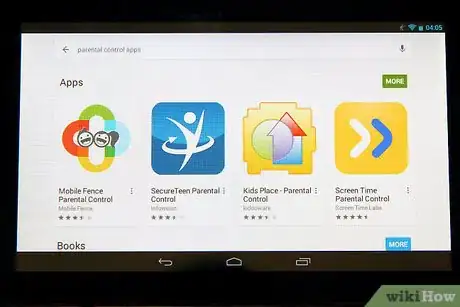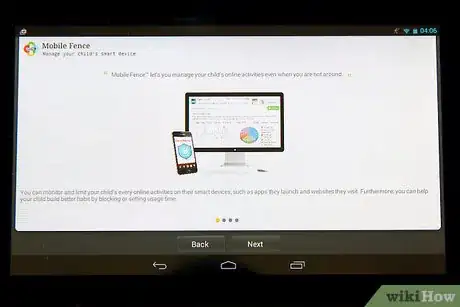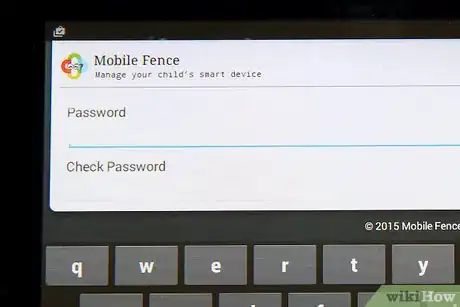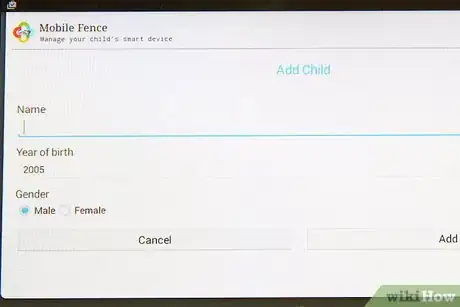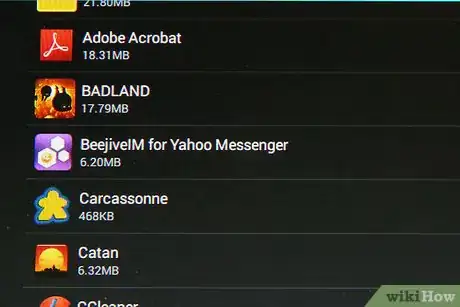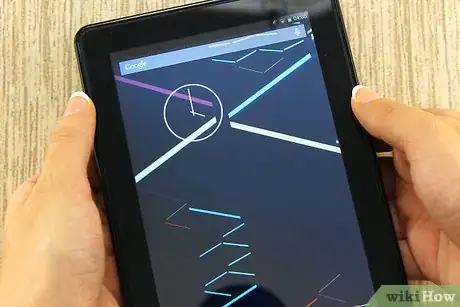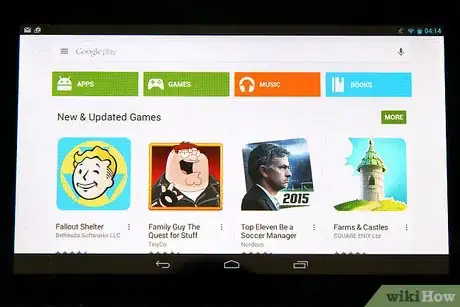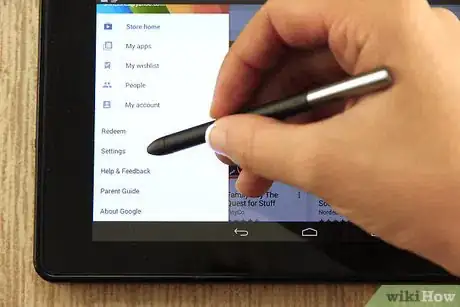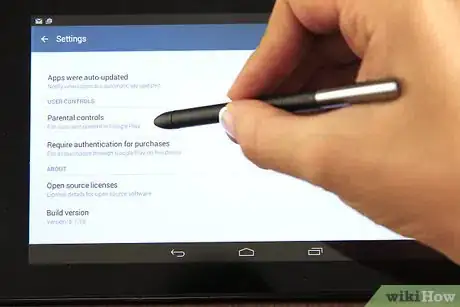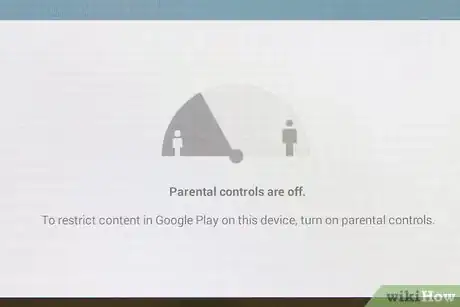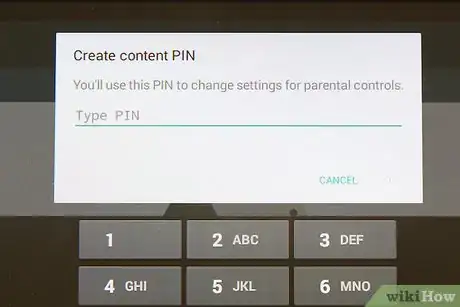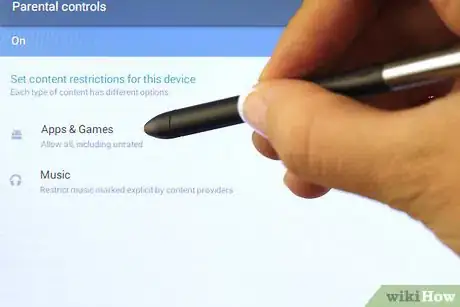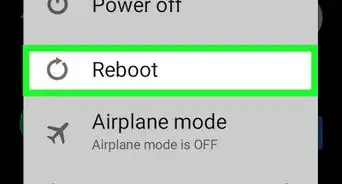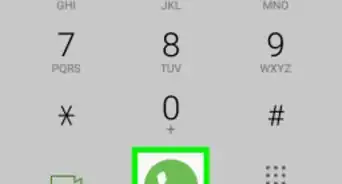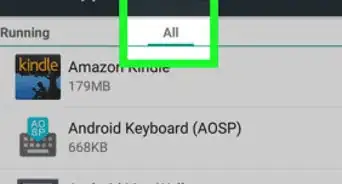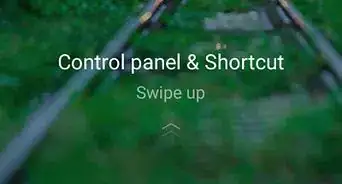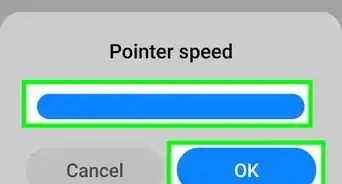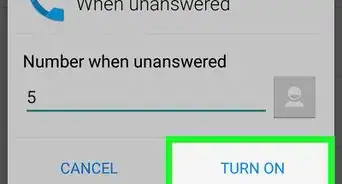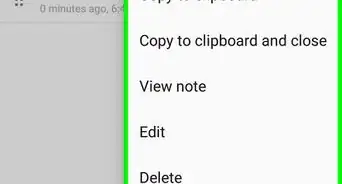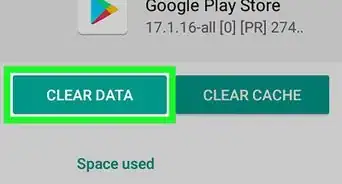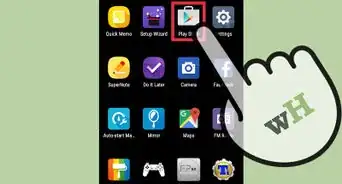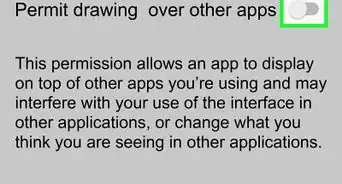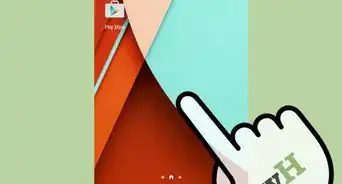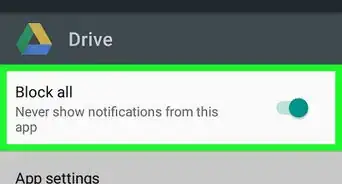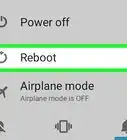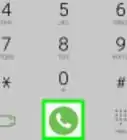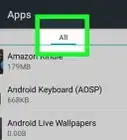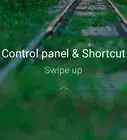wikiHow est un wiki, ce qui veut dire que de nombreux articles sont rédigés par plusieurs auteurs(es). Pour créer cet article, des auteur.e.s volontaires ont participé à l'édition et à l'amélioration.
Cet article a été consulté 11 724 fois.
Beaucoup de gens utilisent les smartphones de nos jours, mais quand il s’agit de smartphones ou de tablettes, on n’est jamais trop prudent. Si vous êtes un parent qui a acheté un nouveau smartphone ou une nouvelle tablette Android à son enfant, il est probable que vous souhaitiez configurer le contrôle parental et le filtrage de contenu sur l’appareil pour éviter l’exposition à du contenu indésirable. Vous pouvez créer des profils limités sur les tablettes, utiliser des applications tierces de contrôle parental ou même activer le filtrage et les mots de passe pour les achats dans le Play Store.
Étapes
Créer et utiliser des profils limités
-
1Ouvrez le menu Paramètres sur votre appareil. Cherchez l’icône en forme de roue crantée sur l’écran d’accueil, le panneau de notification ou le tiroir d’applications et appuyez dessus. Cela ouvrira le menu Paramètres sur votre appareil.
-
2Faites défiler vers le bas et appuyez sur Utilisateurs. Cela ouvrira un menu où vous pourrez ajouter de nouveaux utilisateurs sur l’appareil.
-
3Ajoutez un profil utilisateur limité. Appuyez sur Ajouter un utilisateur ou un profil et à partir de là, sélectionnez Profil limité.
-
4Définissez un mot de passe pour le compte. Faites cela si vous n’avez pas encore de mot de passe. Sélectionnez l’option de sécurité que vous préférez (PIN, mot de passe ou configuration) puis entrez le code PIN, le mot de passe ou le schéma.
- Quand vous aurez terminé, un nouvel écran listant toutes les applications installées sur l’appareil va apparaitre. Chaque application aura un interrupteur ON/OFF à côté.
-
5Nommez le profil. Appuyez sur l’icône en forme de 3 lignes à côté de l’option Nouveau profil en haut de l’écran. Dans la boite de dialogue qui apparait, entrez le nom du profil (par exemple le nom de votre enfant) puis appuyez sur OK.
-
6Sélectionnez les applications à activer pour le profil. Vous pouvez choisir les applications auxquelles le profil utilisateur aura accès. Par exemple, si vous voulez que votre enfant ait uniquement accès à ses jeux, choisissez uniquement les jeux. Pour sélectionner des applications, faites glisser l’interrupteur à côté en position ON. Laissez les applications auxquelles vous ne voulez pas qu’il ait accès en position OFF.
-
7Utilisez le nouveau profil limité. Sortez du menu Paramètres et verrouillez l’écran. Réactivez-le en appuyant sur le bouton d’accueil de votre appareil. Vous verrez l’écran de verrouillage avec les noms des utilisateurs affichés en bas. Sélectionnez le nom d’utilisateur du profil restreint puis déverrouillez l’écran en utilisant le code PIN, le mot de passe ou le schéma que vous avez défini.
- Si vous ouvrez le tiroir d’applications, vous verrez que seules les applications que vous avez sélectionnées pour le profil apparaitront. Ce sont les seules auxquelles votre enfant aura accès.
Publicité
Utiliser une application de contrôle parental
-
1Téléchargez et installez une application de contrôle parental. Ouvrez le Play Store et cherchez « contrôle parental ». Vous verrez plusieurs applications apparaitre dans les résultats comme Mobile Fence Parental Control, Kids Place, Screen Time et bien d’autres. Appuyez sur l’une d’elles pour voir leur description et quand vous aurez trouvé celle que vous voulez utiliser, appuyez sur le bouton Installer pour la télécharger et l’installer.
-
2Lancez l’application de contrôle parental. Cherchez l’icône de l’application que vous avez téléchargée sur l’écran d’accueil ou dans le tiroir d’applications et appuyez dessus.
- Une fois l’application ouverte, vous devrez voir des options comme « jeux », « développement », « éducation » et bien d’autres. Ce sont les catégories dans lesquelles vous pourrez ajouter les applications pour votre enfant. Il s’agit de l’écran d’accueil auquel il aura toujours accès.
-
3Créez un code PIN. La plupart des applications de contrôle parental nécessitent la création d’un code PIN qui permettra l’accès à de nouvelles applications, la modification des paramètres et la désactivation du contrôle parental. Ainsi, votre enfant ne risque pas de modifier ou de désactiver inopinément ce mode.
- L’option qui permet de créer un code PIN se trouve généralement dans le menu Paramètres. Cherchez un bouton de menu (3 points ou 3 lignes), appuyez dessus et sélectionnez Créer un code PIN.
- Entrez le code PIN que vous voulez utiliser puis appuyez sur OK.
- Pour une sécurité accrue, certaines applications de contrôle parental vous demanderont de fournir une question de sécurité et la réponse. Ça sera utile si jamais vous oubliez votre code PIN.
-
4Ajoutez les informations sur votre enfant. En général, vous trouverez l’option qui permet d’ajouter les informations sur votre enfant dans le menu Paramètres. Entrez son nom, sa date de naissance, son âge et son sexe dans les champs fournis puis appuyez sur OK.
-
5Ajoutez des applications. Dans le menu Paramètres, appuyez sur l’option qui permet de sélectionner des applications. Une liste des applications installées sur votre appareil devrait apparaitre. Faites défiler la liste et appuyez sur celles auxquelles vous voulez autoriser l’accès à votre enfant. Appuyez sur OK quand vous aurez fini.
-
6Demandez à votre enfant d’utiliser le mode de contrôle parental. Sortez de l’application et lorsque vous la lancerez, on vous demandera d’indiquer le code PIN. Entrez-le et seules les applications dont vous avez autorisé l’accès à votre enfant s’afficheront à l’écran. Vous pourrez alors le laisser utiliser sans risque l’appareil.
- Votre enfant ne pourra pas sortir de ce mode, car le code PIN sera nécessaire. Il ne pourra également pas accéder au menu Paramètres sans ce code.
Publicité
Configurer le contrôle parental dans le Play Store
-
1Lancez Google Play. Cherchez le sac de courses blanc orné d’une icône play colorée. Appuyez dessus pour l’ouvrir.
-
2Ouvrez le menu Paramètres. Appuyez sur l’icône en forme de 3 lignes en haut à gauche puis sélectionnez Paramètres dans le menu.
-
3Allez dans Contrôle parental. Vous trouverez cette option sous l’entête Commandes utilisateur. Appuyez dessus pour ouvrir le menu de contrôle parental.
-
4Activez le contrôle parental. Vous trouverez un interrupteur sous l’entête Contrôle parental. Appuyez dessus pour le faire glisser en position ON.
-
5Créez un code PIN. Il vous sera demandé d’entrer un code PIN à 4 chiffres qui sera utilisé pour modifier les paramètres du contrôle parental. Entrez le code que vous voulez utiliser puis appuyez sur OK. Confirmez en entrant une nouvelle fois le code dans le champ dédié puis appuyez sur OK.
-
6Définissez les restrictions. Appuyez sur Applications et jeux sur l’écran pour ouvrir une fenêtre contextuelle dans laquelle vous pourrez sélectionner la classification des applications selon un certain âge. Par exemple, si vous sélectionnez les applications classifiées 3 ans et plus, Google Play n’affichera que les applications pour enfants de 3 à 7 ans. Si vous sélectionnez 7 ans et plus, il n’affichera que celles pour enfants de 7 à 12 ans et ainsi de suite. Appuyez sur la classification que vous voulez appliquer.Publicité
Conseils
- Les tablettes Android offrent la possibilité de créer des profils limités permettant de contrôler l’accès des enfants à certaines applications. Cette fonctionnalité est disponible sur les versions 4.2 et plus récentes d’Android.
- De nombreuses applications de contrôle parental sont disponibles sur le Play Store. Certaines sont gratuites et d’autres sont payantes, mais ces dernières proposent plus d’options de restrictions de contenu. Les options varient d’une application à l’autre, mais la plupart permettent toujours de restreindre ou d’autoriser l’accès aux enfants.