Cet article a été rédigé avec la collaboration de nos éditeurs(trices) et chercheurs(euses) qualifiés(es) pour garantir l'exactitude et l'exhaustivité du contenu.
L'équipe de gestion du contenu de wikiHow examine soigneusement le travail de l'équipe éditoriale afin de s'assurer que chaque article est en conformité avec nos standards de haute qualité.
Cet article a été consulté 22 440 fois.
Vous pouvez connecter votre Kindle Fire à un ordinateur pour transférer des livres numériques, des vidéos, des photos ou d'autres types de fichiers. La connexion se fait de manière simple et si votre tablette refuse de se connecter à votre ordinateur, il y a quelques astuces que vous pouvez essayer pour résoudre le problème.
Étapes
Connecter la Kindle Fire à un ordinateur sous Windows
-
1Connectez la Kindle Fire avec un câble micro-USB.
-
2Déverrouillez votre Kindle Fire. Pour cela, faites glisser de droite à gauche la flèche qui s'affiche à l'écran.
-
3Attendez que Windows la reconnaisse. Vous verrez apparaitre une fenêtre avec des options pour gérer la tablette Kindle.
-
4Cliquez sur Ouvrir le dossier pour afficher les fichiers. Une nouvelle fenêtre d'explorateur de fichiers s'ouvrira pour vous montrer le contenu ainsi que les données sur votre Kindle Fire.
- Si cette fenêtre contextuelle n'apparait pas, cliquez sur l'icône en forme de dossier dans la barre des tâches pour ouvrir l'explorateur de fichiers. Ensuite, cliquez sur Kindle ou Fire sous Mon PC ou Ordinateur dans la barre latérale gauche.
-
5Sélectionnez le dossier Stockage interne. Après avoir ouvert le dossier Kindle sur votre ordinateur, sélectionnez Stockage interne. C'est là que vous pouvez sauvegarder des fichiers sur votre Kindle [1] .
-
6Faites glisser des fichiers sur votre Kindle. Utilisez l'explorateur Windows pour faire glisser des fichiers de votre ordinateur à votre tablette Kindle Fire.
-
7Appuyez sur Déconnecter sur votre Kindle Fire. Cette option se trouve en bas de l'écran de votre Kindle Fire.
-
8Déconnectez le câble micro-USB. L'écran d'accueil de votre Kindle Fire s'affichera une fois que vous quitterez le mode espace de stockage USB et vous pourrez commencer à utiliser votre tablette [2] .Publicité
Connecter la Kindle Fire à Mac OS X
-
1Téléchargez l'application Android File Transfer. Pour transférer des fichiers de votre Mac à votre Kindle Fire, vous devez télécharger l'application Android File Transfer.
- Lisez cet article pour savoir comment installer l'application Android File Transfer [3] .
-
2Connectez la Kindle Fire à votre Mac. Utilisez le câble micro-USB fourni pour connecter vos appareils entre eux. Si vous n'avez pas de port adapté sur votre Mac, vous pouvez acheter en ligne un adaptateur.
-
3Faites glisser la flèche sur l'écran de la Kindle Fire. Un glissement de droite à gauche sur l'écran permet de déverrouiller la Kindle Fire.
-
4Attendez que votre Mac la reconnaisse. Vous devrez voir apparaitre une icône intitulée « Kindle » ou « Fire » sur le bureau de votre Mac.
-
5Cliquez sur l'icône Kindle ou Fire sur votre bureau. Cela affichera dans le Finder les dossiers et les fichiers de votre tablette.
-
6Sélectionnez le dossier Stockage interne. Vous le trouverez dans le dossier Kindle Fire quand vous cliquerez sur l'icône sur votre bureau. C'est là que vous pourrez transférer les fichiers de votre ordinateur sur votre tablette.
-
7Faites glisser les fichiers médias sur votre Kindle Fire. Vous pouvez utiliser le Finder pour glisser-déposer les fichiers de votre choix de votre ordinateur à la Kindle Fire.
-
8Fermez le Finder quand vous aurez fini. Pour cela, cliquez sur l'icône rouge en forme de « x » dans le coin supérieur gauche de la fenêtre du Finder.
-
9Éjectez votre Kindle Fire. Faites glisser l'icône de la Kindle sur votre bureau vers l'icône de la corbeille dans le Dock. Vous la verrez se transformer en symbole d'éjection.
-
10Retirez le câble micro-USB de votre Kindle Fire. Votre Kindle Fire sera prête à l'emploi quand elle affichera l'écran d'accueil [4] .Publicité
Réparer une Kindle Fire qui refuse de se connecter
-
1Essayez de reconnaitre votre Kindle Fire. Si votre ordinateur ne reconnait pas tout de suite votre Kindle Fire quand vous la connectez à l'aide du câble USB, essayez de la déconnecter puis de la reconnecter. N'hésitez pas à utiliser un autre port USB ou un autre câble.
-
2Redémarrez votre Kindle Fire. Si votre ordinateur ne reconnait toujours pas votre tablette, essayez de la connecter puis de la redémarrer sans la déconnecter de votre machine.
-
3Mettez à jour vos pilotes. Sur Mac, vous pouvez mettre à jour vos pilotes et vos applications dans l'App Store. Sur PC, il est possible de rechercher les mises à jour dans le menu Paramètres. Vous pouvez également mettre à jour des pilotes spécifiques en utilisant le gestionnaire de périphériques. Assurez-vous que les pilotes USB sont à jour.
-
4Mettez à jour l'application Kindle pour ordinateur de bureau. Des utilisateurs ont révélé que la mise à jour de l'application Kindle pour ordinateur de bureau a permis de résoudre les problèmes de connexion entre la tablette et leur machine. Vous pouvez télécharger la dernière version de l'application Kindle sur [cette page].
-
5Installez le pilote USB MTP. Si votre Kindle Fire ne se connecte toujours pas après ces quelques étapes simples, c'est probablement parce qu'il ne possède pas les pilotes nécessaires pour se connecter. Suivez les étapes ci-dessous pour installer le pilote USB MTP [5] .
- Connectez votre Kindle Fire à votre ordinateur en utilisant le câble USB.
- Appuyez sur les touches Windows et X puis cliquez sur Gestionnaire de périphériques.
- Cliquez sur le menu Affichage en haut puis sélectionnez Afficher les périphériques cachés.
- Déroulez la section Périphérique portable dans le gestionnaire de périphérique.
- Faites un clic droit sur votre Kindle Fire puis sélectionnez Mettre à jour le pilote.
- Cliquez sur Parcourir mon ordinateur à la recherche du logiciel de pilote.
- Choisissez Choisir parmi une liste de pilotes de périphériques sur mon ordinateur.
- Sélectionnez Périphériques portables puis Suivant dans le coin inférieur droit.
- Cliquez sur Périphérique USB MTP puis sur Suivant dans le coin inférieur droit.
- Choisissez Oui pour installer le pilote.
-
6Connectez votre Kindle Fire en tant qu'appareil photo. Lorsque vous connectez votre Kindle Fire à votre ordinateur, utilisez le menu déroulant pour sélectionner l'option qui vous permettra de la connecter en tant qu'appareil photo. Si vous ne trouvez pas cette option dans le menu déroulant, vous pouvez la sélectionner en ouvrant le menu Paramètres sur votre tablette puis en appuyant sur Stockage.Publicité
Références
- ↑ https://www.amazon.com/gp/help/customer/display.html?nodeId=201730100
- ↑ http://kindle.s3.amazonaws.com/Kindle_Fire_Users_Guide.pdf
- ↑ https://www.amazon.com/gp/help/customer/display.html?nodeId=201829280
- ↑ http://www.amazon.com/gp/help/customer/display.html?nodeId=200729530
- ↑ https://windowsreport.com/kindle-fire-not-recognized-windows-10/


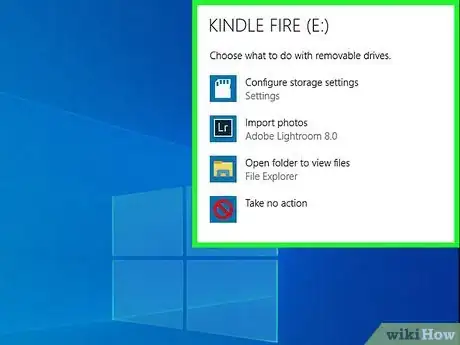

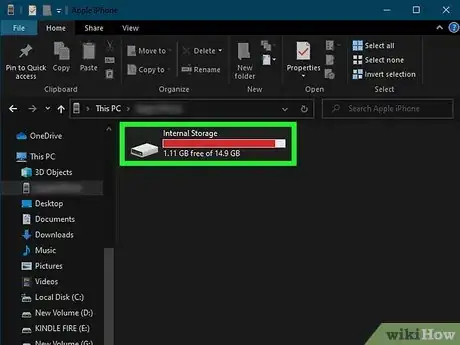
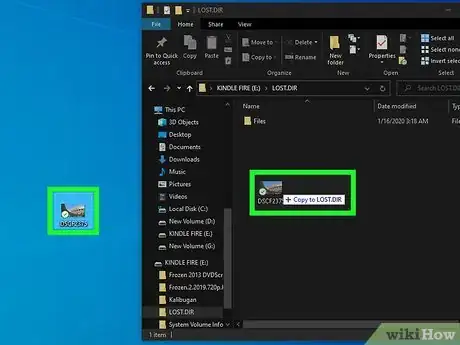
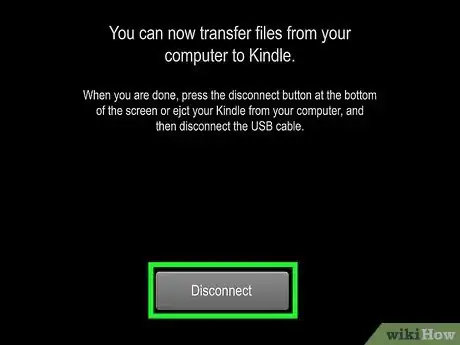




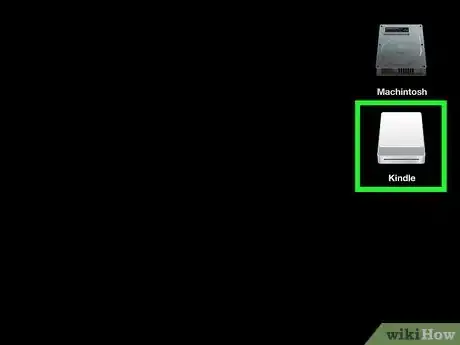
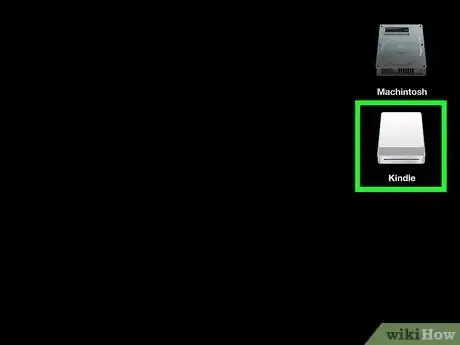
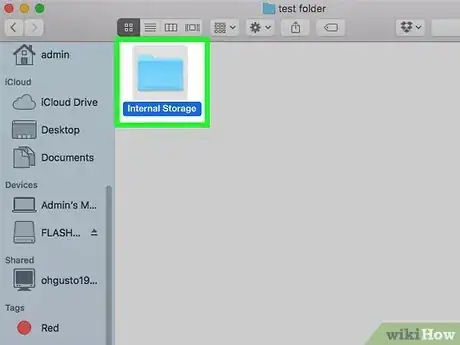
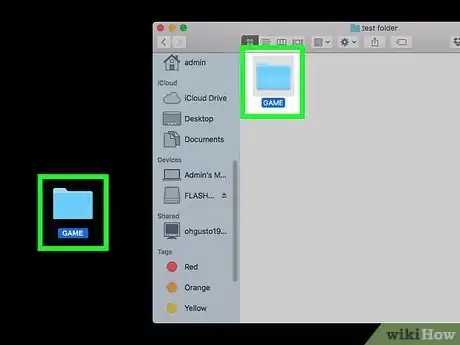

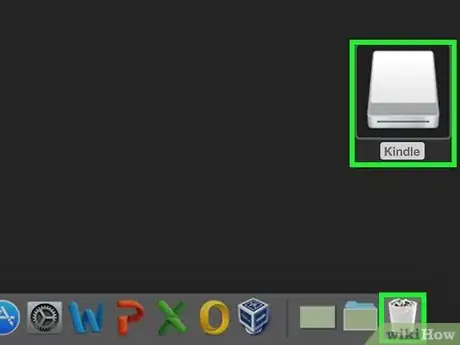

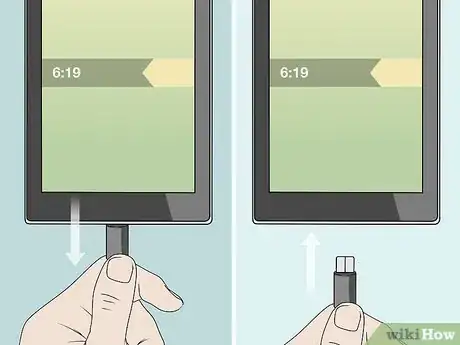

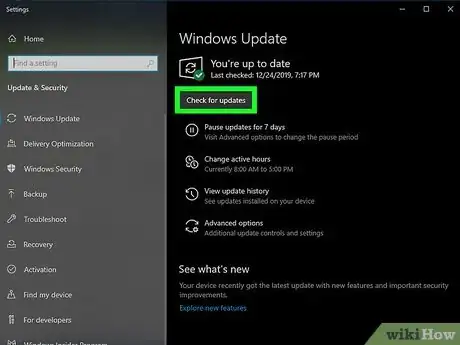
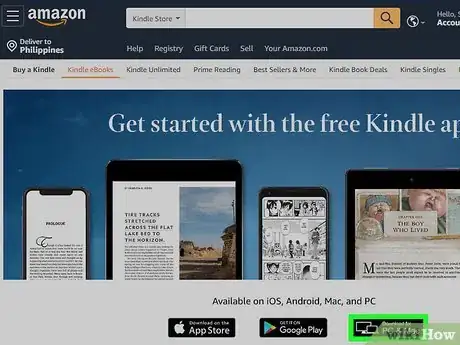
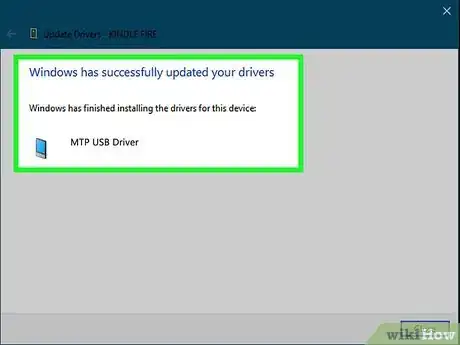
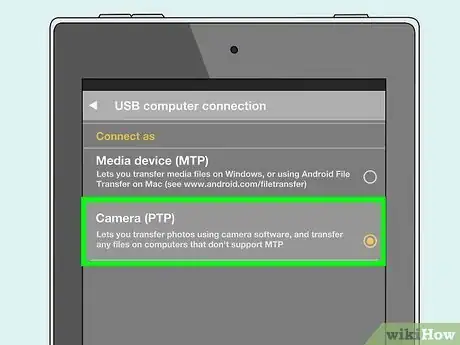
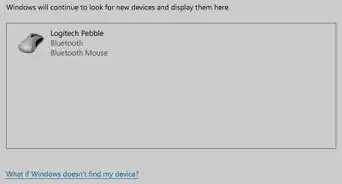
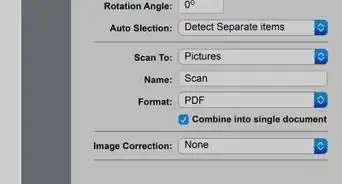

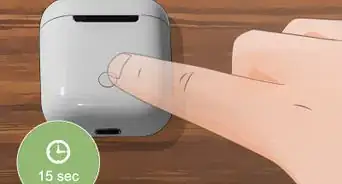
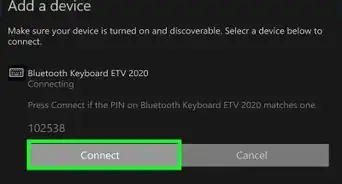
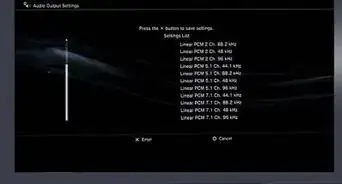

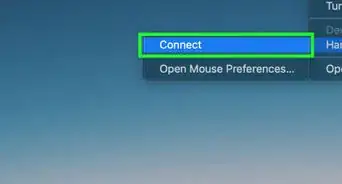
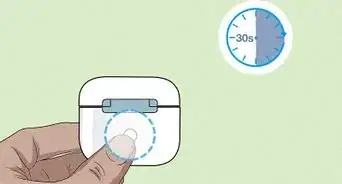

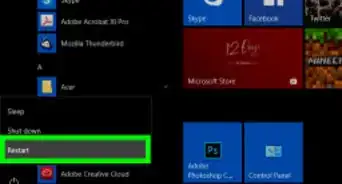
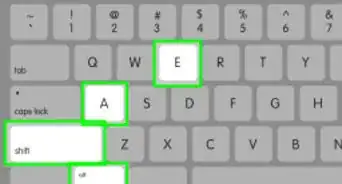
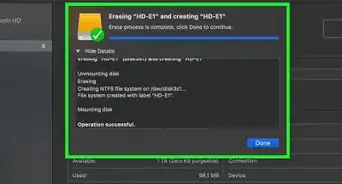
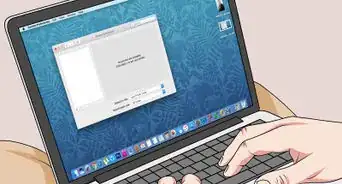
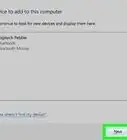
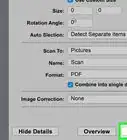



L'équipe de gestion du contenu de wikiHow examine soigneusement le travail de l'équipe éditoriale afin de s'assurer que chaque article est en conformité avec nos standards de haute qualité. Cet article a été consulté 22 440 fois.