Cet article a été rédigé avec la collaboration de nos éditeurs(trices) et chercheurs(euses) qualifiés(es) pour garantir l'exactitude et l'exhaustivité du contenu.
L'équipe de gestion du contenu de wikiHow examine soigneusement le travail de l'équipe éditoriale afin de s'assurer que chaque article est en conformité avec nos standards de haute qualité.
Cet article a été consulté 171 534 fois.
Est-ce que vous avez un casque que vous voulez connecter à votre ordinateur sous Windows ? Selon le type de casque, vous pouvez le jumeler sans fil à l'aide du Bluetooth ou d'un adaptateur ou le brancher sur la prise casque, le port USB ou le port HDMI de votre ordinateur. Une fois que vous aurez connecté votre casque à votre PC, vous pourrez utiliser son microphone intégré pour discuter pendant que vous jouez, passer des appels téléphoniques, participer à des visioconférences et bien plus encore. Ce guide vous montre la façon la plus simple de connecter un casque sans fil ou filaire à votre ordinateur sous Windows 10 ou 11 et d'en faire votre périphérique audio par défaut.
Ce qu'il faut savoir
- Pour connecter un casque Bluetooth, activez le Bluetooth dans les paramètres Windows, mettez le casque en mode de jumelage, sélectionnez votre casque et cliquez sur Jumeler.
- Si votre casque sans fil est livré avec un adaptateur, insérez-le dans un port USB, puis allumez votre casque pour vous connecter instantanément.
- Les casques filaires peuvent se connecter à votre PC via une prise casque de 3,5 mm, d'un port USB 3.0 ou d'un câble HDMI.
- Certains casques filaires sont dotés d'un connecteur 3,5 mm à deux extrémités qui se branchent d'un côté sur la prise casque et d'un autre sur la prise microphone.
Étapes
Connecter un casque sans fil
-
1Assurez-vous que le casque est chargé ou qu'il contient des piles. Les casques sans fil récents peuvent être rechargés avec un câble USB. Si vous venez de sortir votre casque de son emballage, connectez-le à une source d'alimentation pour le charger complètement avant de le jumeler. S'il nécessite des piles AAA ou AA, insérez-les dans leur emplacement.
-
2Connectez l'adaptateur sans fil, s'il y en a. La plupart des casques sans fil se connectent à votre ordinateur à l'aide d'un adaptateur USB sans fil que vous trouverez dans l'emballage d'origine. Si votre casque est livré avec un adaptateur sans fil, branchez-le sur n'importe quel port USB libre de votre PC.
- Si votre casque se connecte par Bluetooth, vous verrez plus bas comment le jumeler avec votre PC.
-
3Allumez votre casque. Appuyez sur le bouton d'alimentation de votre casque pour l'allumer. Si le casque n'est pas complètement chargé, vous pouvez en même temps le connecter à son chargeur pour vous assurer qu'il reste allumé pendant le processus de connexion.
- Si vous utilisez un adaptateur sans fil, votre PC devrait se connecter automatiquement au casque. Vous pouvez maintenant passer à la configuration de votre casque pour savoir comment l'utiliser comme périphérique d'écoute (hautparleur) et microphone par défaut lorsqu'il est connecté à votre PC.
-
4Ouvrez les paramètres de Windows. Il s'agit de l'icône en forme de roue crantée dans le menu Démarrer de Windows, que ce soit sous Windows 10 ou Windows 11.
- Vous pouvez également utiliser le raccourci clavier Touche Windows + I pour ouvrir vos paramètres.
-
5Ouvrez vos paramètres Bluetooth. La procédure diffère légèrement selon votre version de Windows [1] .
- Sur Windows 10 : cliquez sur Périphériques dans le panneau des paramètres, puis cliquez sur Bluetooth et autres appareils.
- Sur Windows 11 : cliquez sur Bluetooth et périphériques dans le panneau de gauche.
-
6Activez le Bluetooth (s'il n'est pas encore activé). Si l'interrupteur Bluetooth est éteint, cliquez dessus pour l'activer maintenant.
-
7Cliquez sur Ajouter un appareil. Si vous voyez Ajouter un appareil Bluetooth ou autre à la place, cliquez dessus. L'une de ces deux options se trouve en haut de la fenêtre.
-
8Sélectionnez Bluetooth. Cette option se trouve en haut du menu Bluetooth.
-
9Mettez votre casque en mode de jumelage. La manière de procéder diffèrera d'un modèle de casque Bluetooth à l'autre.
- Certains casques ont un bouton de jumelage dédié que vous devez appuyer longuement. Si ce n'est pas le cas du vôtre, il est possible que vous deviez appuyer longuement sur le bouton d'alimentation.
- Vous entendrez un son ou verrez un voyant clignoter pour indiquer que le casque est en mode de jumelage.
- Consultez le manuel de votre casque si vous ne trouvez pas le bouton de jumelage.
-
10Sélectionnez votre casque. Il devrait apparaitre dans le menu Bluetooth au bout de quelques secondes. Le nom du casque sera probablement une combinaison du nom du fabricant et du numéro de modèle.
- Si le casque n'apparait pas dans le menu Bluetooth, désactivez le Bluetooth, appuyez sur le bouton de jumelage de votre casque, puis réactivez le Bluetooth.
-
11Cliquez sur Jumeler. Cette option se trouve sous le nom du casque. En cliquant sur ce bouton, votre casque devrait se connecter à votre ordinateur. Votre casque est maintenant connecté à votre PC et prêt à être configuré.
- Allez à la section configurer votre casque pour savoir comment utiliser votre casque comme périphérique d'écoute (hautparleur) et comme microphone par défaut lorsqu'il est connecté à votre PC.
Publicité
Connecter un casque filaire
-
1Examinez les connexions de votre casque. Selon le type de casque que vous possédez, vous verrez un ou plusieurs types de connexion.
- Sortie audio 3,5 mm : il s'agit de la prise audio standard (également connue sous le nom de prise auxiliaire) que l'on trouve sur les casques et les systèmes audios. Les connecteurs 3,5 mm se branchent sur les ports de casque, sont parfois de couleur verte et peuvent avoir une icône en forme de casque.
- Microphone 3,5 mm : la plupart des casques récents ont une prise unique de 3,5 mm pour la sortie audio et le microphone, mais certains modèles plus anciens peuvent avoir deux prises distinctes de 3,5 mm pour la sortie audio et le microphone. La prise du microphone est parfois rose ou identifiée par une icône en forme de microphone.
- USB : les connecteurs USB 2.0 et 3.0 sont plats et rectangulaires, tandis que les ports USB Type-C plus récents sont petits et de forme ovale. Ces derniers se branchent sur les ports USB de votre PC.
- HDMI : l'HDMI transmet à la fois les signaux vidéo et audio. Les connexions HDMI sont rectangulaires et plates et ressemblent à un port USB, sauf qu'elles sont plus longues et ont des encoches dans les coins.
-
2Cherchez les entrées audios de votre PC. Sur les ordinateurs portables, le port de sortie audio de 3,5 mm se trouve généralement à gauche, à droite ou à l'avant du clavier, tandis que sur les ordinateurs de bureau, ces ports se trouvent à l'avant ou à l'arrière de la tour. En général, les ports de microphone sont roses, tandis que les ports de casque sont souvent verts.
- Sur les ordinateurs portables qui n'ont pas de code couleur, le port d'entrée audio est représenté par un casque et l'entrée microphone par un microphone.
- Si votre casque possède une prise de 3,5 mm séparée pour le son et le microphone, mais que votre ordinateur n'a qu'un seul port de 3,5 mm, un adaptateur peut être utilisé pour connecter les deux prises à un seul port.
- L'emplacement des ports USB varie d'un PC à un autre, mais vous les trouverez normalement près des ports audios. Les ports USB 3.0 ont soit une bande bleue à l'intérieur, soit une icône ressemblant à une fourchette avec la mention « SS » pour super speed.
- En général, les ports HDMI se trouvent sur le côté ou à l'avant des ordinateurs portables et à l'arrière pour les tours de bureau. Si vous utilisez un écran d'ordinateur tout-en-un, vous trouverez le port HDMI sur le côté ou à l'arrière de l'écran.
-
3Branchez votre casque sur votre ordinateur. Après avoir identifié le type de connexion utilisé par votre casque, connectez-le au port approprié de votre ordinateur et branchez-le.
-
4Branchez votre casque sur une source d'alimentation si nécessaire. Certains casques nécessitent une source d'alimentation externe, mais la plupart sont alimentés par USB lorsque c'est le cas. Si vous devez brancher votre casque à une source d'alimentation externe (par exemple, une prise murale), faites-le. Une fois cela fait, votre casque est prêt à être configuré dans les paramètres de Windows.
- Maintenant que votre casque est connecté à votre PC, consultez la section configurer votre casque pour savoir comment l'utiliser comme périphérique audio et microphone par défaut.
Publicité
Configurer le casque
-
1Ouvrez les paramètres audios de Windows. Les étapes pour se rendre dans les paramètres audios varient légèrement selon votre version de Windows.
- Pour Windows 10
- Appuyez sur la touche Windows de votre clavier, tapez son, puis cliquez sur Son.
- Pour Windows 11
- Appuyez sur la touche Windows de votre clavier.
- Tapez Son.
- Cliquez sur Paramètres audios.
- Faites défiler vers le bas puis cliquez sur Paramètres audios supplémentaires dans la section Options avancées.
-
2Cliquez sur votre casque dans l'onglet Lecture. Cet onglet s'ouvre par défaut et affiche tous les appareils que vous pouvez utiliser pour écouter du son sur votre PC. Cliquez sur votre casque pour le sélectionner.
-
3Sélectionnez Par défaut. Cette option se trouve en bas dans la fenêtre. Votre casque sera désormais le périphérique de sortie audio par défaut chaque fois qu'il sera connecté à votre PC.
- Si l'option est grisée, cela signifie que votre casque est déjà configuré comme appareil de lecture par défaut.
-
4Allez dans l'onglet Enregistrement. Vous le trouverez en haut de la fenêtre Son.
-
5Cliquez sur votre casque pour le sélectionner. Votre casque est alors mis en surbrillance.
-
6Choisissez Par défaut. Le microphone de votre casque sera désormais l'entrée audio par défaut lorsqu'il sera connecté à votre PC.
-
7Cliquez sur Appliquer. Cliquez ensuite sur OK (sur Windows 10 uniquement). Cette opération permet d'enregistrer vos paramètres. Vous êtes maintenant prêt à utiliser votre casque avec votre ordinateur.Publicité
Conseils
- Une fois que vous aurez connecté votre casque, vous pourrez facilement participer à des appels Zoom.




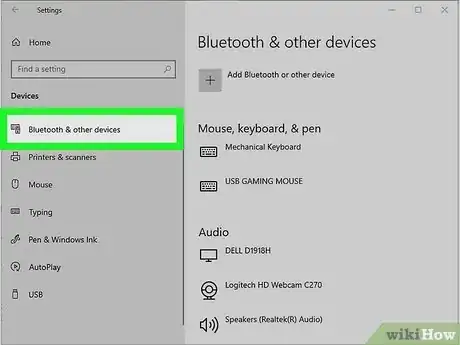
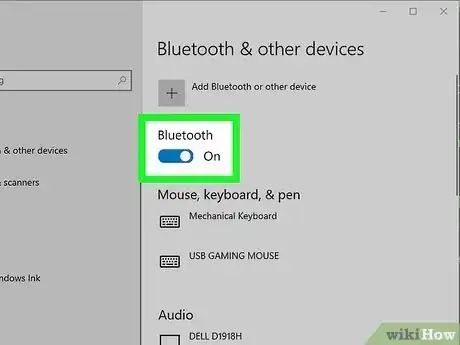
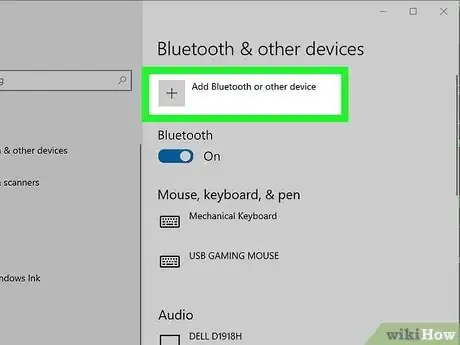
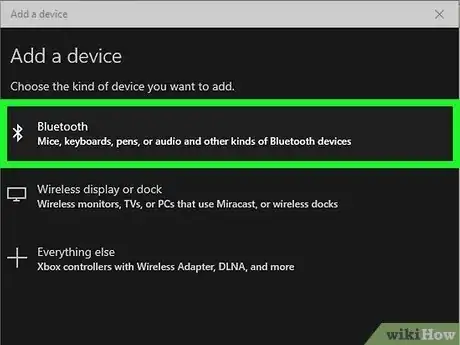

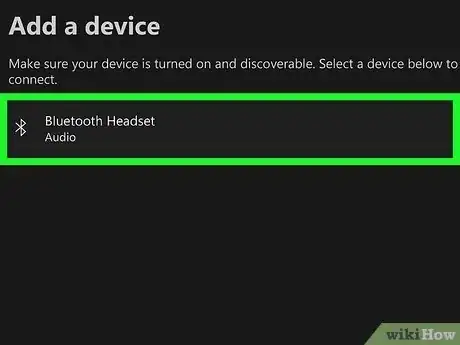
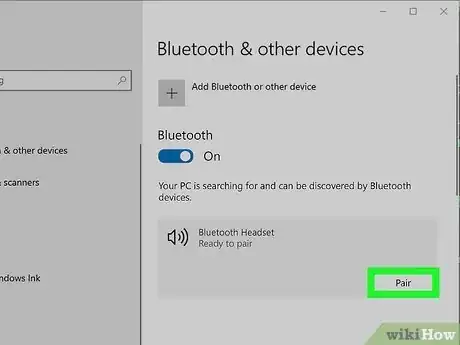




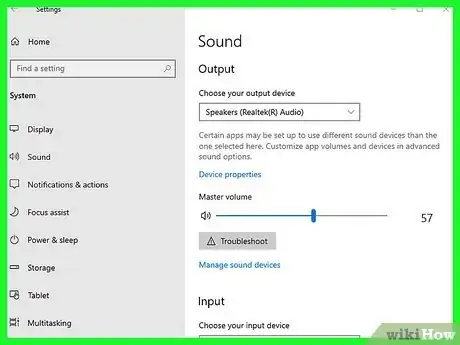
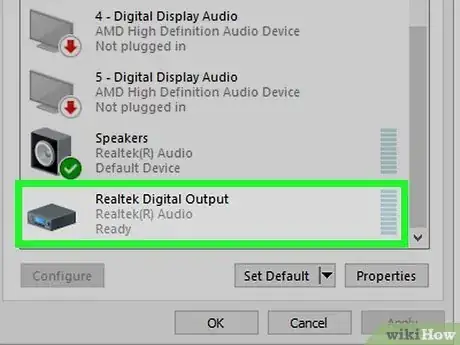
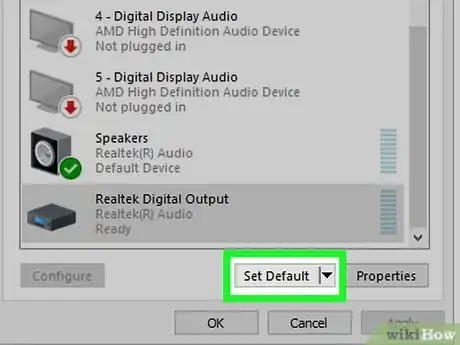
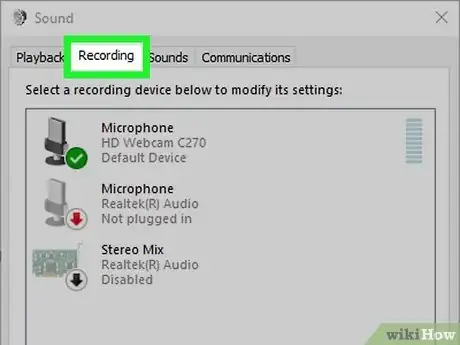
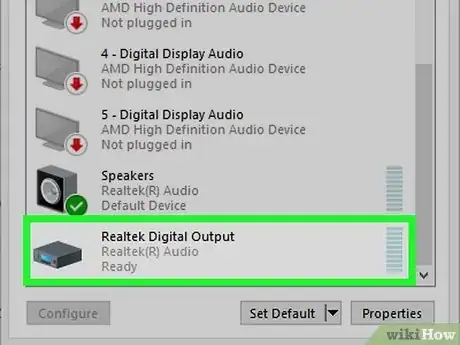
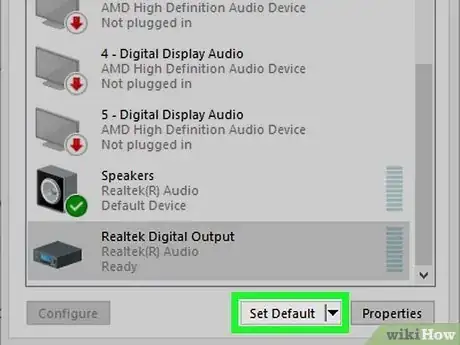
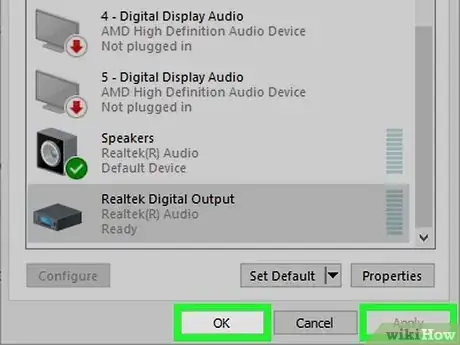
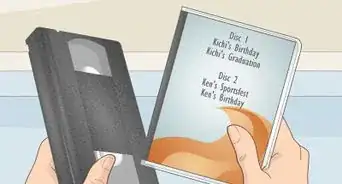
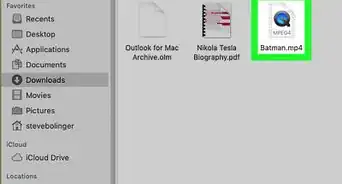
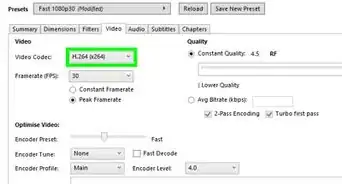

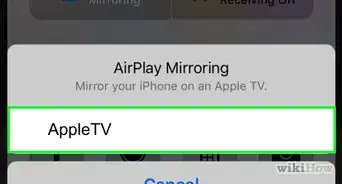

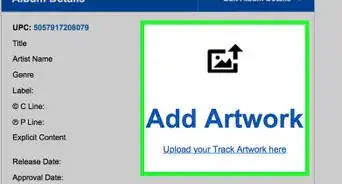
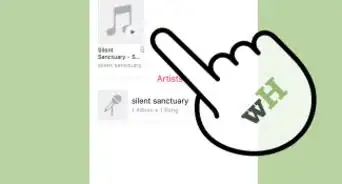

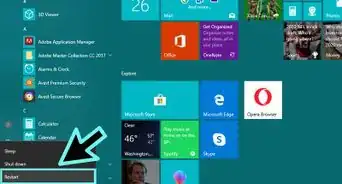



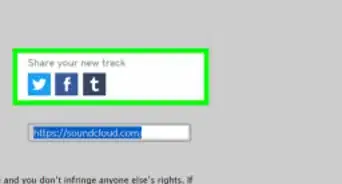
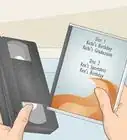




L'équipe de gestion du contenu de wikiHow examine soigneusement le travail de l'équipe éditoriale afin de s'assurer que chaque article est en conformité avec nos standards de haute qualité. Cet article a été consulté 171 534 fois.