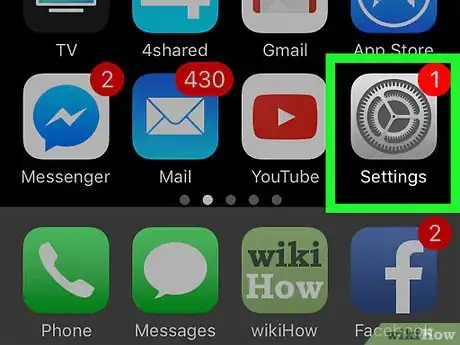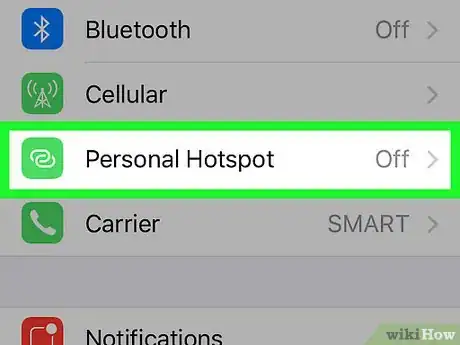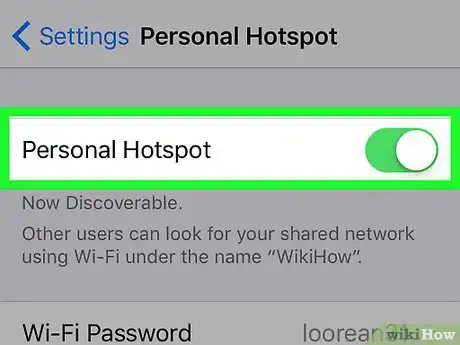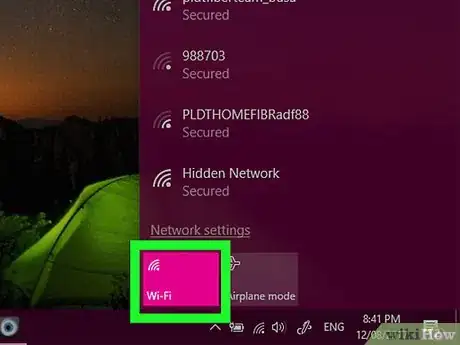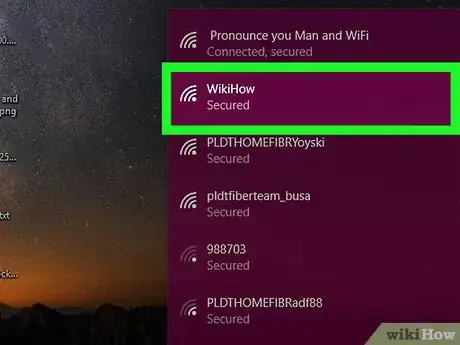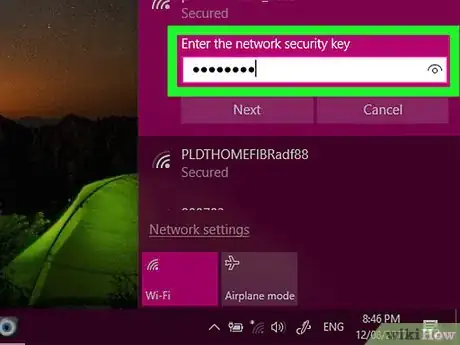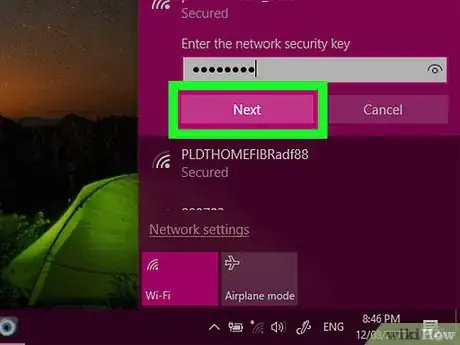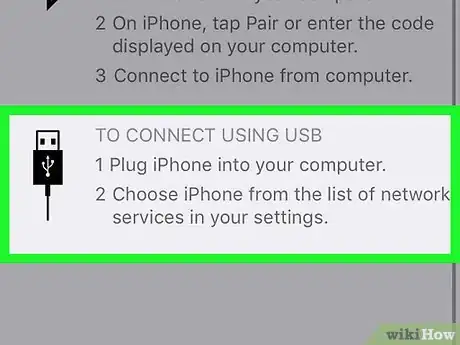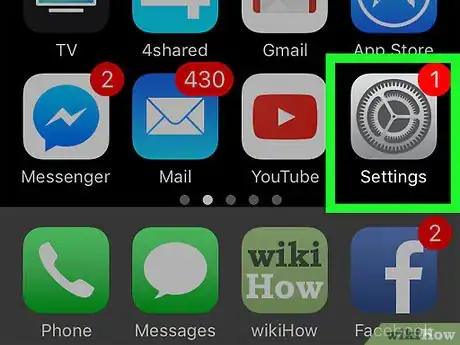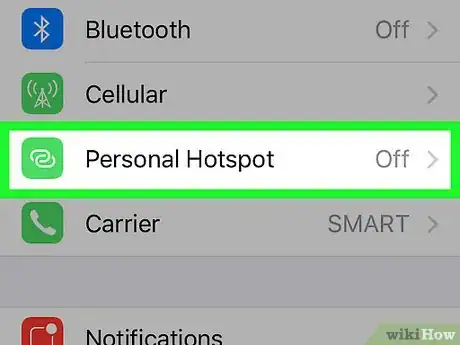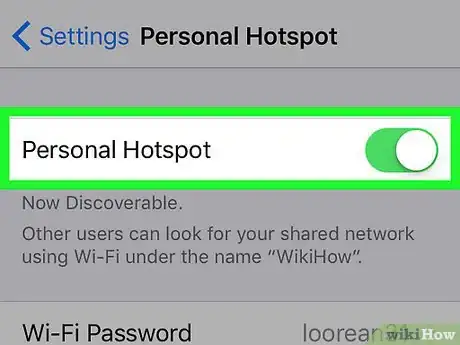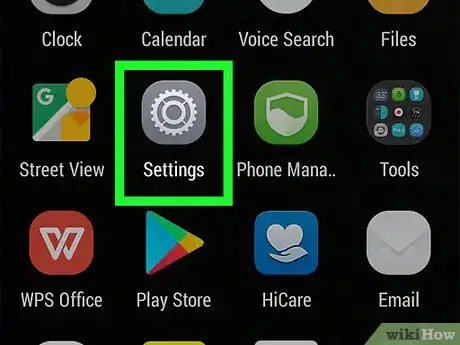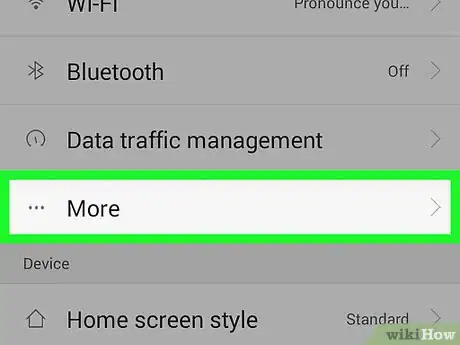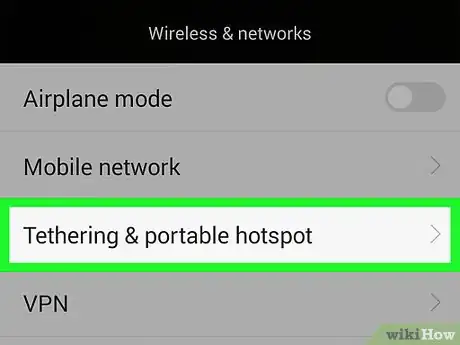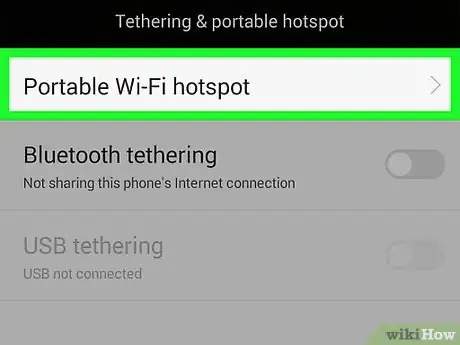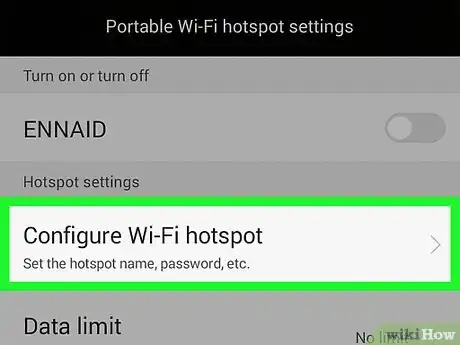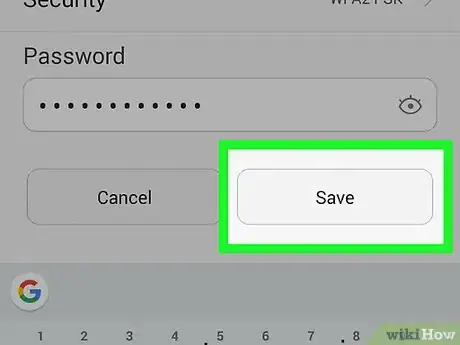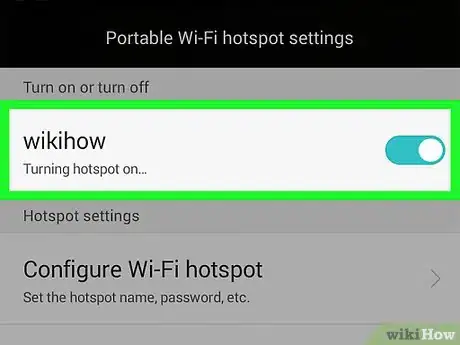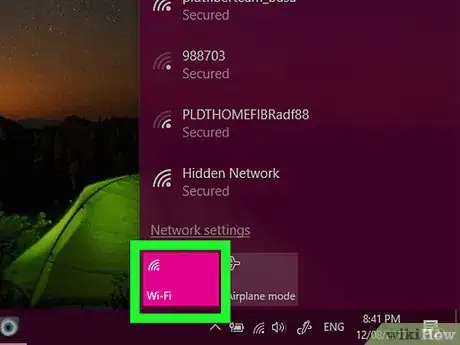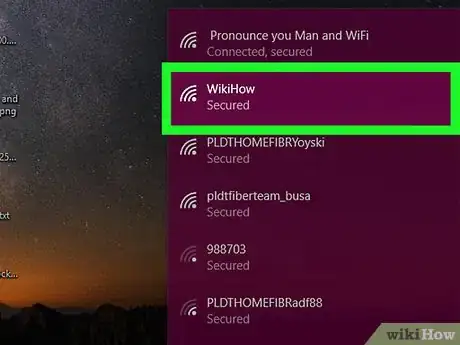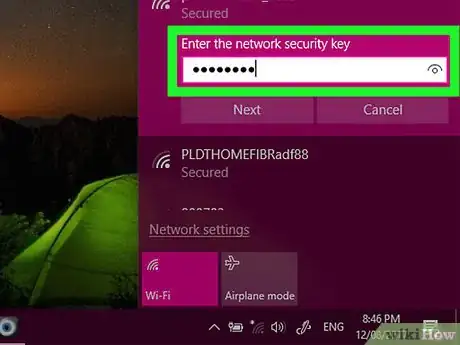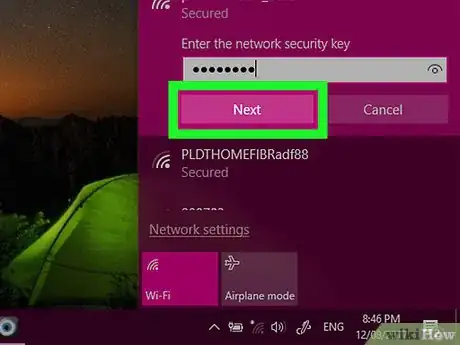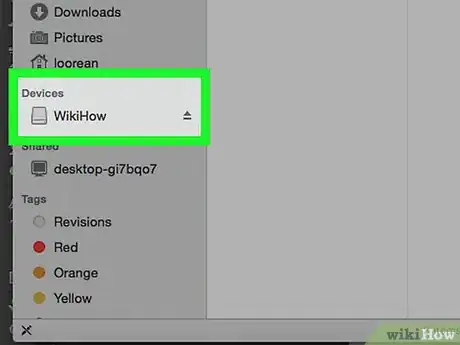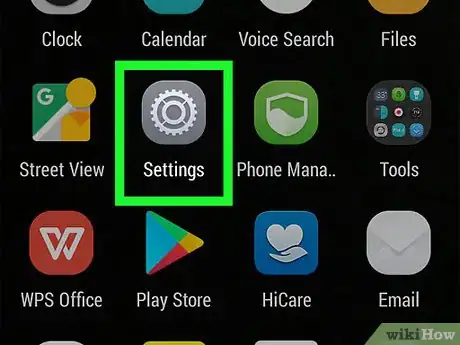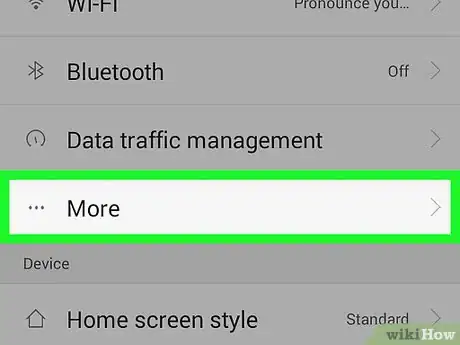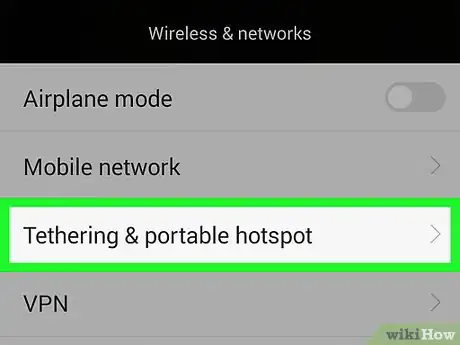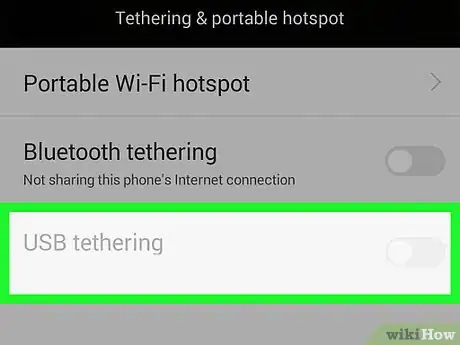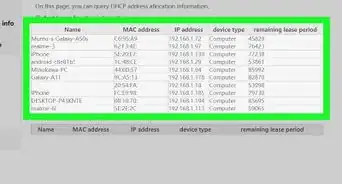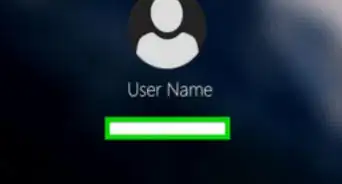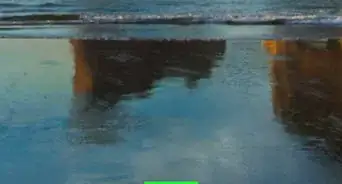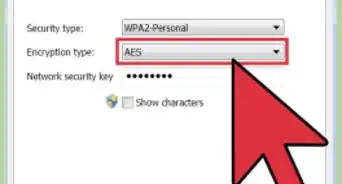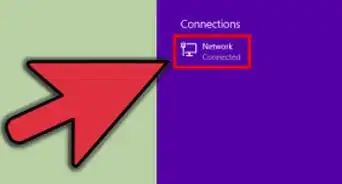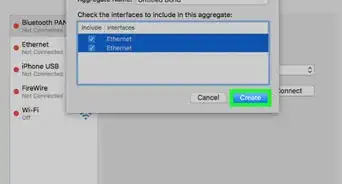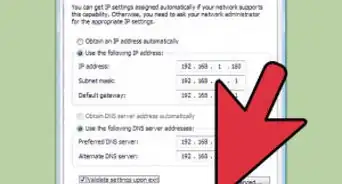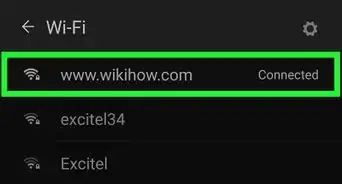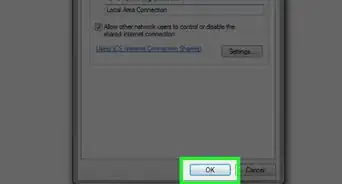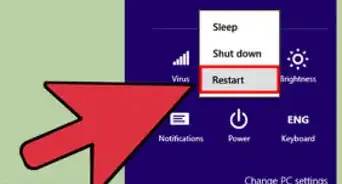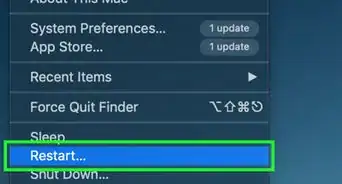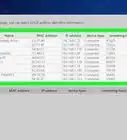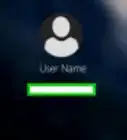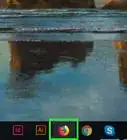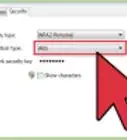Cet article a été coécrit par Spike Baron. Spike Baron est propriétaire de Spike Computer Repair. Avec plus de 25 ans d'expérience dans la technologie, son entreprise est spécialisée dans la réparation d'ordinateurs PC et Mac, la vente d'ordinateurs d'occasion,
la suppression de virus, la récupération de données et la mise à niveau de matériels informatiques et de logiciels. Il est certifié CompTIA A+ et Microsoft Certified Solutions Expert.
Cet article a été consulté 42 008 fois.
Vous pouvez utiliser les données cellulaires de votre iPhone ou de votre Android pour connecter votre ordinateur à Internet. C'est ce qu'on appelle communément le partage de connexion, mais tous les opérateurs de téléphonie mobile ne prennent pas en charge cette fonction. Si votre opérateur autorise le partage de connexion, sachez que votre consommation de données sera débitée de votre forfait mensuel.
Étapes
Activer le partage de connexion Wi-Fi sur iPhone
-
1
-
2Appuyez sur Partage de connexion. Cette option se trouve en haut sur la page des réglages, juste sous l'option Réseau cellulaire (ou Réseau de données cellulaires).
-
3
-
4Cliquez sur l'icône Wi-Fi de votre ordinateur. Cette icône ressemble à une série de lignes incurvées et se trouve en bas à droite de l'écran (sur un ordinateur sous Windows) ou en haut à droite (sur Mac).
- Sur Windows, il est possible que vous deviez d'abord cliquer sur ^ dans cette partie de l'écran avant de voir l'icône Wi-Fi.
-
5Sélectionnez le nom de votre iPhone. Vous verrez le nom de votre iPhone apparaitre dans la fenêtre contextuelle du Wi-Fi.
- Si vous utilisez un ordinateur sous Windows, cliquez sur Connecter en bas à droite de la fenêtre contextuelle du Wi-Fi.
-
6Entrez le mot de passe Wi-Fi de votre iPhone. Le mot de passe se trouve à côté de l'entête Mot de passe Wi-Fi au milieu de la page Partage de connexion sur votre iPhone.
-
7Cliquez sur Suivant (sur Windows) ou Se connecter (sur Mac). Si le mot de passe est correct, votre ordinateur se connectera au réseau sans fil de votre iPhone.Publicité
Utiliser le partage de connexion USB sur iPhone
-
1Connectez votre iPhone à votre ordinateur. Utilisez le câble de chargeur de votre iPhone pour le connecter à votre ordinateur.
-
2
-
3Appuyez sur Partage de connexion. L'option Partage de connexion se trouve sous Réseau cellulaire (ou Réseau de données cellulaires) en haut sur la page des réglages.
-
4Faites glisser vers la droite l'interrupteur Partage de connexion. L'interrupteur passera de Off à On et votre ordinateur reconnaitra votre iPhone comme point de connexion Internet filaire.Publicité
Utiliser le partage de connexion Wi-Fi sur Android
-
1Ouvrez les paramètres de votre Android. L'icône de l'application Paramètres ressemble à une roue crantée et se trouve dans le tiroir d'applications.
-
2Appuyez sur Plus. Cette option se trouve sous l'entête Sans fil et réseaux en haut sur la page des paramètres.
- Si vous utilisez un appareil Samsung, appuyez plutôt sur Connexions.
-
3Sélectionnez Point d'accès et modem. L'option Point d'accès et modem se trouve au milieu de l'écran.
- Sur un appareil Samsung, appuyez plutôt sur Point d'accès mobile et modem.
-
4Appuyez Réglages du point d'accès mobile. Vous trouverez cette option en haut de la page.
- Sur un Samsung, appuyez sur Point d'accès mobile puis sur ⋮ dans le coin supérieur droit avant de sélectionner Configurer le point d'accès mobile.
-
5Configurez le partage de connexion sur votre Android. Pour configurer le partage de connexion sur votre Android, suivez les indications ci-dessous.
- Nom du réseau : c'est le nom que votre point d'accès affichera dans le gestionnaire de connexion sans fil de votre ordinateur.
- Sécurité : sélectionnez l'option WPA2.
- Mot de passe : il s'agit du mot de passe de connexion que vous utiliserez.
-
6Appuyez sur Enregistrer. Cette option se trouve en bas à droite de la fenêtre de point d'accès Wi-Fi.
-
7Faites glisser l'interrupteur en position On. Cet interrupteur se trouve en haut de l'écran et permet d'activer le point d'accès de votre Android.
-
8Cliquez sur l'icône Wi-Fi de votre ordinateur. Il s'agit de l'icône en forme de lignes incurvées en bas à droite de votre écran (sur un ordinateur sous Windows) ou en haut à droite (sur un Mac).
- Sur Windows, vous devrez cliquer sur ^ en bas à droite de l'écran pour pouvoir afficher l'icône Wi-Fi.
-
9Cliquez sur le nom de réseau de votre téléphone. Il s'agit du nom que vous avez entré précédemment.
-
10Entrez le mot de passe de votre point d'accès. Il s'agit du mot de passe que vous avez entré précédemment.
-
11Sélectionnez Suivant. Si vous utilisez un Mac, appuyez plutôt sur Se connecter. Si vous avez entré le bon mot de passe, votre ordinateur se connectera au point d'accès de votre Android.Publicité
Utiliser le partage de connexion USB sur Android
-
1Connectez votre Android à votre ordinateur. Utilisez le câble de chargeur de votre Android pour le connecter à votre ordinateur.
-
2Allez dans les paramètres de votre Android. Appuyez sur l'icône en forme de roue crantée dans le tiroir d'applications.
-
3Appuyez sur Plus. L'option Plus se trouve sous l'entête Sans fil et réseaux.
- Sur un appareil Samsung, vous devrez appuyer sur Connexions.
-
4Sélectionnez Point d'accès et modem. Cette option se trouve en haut de la page.
- Si vous utilisez un téléphone Samsung, vous devrez appuyer sur Point d'accès mobile et modem.
-
5Activez l'interrupteur Modem USB. Vous verrez l'icône USB en forme de trident apparaitre en haut à gauche de l'écran. Votre ordinateur reconnaitra votre téléphone comme un point d'accès Internet filaire.Publicité
Conseils
- Si vous utilisez le partage de connexion sans fil, gardez votre téléphone à 3 m maximum de votre ordinateur.
- Si vous ne voyez pas l'option de partage de connexion dans les paramètres de votre téléphone, demandez à votre opérateur de téléphonie de l'activer. Il est possible qu'il doive autoriser cette fonction avant qu'elle ne soit disponible.
Avertissements
- Gardez un œil sur votre consommation de données, car le dépassement de forfait peut entrainer des frais supplémentaires.