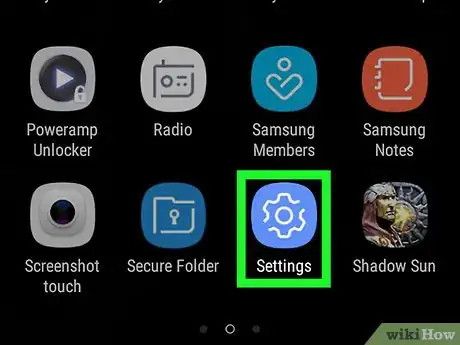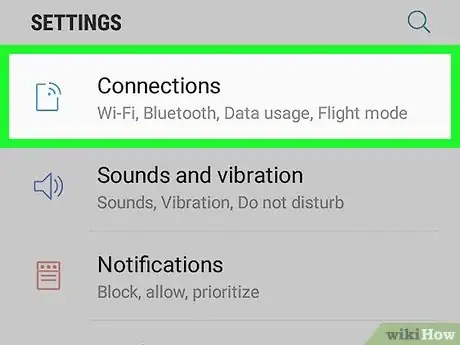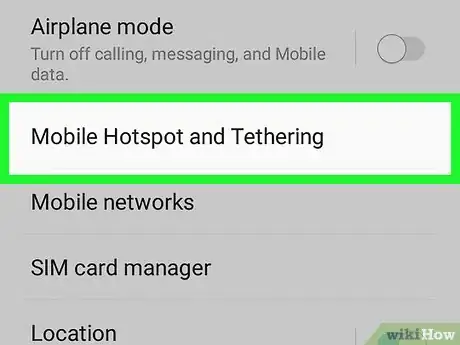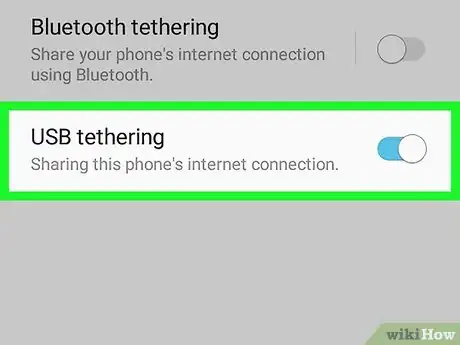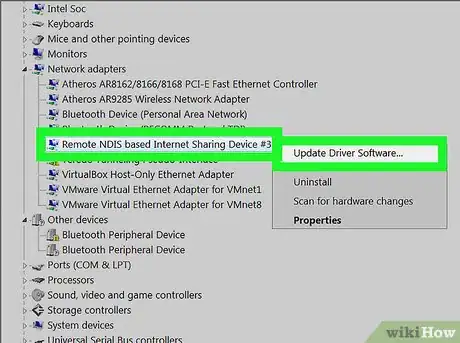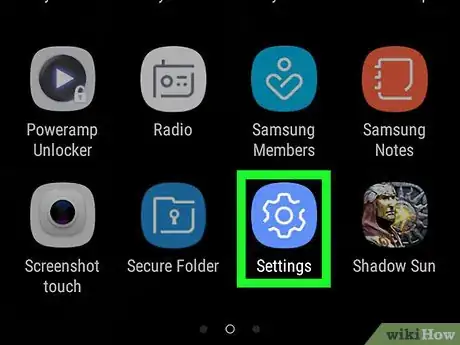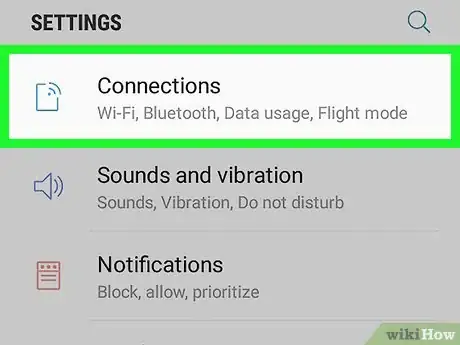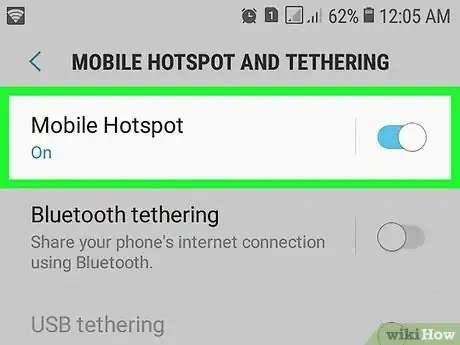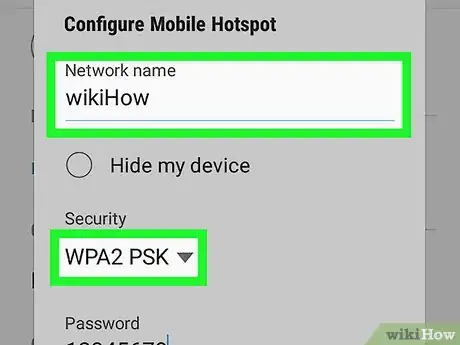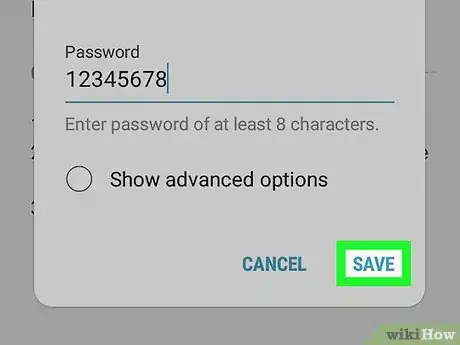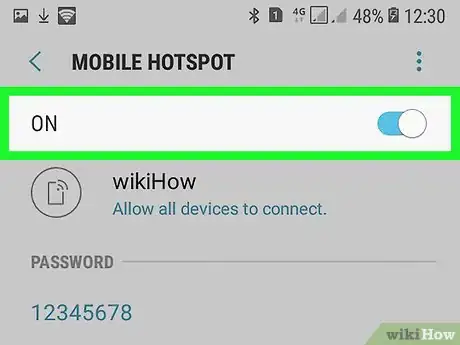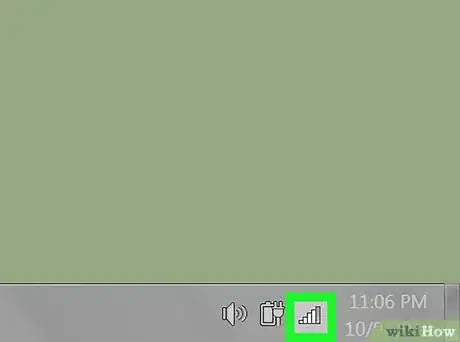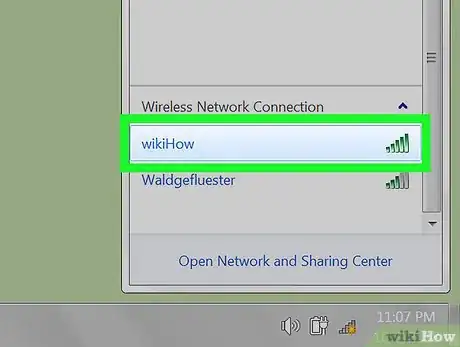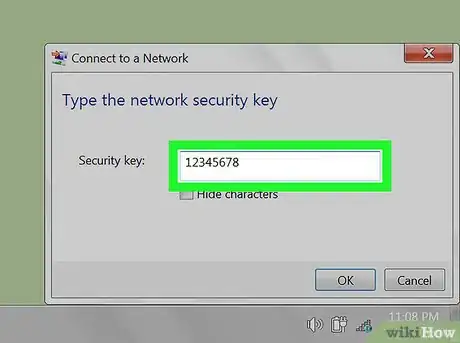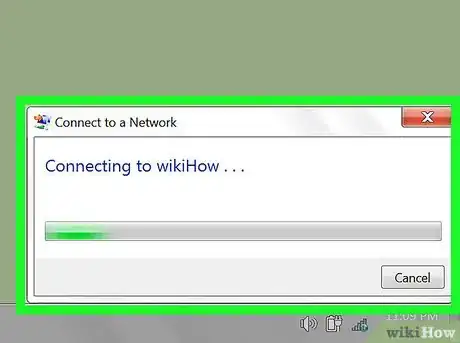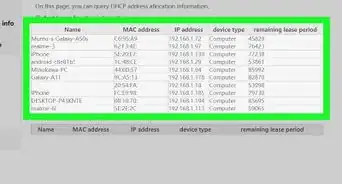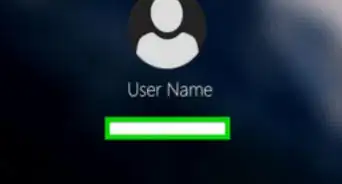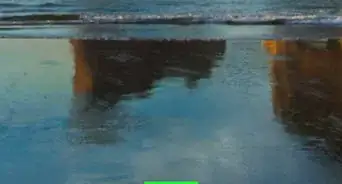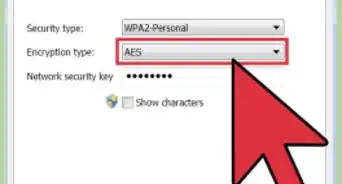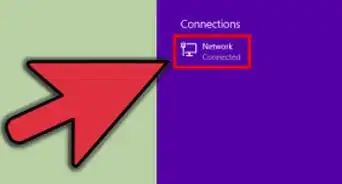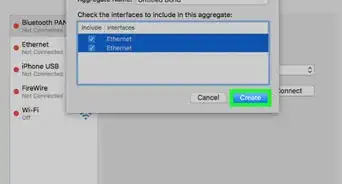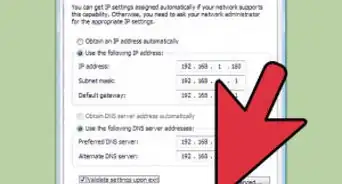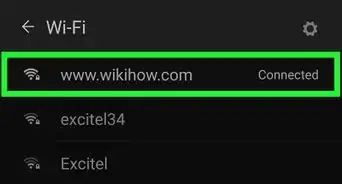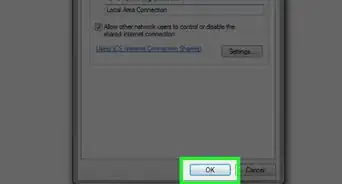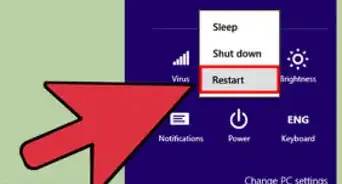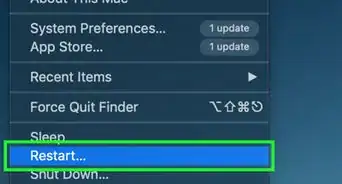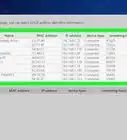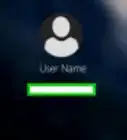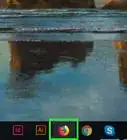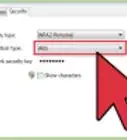Cet article a été coécrit par Luigi Oppido. Luigi Oppido est le propriétaire et l’exploitant de Pleasure Point Computers à Santa Cruz, CA. Il a plus de 16 ans d'expérience dans la réparation générale d'ordinateurs, la récupération de données, la suppression de virus et les mises à niveau. Il est fier des services rendus à sa clientèle et de la transparence de ses prix.
Cet article a été consulté 16 079 fois.
Vous pouvez connecter votre Android à votre ordinateur sous Windows 7 pour utiliser les données mobiles pour vous connecter à Internet. Ce processus est appelé « partage de connexion » et vous pouvez l'utiliser via une connexion USB ou via un point d'accès sans fil.
Étapes
Se connecter par USB
-
1Connectez votre Android à votre ordinateur. Utilisez le câble de chargeur et un port USB de votre ordinateur pour connecter votre Android.
- Le partage de connexion par USB sur les téléphones Android n'est possible qu'avec Windows [1] .
-
2
-
3Appuyez sur Réseau et Internet. Cette option se trouve en haut sur la page.
- Sur un téléphone ou une tablette Samsung, appuyez plutôt sur Connexions.
-
4Choisissez Point d'accès et partage de connexion. Vous trouverez cette option au milieu de la page.
- Sur un Android Samsung, appuyez plutôt sur Partage de connexion et point d'accès mobile.
-
5
-
6Réparez la connexion si nécessaire. Si votre ordinateur sous Windows 7 ne reconnait pas l'Android connecté comme un point d'accès Internet, vous pouvez résoudre le problème en suivant les étapes ci-dessous [2] .
- Ouvrez le gestionnaire de périphériques : cliquez sur Démarrer, tapez gestionnaire de périphériques dans la barre de recherche puis sélectionnez Gestionnaire de périphériques.
- Doublecliquez sur Cartes réseau.
- Faites un clic droit sur Remote NDIS based Internet Sharing Device.
- Sélectionnez Mettre à jour le pilote.
- Cliquez sur Rechercher un pilote sur mon ordinateur.
- Cliquez sur Choisir parmi une liste de pilotes de périphériques sur mon ordinateur en bas sur la fenêtre.
- Décochez la case Afficher les matériels compatibles.
- Sélectionnez Microsoft Corporation dans la colonne Fabricant.
- Cliquez sur Remote NDIS Compatible Device puis sur Suivant.
- Choisissez Oui à l'invite de commandes puis Fermer quand vous y serez invité(e).
Publicité
Utiliser un point d'accès mobile
-
1Allez dans les paramètres de votre Android. Faites glisser vers le bas le haut de l'écran puis appuyez sur l'icône en forme de roue crantée pour ouvrir les paramètres de votre appareil. Cette icône se trouve dans le coin supérieur droit du menu déroulant.
- Sur certains modèles d'Android, cette manipulation devra se faire à 2 doigts.
-
2Sélectionnez Réseau et Internet. L'option Réseau et Internet se trouve en haut de la page.
- Si vous utilisez un téléphone ou une tablette Samsung, vous devrez plutôt appuyer sur l'option Connexions.
-
3Appuyez sur Point d'accès et partage de connexion. Vous trouverez cette option au milieu de la page.
- Si vous utilisez un appareil Samsung, cette option s'intitulera Partage de connexion et point d'accès mobile.
-
4Choisissez Configurer le point d'accès Wi-Fi. Cette option se trouve au milieu de la page.
- Sur un Samsung, vous devrez appuyer sur l'interrupteur Point d'accès mobile pour activer le partage de connexion. Vous pourrez alors modifier le mot de passe en appuyant sur Mot de passe, en tapant un nouveau mot de passe puis en sélectionnant Enregistrer. Quand vous aurez fini, vous pourrez passer à l'étape Ouvrez les paramètres Wi-Fi de votre ordinateur.
-
5Configurez le point d'accès de votre Android. Il y a plusieurs champs que vous devrez remplir.
- Nom du réseau : il s'agit du nom que votre Android affichera dans la zone de réseau sans fil de votre ordinateur.
- Sécurité : sélectionnez une option WPA2 depuis ce menu.
- Mot de passe : il s'agit du mot de passe que vous utiliserez pour vous connecter.
-
6Appuyez sur Enregistrer. Ce bouton se trouve en bas dans le menu. Appuyez dessus pour retourner à la page Point d'accès et partage de connexion.
-
7
-
8Ouvrez les paramètres Wi-Fi de votre ordinateur. Cliquez sur l'icône du Wi-Fi qui ressemble à une série de barres de signal en bas à droite de l'écran. Vous verrez apparaitre une fenêtre contextuelle.
- Il est possible que vous deviez d'abord cliquer sur ▲ pour voir apparaitre l'icône du Wi-Fi.
-
9Cliquez sur le nom de votre Android. Il devrait se trouver dans la fenêtre contextuelle.
-
10Entrez le mot de passe. Tapez le mot de passe que vous avez créé durant l'étape de configuration puis cliquez sur Connecter ou appuyez sur Entrée.
- Si vous n'avez pas créé de mot de passe durant l'étape de configuration, le mot de passe de votre réseau sans fil sera listé sur la page du point d'accès dans les paramètres de votre Android. Vous devrez appuyer sur le nom du point d'accès pour afficher le mot de passe.
-
11Attendez que votre ordinateur se connecte. Une fois votre ordinateur connecté au réseau sans fil, vous pourrez naviguer sur Internet comme d'habitude.Publicité
Conseils
- Vous pouvez également partager la connexion de votre téléphone par Bluetooth, toutefois cette méthode est beaucoup plus lente et moins stable que la connexion par USB ou par point d'accès mobile.
Avertissements
- Le partage de connexion consomme rapidement les données, surtout si vous téléchargez ou regardez des vidéos en ligne. Si vous utilisez souvent cette fonction, vous verrez inévitablement une hausse de votre consommation sur votre facture mensuelle.