Cet article a été rédigé avec la collaboration de nos éditeurs(trices) et chercheurs(euses) qualifiés(es) pour garantir l'exactitude et l'exhaustivité du contenu.
L'équipe de gestion du contenu de wikiHow examine soigneusement le travail de l'équipe éditoriale afin de s'assurer que chaque article est en conformité avec nos standards de haute qualité.
Cet article a été consulté 12 350 fois.
Si vous recherchez un fichier audio sans perte de qualité pour une vidéo ou une émission de radio, vous pouvez convertir un fichier audio MP3 en fichier audio WAV. La conversion est possible sur n’importe quel ordinateur sous Windows ou Mac en utilisant Audacity ou iTunes qui sont tous les 2 des programmes gratuits. Vous pouvez également utiliser un convertisseur gratuit en ligne si vous n’avez pas accès à ces programmes.
Étapes
Avec Audacity
-
1Ouvrez Audacity. Cliquez ou doublecliquez sur l’icône de l’application Audacity qui ressemble à un casque bleu sur une onde sonore orange. Audacity affichera une fenêtre vierge.
-
2Cliquez sur Fichier. L’option Fichier se trouve dans le coin supérieur gauche de la fenêtre Audacity (sur un ordinateur sous Windows) ou dans le coin supérieur gauche de l’écran (sur un Mac). Cliquez dessus pour ouvrir un menu déroulant.
- Sur un Mac, il est possible que vous deviez plutôt cliquer sur le menu Audacity en haut à gauche de l’écran.
-
3Sélectionnez Ouvrir. Cette option se trouve dans le menu déroulant et permet d’ouvrir une fenêtre pour sélectionner de la musique.
-
4Choisissez un morceau. Cliquez sur le morceau MP3 que vous souhaitez convertir au format WAV.
- Il est possible que vous deviez d’abord sélectionner votre dossier de musique dans la barre latérale gauche de la fenêtre ou doublecliquer sur un dossier dans la partie principale de la fenêtre.
-
5Cliquez sur Ouvrir. Le fichier audio sera importé dans Audacity et le processus peut prendre quelques minutes.
- Une fois le fichier audio ouvert, vous verrez une onde sonore bleue au milieu de la fenêtre d’Audacity.
-
6Cliquez une nouvelle fois sur Fichier. Cela affichera à nouveau le menu déroulant.
-
7Sélectionnez Exporter. Cette option se trouve au milieu du menu déroulant et permet d’ouvrir un menu contextuel.
- Si vous avez une option Exporter l’audio dans le menu Fichier, cliquez dessus puis sautez l’étape suivante.
-
8Choisissez Exporter en WAV. Cette option se trouve dans le menu contextuel.
-
9Sélectionnez un emplacement de sauvegarde. Sur la gauche de la fenêtre, cliquez sur le dossier dans lequel vous souhaitez enregistrer la version WAV de votre fichier.
- Si vous utilisez un Mac, déroulez le champ Où puis cliquez sur le dossier où vous souhaitez enregistrer le fichier.
- Si vous avez sélectionné Exporter l’audio, vous aurez également besoin de cliquer sur Type (sur un ordinateur sous Windows) ou Type de fichier (sur un Mac) puis de sélectionner l’option WAV (16 bits ou 32 bits, comme vous voulez).
-
10Cliquez sur Enregistrer. Ce bouton se trouve en bas à droite de la fenêtre.
-
11Sélectionnez OK à l’invite de commandes. Le fichier audio sera enregistré au format WAV de votre choix dans le dossier spécifié.Publicité
Avec iTunes
-
1Ouvrez iTunes. Cliquez ou doublecliquez sur l’icône d’iTunes, qui ressemble à une icône blanche avec une note de musique multicolore. La fenêtre d’iTunes va s’ouvrir.
-
2Assurez-vous qu’iTunes est à jour. Certaines versions plus anciennes d’iTunes ne permettent pas de convertir les fichiers MP3 en fichiers WAV, contrairement aux versions récentes. iTunes devrait automatiquement chercher des mises à jour au démarrage, mais vous pouvez effectuer une recherche manuelle en cliquant sur Aide puis sur Rechercher les mises à jour.
- Si l’on vous invite à télécharger une mise à jour, cliquez sur Télécharger iTunes puis suivez les instructions. Il est possible que vous deviez redémarrer votre ordinateur avant de pouvoir continuer.
-
3Activez l’encodage WAV. Par défaut, iTunes ne convertit pas les fichiers au format WAV à la demande. Vous pouvez modifier cela en procédant comme suit :
- cliquez sur Édition (sur Windows) ou sur iTunes (sur Mac) en haut à gauche ;
- sélectionnez Préférences... dans le menu déroulant puis allez dans l’onglet Général s’il n’est pas ouvert ;
- choisissez Réglages d’importation ;
- déroulez la case Importer avec puis sélectionnez Encodeur WAV ;
- cliquez sur OK en bas de la fenêtre Réglages d’importation puis sur OK en bas de la fenêtre des préférences.
-
4Cliquez sur Morceaux. Cet onglet se trouve sous l’entête Bibliothèque en haut à gauche de la fenêtre iTunes. Cliquez dessus pour afficher vos chansons sur iTunes.
-
5Sélectionnez les chansons à convertir. Cliquez sur une chanson pour la sélectionner. Vous pouvez également appuyer longuement sur Ctrl (sur un ordinateur sous Windows) ou sur Commande (sur un Mac) puis cliquer sur chacune des chansons pour les sélectionner indépendamment.
- Pour sélectionner un bloc de chansons, cliquez sur une chanson en haut de la liste pour la sélectionner, appuyez sur la touche ⇧ Shift puis cliquez sur la chanson en bas de la liste. Cela sélectionnera toute la liste.
-
6Allez dans le menu Fichier. Ce menu se trouve en haut à gauche de la fenêtre iTunes (sur Windows) ou en haut à gauche de l’écran de votre Mac (sur Mac). Cliquez dessus pour ouvrir un menu déroulant.
-
7Sélectionnez Convertir. Cette option se trouve en bas dans le menu déroulant. Elle permet d’ouvrir un menu contextuel avec différentes options de conversion.
-
8Choisissez Créer une version WAV. L’option Créer une version WAV se trouve dans le menu contextuel et permet de créer des copies WAV des morceaux sélectionnés.
- Une fois les copies WAV créées, vous pourrez supprimer les chansons originales de votre bibliothèque.
- Pour aller à l’emplacement d’un fichier WAV converti, faites un clic droit sur la version WAV de la chanson puis sélectionnez Afficher dans l’explorateur de fichiers (sur Windows) ou Afficher dans le Finder (sur Mac).
Publicité
Utiliser OnlineConvert
-
1Rendez-vous sur OnlineConvert. Ouvrez cette page dans le navigateur web de votre ordinateur.
-
2Cliquez sur Choisissez les fichiers. Il s’agit du bouton gris en haut de la page. Cliquez dessus pour ouvrir l’explorateur de fichiers (sur un ordinateur sous Windows) ou le Finder (sur un Mac).
-
3Sélectionnez votre fichier MP3. Allez à l’emplacement du fichier MP3 que vous souhaitez convertir puis cliquez dessus.
-
4Choisissez Ouvrir. Cette option se trouve en bas à droite de la fenêtre et permet de téléverser votre fichier MP3 sur OnlineConvert.
- Sur un Mac, vous devrez plutôt cliquer sur Choisir.
-
5Faites défiler la page jusqu’à l’option Démarrer la conversion. Vous trouverez ce bouton gris en bas de la page. OnlineConvert convertira votre fichier MP3 en fichier WAV.
-
6Cliquez sur Télécharger. Il s’agit du bouton vert clair à côté du nom du fichier WAV converti. Cliquez dessus pour télécharger le fichier sur votre ordinateur.
- En fonction des paramètres de votre navigateur, il se peut que vous deviez confirmer le téléchargement ou sélectionner un emplacement de sauvegarde avant de pouvoir télécharger le fichier.
- Le téléchargement du fichier peut commencer automatiquement à la fin de la conversion.
Publicité
Conseils
- En plus d’OnlineConvert, il existe de nombreux convertisseurs de fichiers audios en ligne que vous pouvez utiliser pour convertir un morceau en WAV si vous ne souhaitez pas télécharger iTunes ou Audacity. Vous en trouverez de nombreux exemples en tapant dans un moteur de recherche « convertir mp3 en wav gratuitement en ligne ».
- Bien qu’ils soient couramment associés à Windows, les fichiers WAV sont compatibles avec les lecteurs audio et vidéo sur la plupart des plateformes.
Avertissements
- Méfiez-vous des convertisseurs audios en ligne qui demandent des informations personnelles. Les sites qui souhaitent envoyer le fichier converti dans votre adresse email plutôt que de vous laisser simplement le télécharger sont susceptibles de vous envoyer du spam.
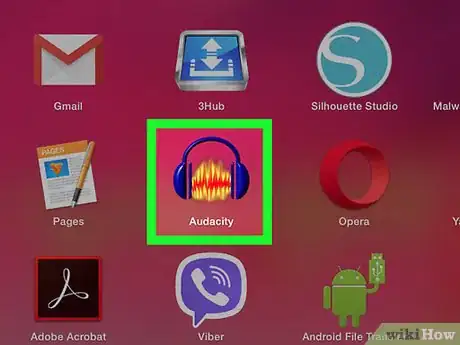
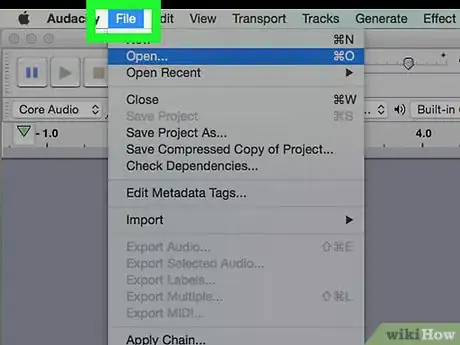
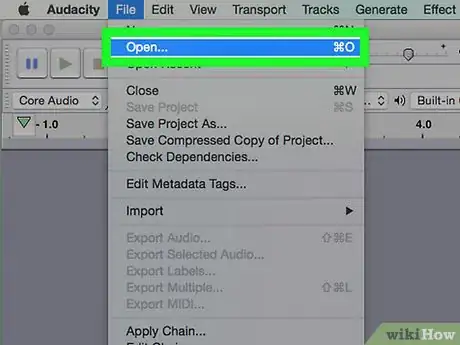
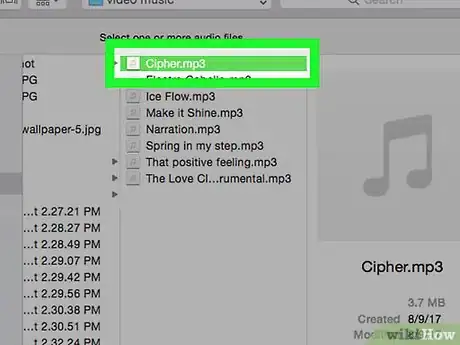
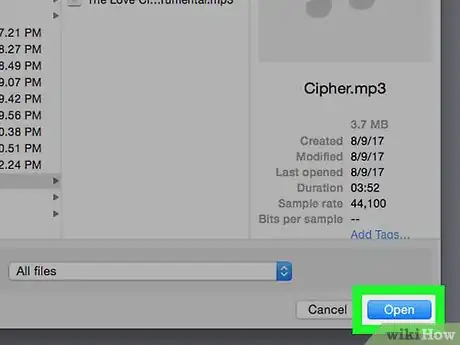
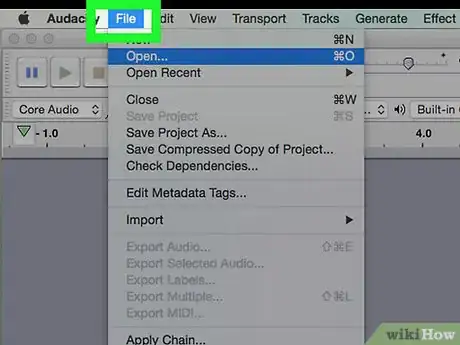
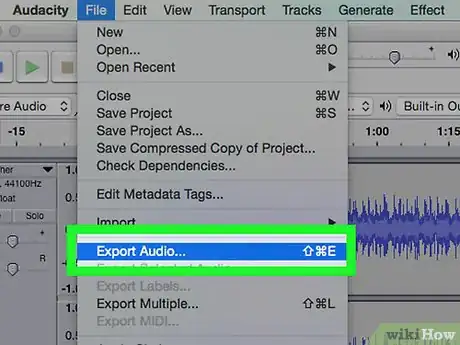
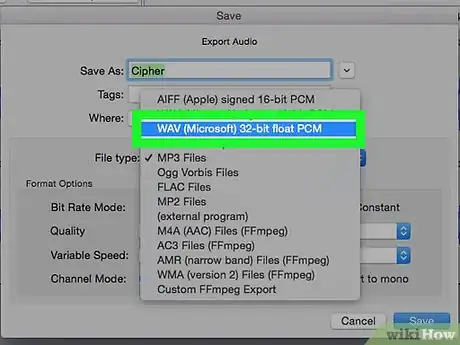
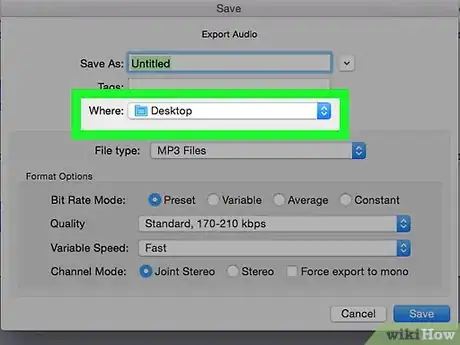
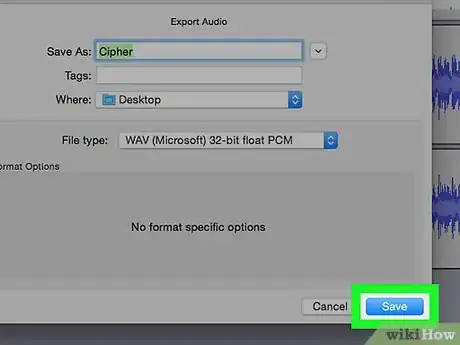
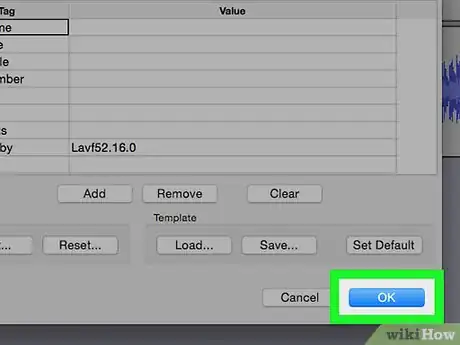
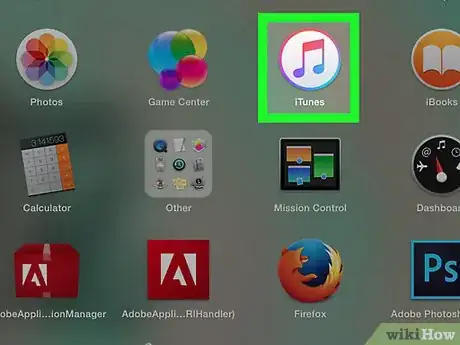
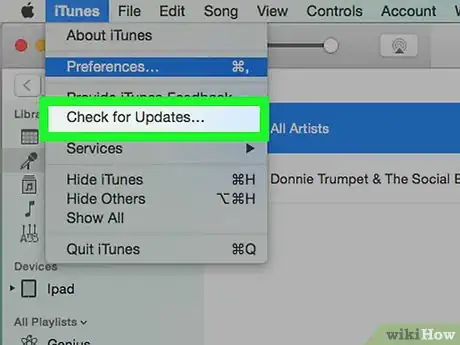
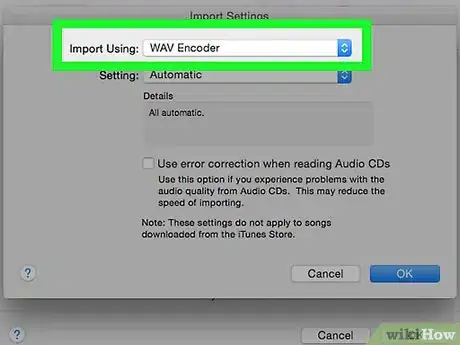
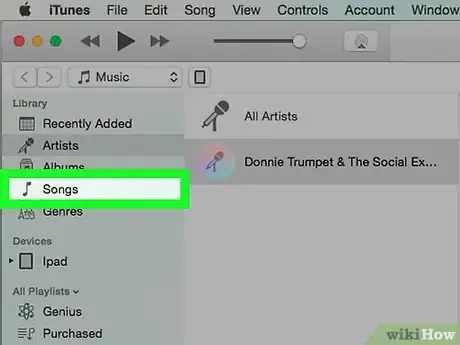
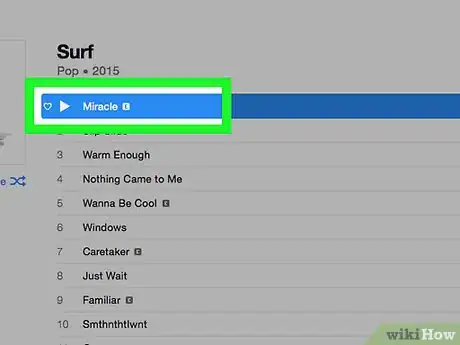
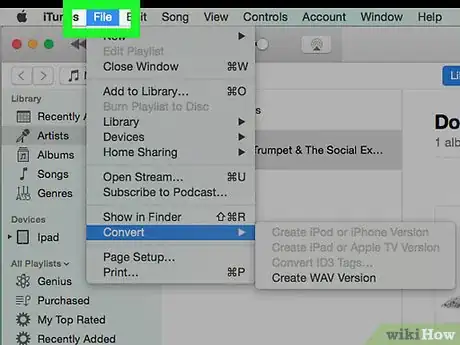
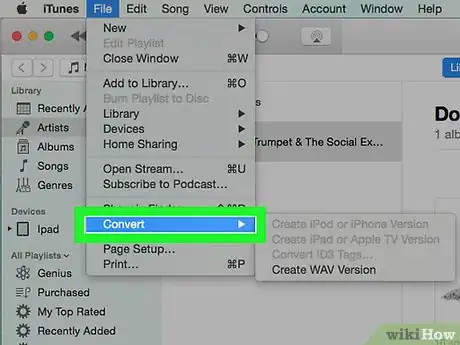
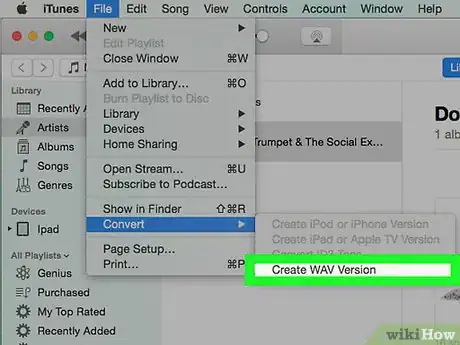
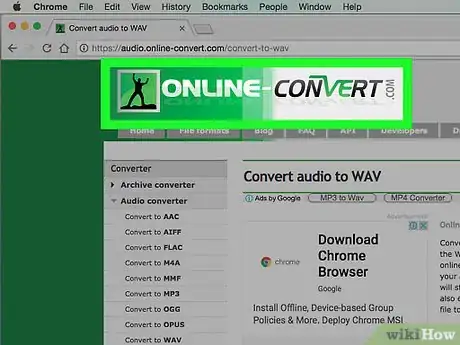
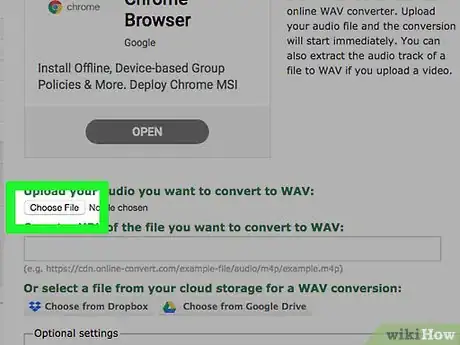
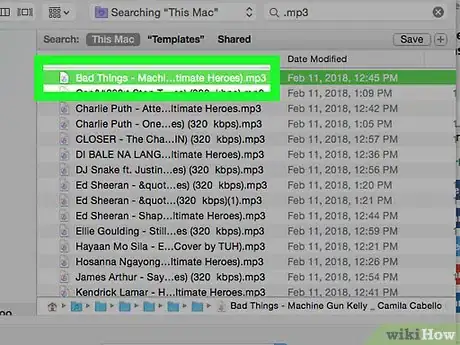
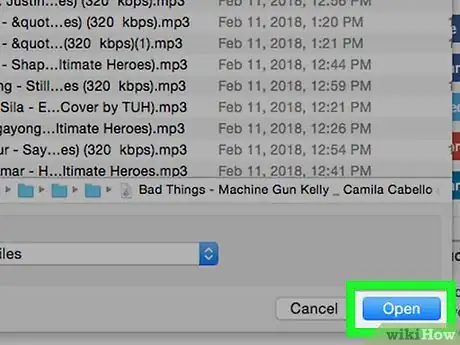
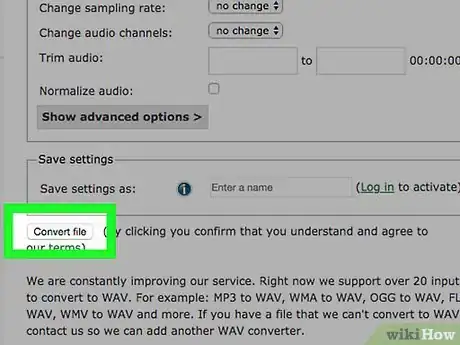
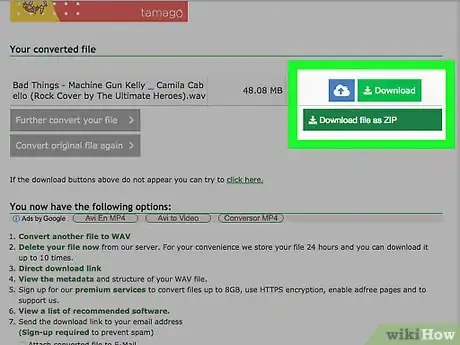


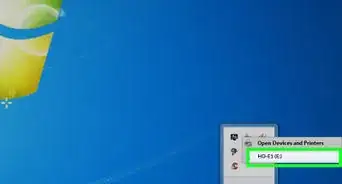
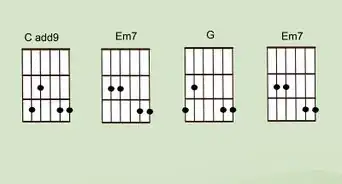
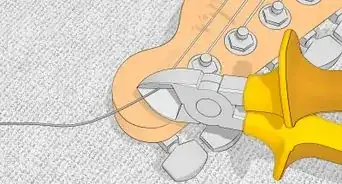


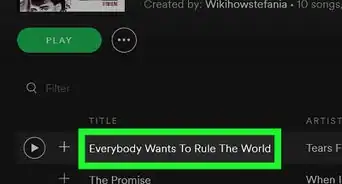
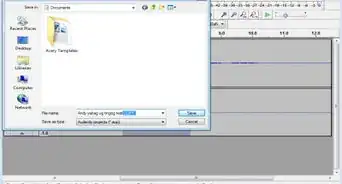





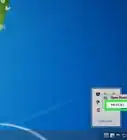

L'équipe de gestion du contenu de wikiHow examine soigneusement le travail de l'équipe éditoriale afin de s'assurer que chaque article est en conformité avec nos standards de haute qualité. Cet article a été consulté 12 350 fois.