Cet article a été rédigé avec la collaboration de nos éditeurs(trices) et chercheurs(euses) qualifiés(es) pour garantir l'exactitude et l'exhaustivité du contenu.
L'équipe de gestion du contenu de wikiHow examine soigneusement le travail de l'équipe éditoriale afin de s'assurer que chaque article est en conformité avec nos standards de haute qualité.
Cet article a été consulté 13 772 fois.
Vous pouvez télécharger la musique de votre choix depuis Spotify en convertissant les playlists Spotify en playlists YouTube, puis en téléchargeant et convertissant cette dernière en fichiers MP3. Les fichiers audios ne peuvent être copiés directement depuis Spotify, aussi, utiliser un service de conversion est requis.
Étapes
Utiliser Soundiiz pour convertir une playlist
-
1Créez la playlist de tout ce que vous souhaitez copier depuis Spotify. Puisqu'il est impossible de copier depuis Spotify (sauf en enregistrant manuellement une chanson lorsqu'elle est jouée), le moyen le plus simple de procéder est de convertir votre playlist Spotify en playlist YouTube, d'où vous pourrez en télécharger la musique.
- Allez sur le site web de Spotify et connectez-vous à votre compte.
- Créez une nouvelle playlist et nommez-la, par exemple, « YouTube » ou « Conversion » (afin de pouvoir facilement la reconnaitre).
- Ajoutez toute la musique que vous souhaitez copier depuis la playlist. Vous pourriez avoir des difficultés à copier une piste peu connue si celle-ci ne se trouve pas sur YouTube. Néanmoins, la plupart des chansons peuvent être copiées sans problèmes.
-
2Rendez-vous sur le site web de Soundiiz. Soundiiz est un service vous permettant de transférer vos playlists d'un service de streaming à un autre.
-
3Cliquez sur le bouton S'inscrire. Il vous faudra créer un compte gratuit afin d'utiliser le convertisseur de playlist.
-
4Créez un compte. Vous pouvez utiliser l'un des réseaux sociaux proposés afin d'obtenir un compte rapidement ou entrer votre adresse email et définir un mot de passe pour créer un compte traditionnel. N'importe quelle méthode fera l'affaire.
-
5Cliquez sur le bouton Spotify dans l'application web Soundiiz. Vous le verrez dans le menu sur la gauche.
-
6Cliquez sur Connecter.
-
7Saisissez vos identifiants Spotify. Soundiiz ne peut pas voir vos informations Spotify.
-
8Cliquez sur OK pour confirmer. Votre compte Spotify est désormais associé à Soundiiz.
-
9Cliquez sur le bouton YouTube dans Soundiiz. Se connecter à YouTube permettra à Soundiiz d'envoyer la nouvelle playlist à votre chaine YouTube.
-
10Cliquez sur Connecter.
-
11Sélectionnez votre compte Google ou connectez-vous. Vous aurez besoin d'avoir une chaine YouTube associée à votre compte Google, qui est automatiquement créée lorsque vous vous connectez à YouTube depuis un compte Google.
-
12Retrouvez vos playlists. Vous verrez toutes celles se trouvant sur vos comptes connectés, dans la fenêtre principale du site web Soundiiz. Cherchez la playlist Spotify que vous souhaitez convertir.
-
13Cliquez sur le bouton Convertir. Vous le trouverez au-dessus la liste, au-dessus de la colonne Titre. Le bouton ressemble à une petite boite contenant une flèche pointant vers une plus grosse boite.
-
14Paramétrez votre playlist. Il vous sera demandé de lui donner un nom. Vous pourrez également rédiger une description, supprimer les éventuels doublons et rendre votre playlist publique. Une fois ceci fait, cliquez sur Sauvegarder.
-
15Choisissez vos pistes. Vous aurez la possibilité de déselectionner les pistes que vous ne souhaitez pas convertir. Par défaut, toutes les cases sont cochées. Quand vous aurez terminé, cliquez sur Confirmer la liste.
-
16Cliquez sur YouTube. Il se trouve dans la section plateforme de destination. Ceci indiquera à Soundiiz de créer une playlist identique sur YouTube.
-
17Patientez. Soundiiz fait concorder votre playlist Spotify à des vidéos YouTube. Soundiiz cherchera des correspondances exactes et les ajoutera à une nouvelle playlist YouTube. Si une quelconque piste ne correspond pas, celle-ci n'apparaitra pas sur YouTube.
- Convertir de grosses playlists pourrait prendre du temps.
- Une fois que votre playlist a été convertie en playlist YouTube, vous êtes prêt à installer le logiciel nécessaire au téléchargement et à la conversion des vidéos en fichiers MP3. La procédure d'installation est différente pour Windows et Mac.
Publicité
Installer youtube-dl (Windows)
-
1Rendez-vous sur le site internet de youtube-dl. Youtube-dl est un programme à code ouvert et ligne de commande qui peut télécharger des vidéos YouTube et des playlists. Il ne s'agit pas du programme le plus intuitif, mais il est intégralement gratuit et ne contient aucun virus, malware ou autre programme indésirable. Il est développé et entretenu par la communauté et ne génère aucun profit.
-
2Cliquez sur Windows executable. Vous le trouverez dans le paragraphe d'introduction de la page. Le fichier « youtube-dl.exe » commencera à se télécharger après quelques instants.
-
3Ouvrez votre dossier utilisateur. C'est le fichier de base de votre compte utilisateur Windows, qui contient les dossiers Documents, Images, Téléchargements et autres dossiers multimédias. L'emplacement par défaut est C:\Utilisateurs\xxx.
-
4Copiez le fichier youtube-dl.exe dans votre dossier utilisateur. Ceci vous permettra d'exécuter le programme depuis l'invite de commande sans avoir à ne modifier aucun répertoire.
-
5Allez sur le site de FFmpeg. Il s'agit d'un autre programme à code ouvert qui autorisera youtube-dl à convertir les fichiers téléchargés au format MP3. Une fois FFmpeg installé, vous ne l'utiliserez pas directement. Tout comme youtude-dl, FFmpeg ne contient aucun malware ou logiciel additionnel.
-
6Cliquez sur le logo Windows. Vous le trouverez dans la section More downloading options.
-
7Cliquez sur le bouton Windows Builds.
-
8Cliquez sur Download FFmpeg. Ceci fonctionnera pour la majorité des versions modernes de Windows. Si vous utilisez un ordinateur plus vieux, vous voudrez vérifier si vous utilisez une version 32-bit ou 64-bit de Windows.
-
9Ouvrez le fichier ZIP après l'avoir téléchargé. Vous pouvez généralement le trouver au bas de votre navigateur internet après le téléchargement ou dans votre dossier Téléchargements.
-
10Doublecliquez sur le dossier ffmpeg-xxx. Le nom complet du dossier dépendra de la version de FFmpeg téléchargée.
-
11Doublecliquez sur le dossier bin.
-
12Sélectionnez les trois fichiers « EXE ». Faites-les glisser vers votre dossier utilisateur. Ils devraient arriver au même emplacement que le fichier youtube-dl.exe.
-
13Pressez les touches ⊞ Win+R et entrez cmd. Ceci va démarrer l'invite de commande. Youtube-dl est désormais installé et prêt à être utilisé depuis l'invite de commande.Publicité
Installer youtube-dl (Mac)
-
1Cliquez sur le menu Aller depuis le bureau. Youtube-dl est un programme à ligne de commande permettant de télécharger des vidéos YouTube, intégralement gratuit et open source. Il est développé par la communauté et ne génère aucun profit. Il s'agit de la seule option ne contenant aucune publicité, malware ou autre intrusion de la vie personnelle.
-
2Cliquez sur l'option Utilitaires.
-
3Ouvrez le Terminal depuis le dossier Utilitaires.
-
4Saisissez la commande d'installation de Homebrew. Il s'agit d'un gestionnaire de programme qui gèrera les programmes Homebrew, incluant youtube-dl.
- Tapez /usr/bin/ruby -e "$(curl -fsSL https://raw.githubusercontent.com/Homebrew/install/master/install)" et appuyez sur ⏎ Return.
-
5Entrez votre mot de passe si nécessaire. En fonction de vos paramètres de sécurité, votre mot de passe pourrait vous être réclamé avant de pouvoir continuer.
-
6Entrez la commande pour installer youtube-dl. Maintenant que Homebrew est installé, vous pouvez l'utiliser pour télécharger et installer youtube-dl.
- Tapez brew install youtube-dl et appuyez sur ⏎ Return.
-
7Entrez la commande pour installer FFmpeg. Il s'agit d'un autre programme à code ouvert que youtube-dl utilisera pour convertir les vidéos téléchargées au format MP3. Une fois installé, vous serez prêt à vous servir de youtube-dl pour télécharger une playlist depuis le Terminal.
- Tapez brew install ffmpeg et apuuyez sur ⏎ Return.
Publicité
Télécharger la playlist
-
1Ouvrez YouTube sur votre navigateur. Vous aurez besoin de récupérer l'URL de la playlist que vous souhaitez télécharger avec youtube-dl.
-
2Connectez-vous à votre compte YouTube. Assurez-vous d'être connecté au compte associé à Soundiiz.
-
3Cliquez sur votre playlist. Elle se trouve dans la section Bibliothèque du menu. Vous trouverez celui-ci sur le côté gauche de l'écran. Quand vous cliquez sur une playlist, vous verrez une liste de toutes les vidéos qu'elle contient.
-
4Sélectionnez l'URL de la playlist. Assurez-vous que l'adresse entière est sélectionnée.
-
5Copiez l'adresse sélectionnée. Appuyez sur Ctrl+C ou ⌘ Cmd+C ou faites un clic droit sur l'adresse et cliquez sur Copier.
-
6Retournez sur l'invite de commande ou le Terminal.
-
7Entrez la commande youtube-dl et collez l'adresse. Saisissez la commande suivante et remplacez AdressePlaylist par l'URL de votre playlist.
-
8youtube-dl --extract-audio --audio-format mp3 AdressePlaylist
-
9Appuyez sur ↵ Enter ou ⏎ Return pour démarrer la commande.
-
10Patientez. Youtube-dl télécharge et convertit les pistes. Ceci peut prendre longtemps si la playlist est très grosse ou si vous disposez d'une connexion à faible débit. Youtbe-dl téléchargera chaque vidéo de la playlist et les convertira en fichiers MP3 afin qu'ils puissent être lus par n'importe quel lecteur audio.
-
11Vous pouvez annuler le téléchargement. Pour ce faire, appuyez sur Ctrl+C ou ⌘ Cmd+C.
-
12Trouvez vos nouveaux fichiers MP3. Vos nouveaux fichiers MP3 seront situés dans le dossier Utilisateur, le même dossier contenant le programme youtube-dl. Vous pouvez ajouter les fichiers MP3 à votre bibliothèque multimédia, les transférer sur un autre appareil ou les graver sur un disque.Publicité
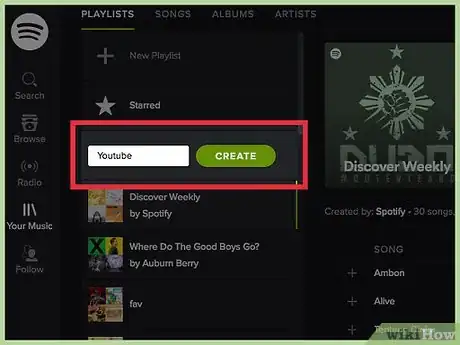
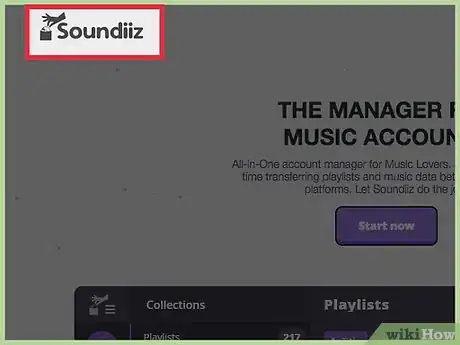
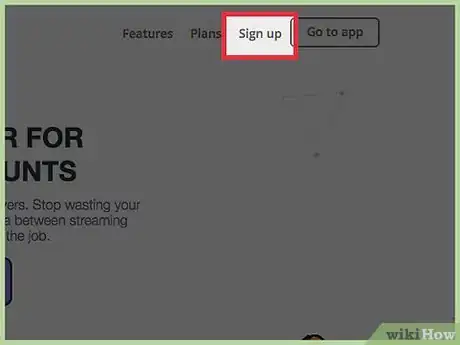
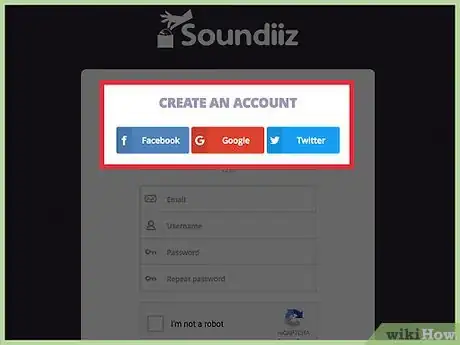
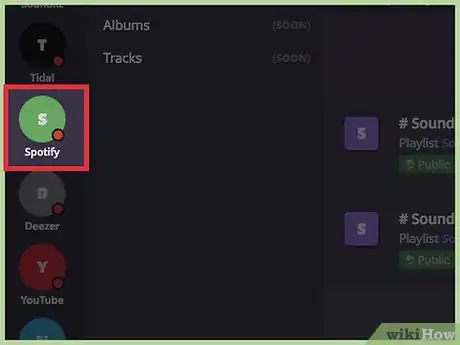
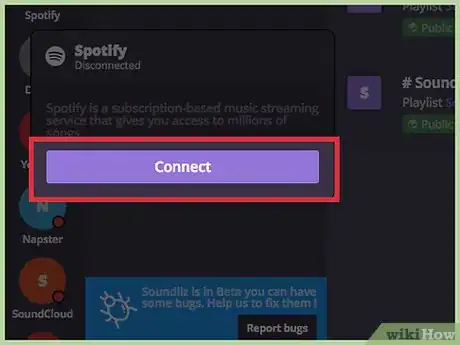
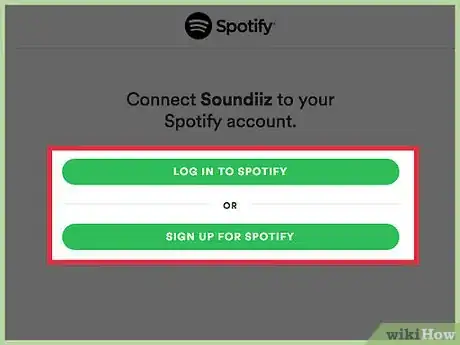
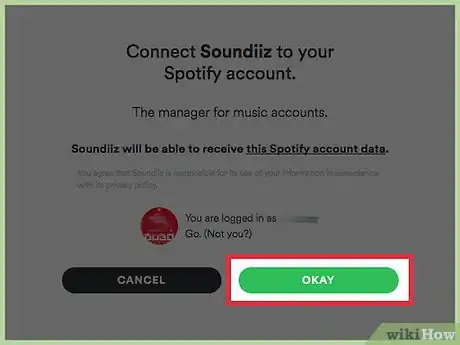
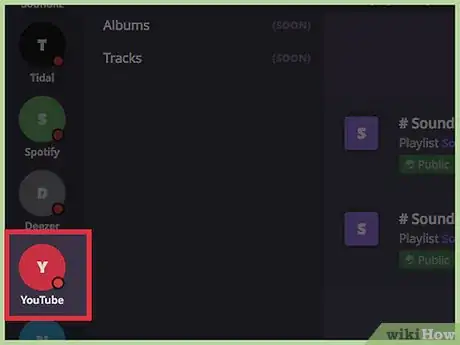
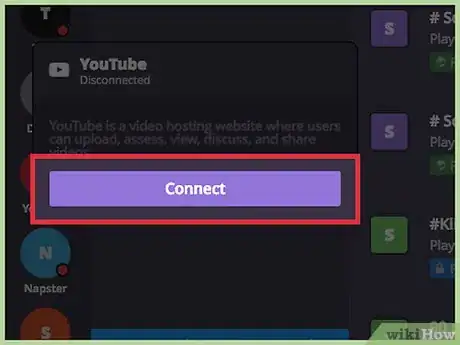
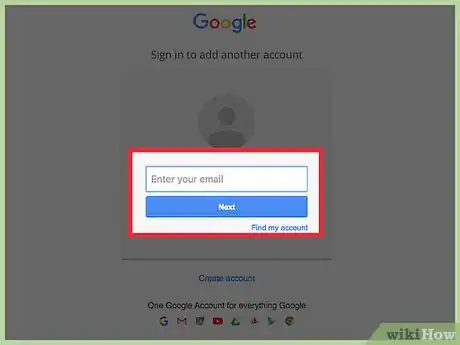
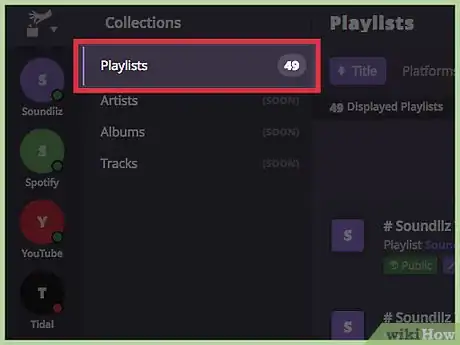
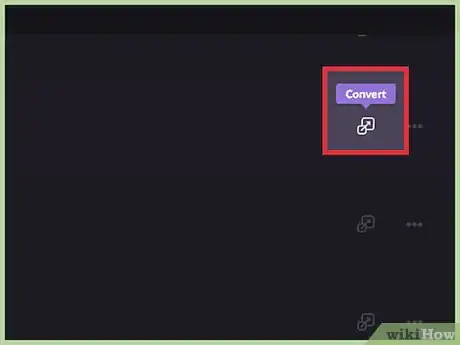
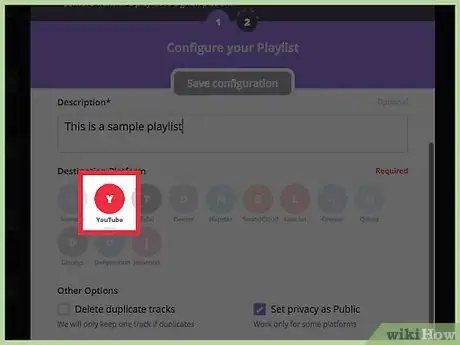
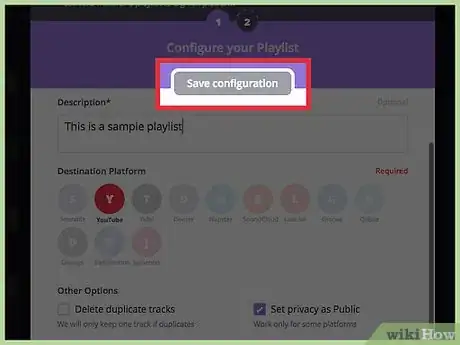
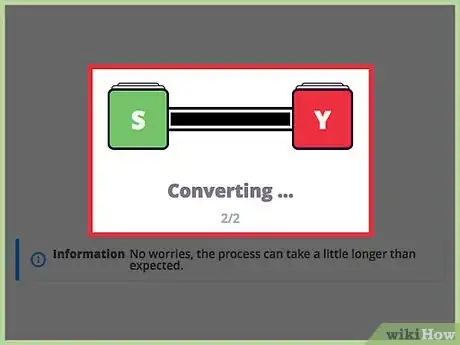
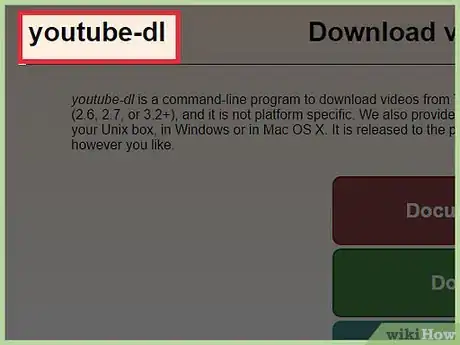
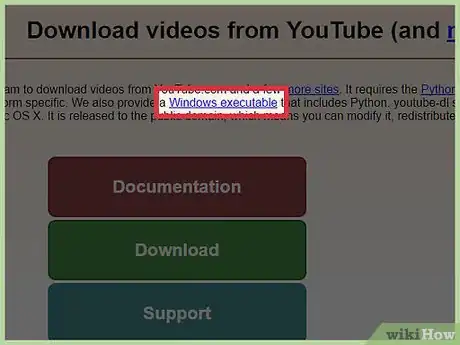
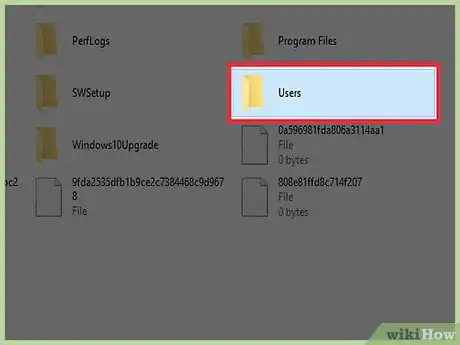
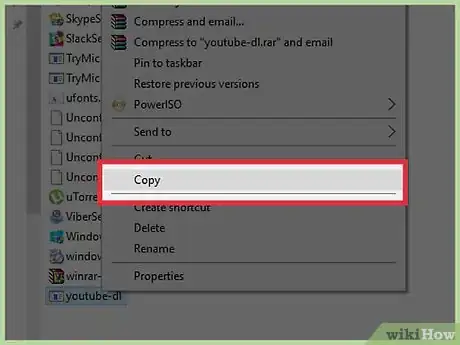
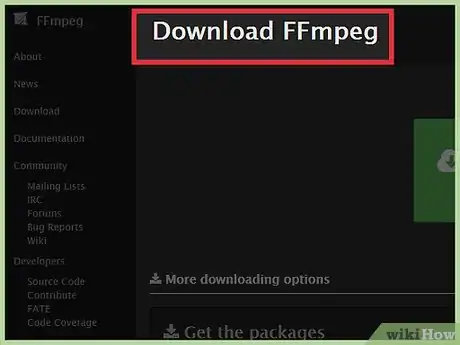
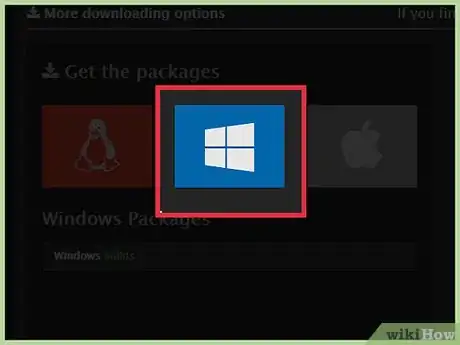
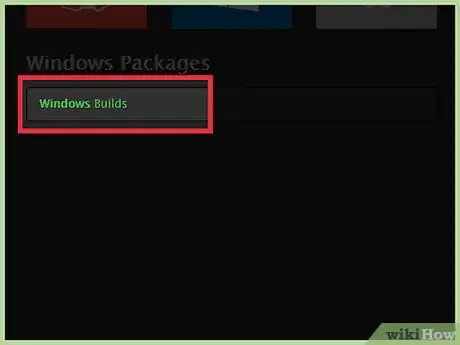
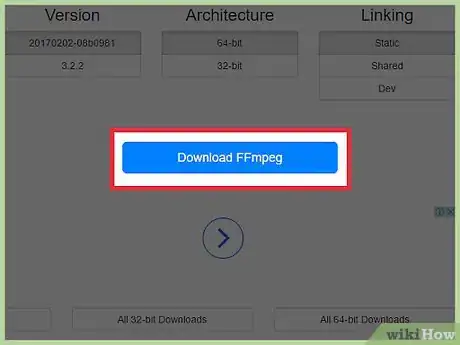
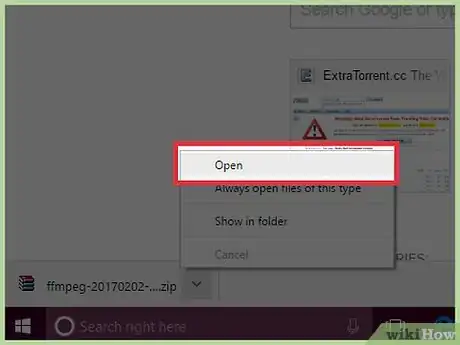
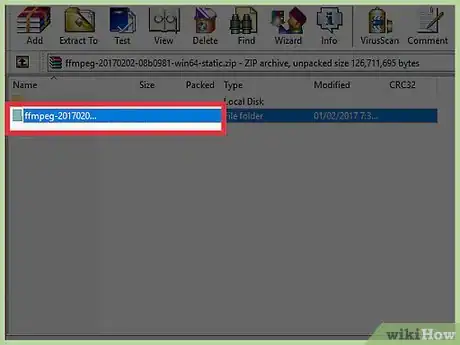
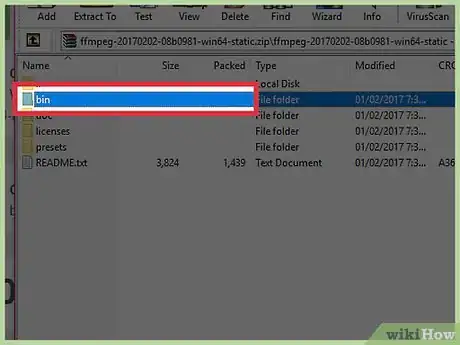
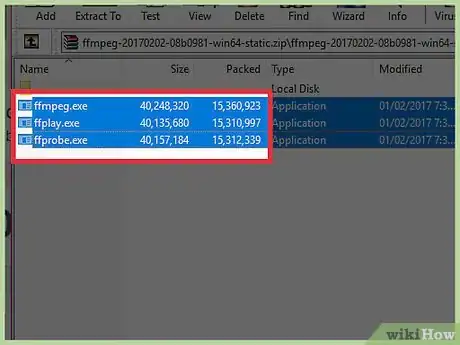
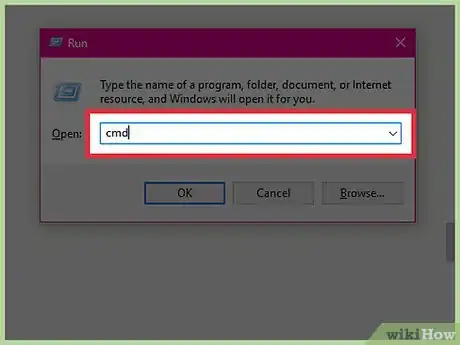
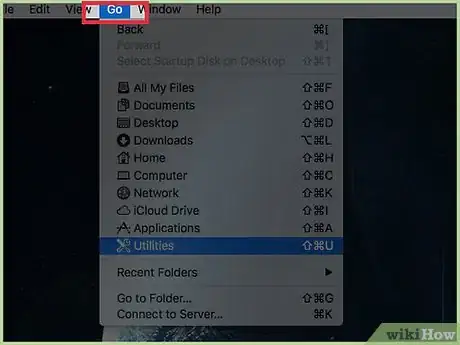
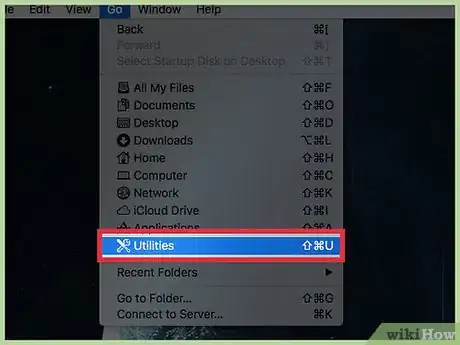
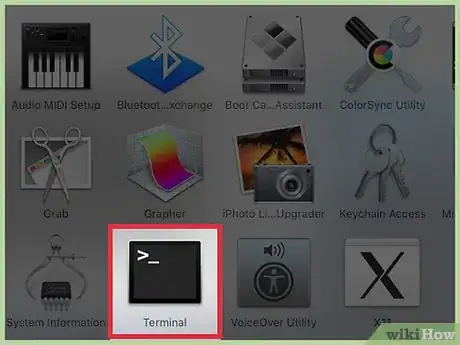
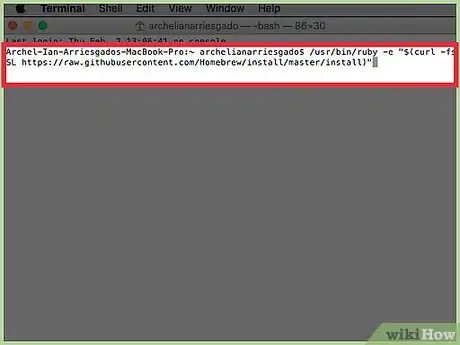
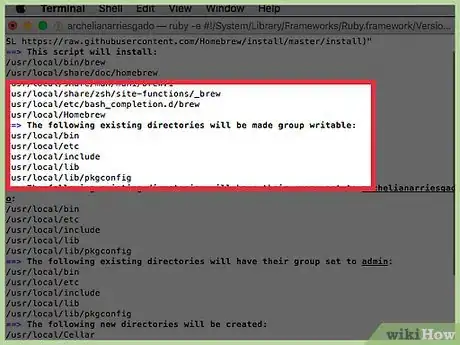

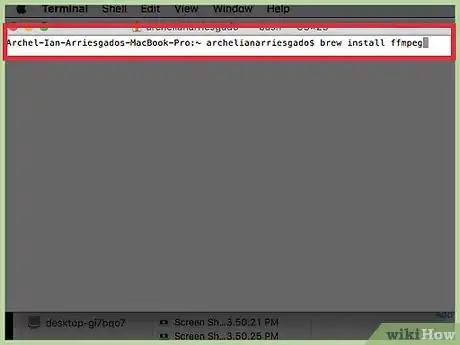
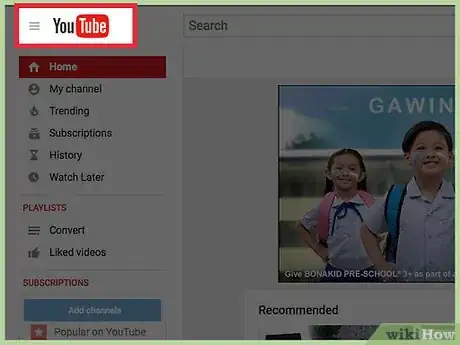
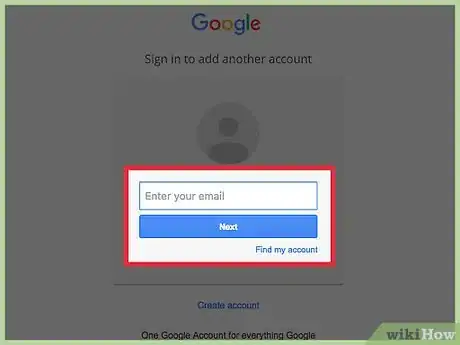
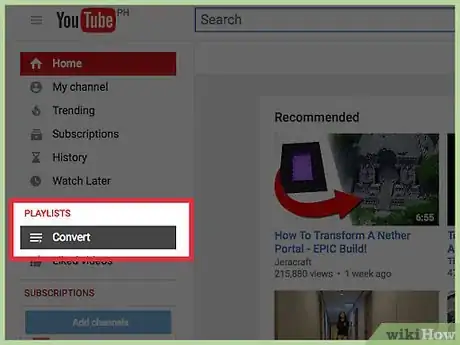
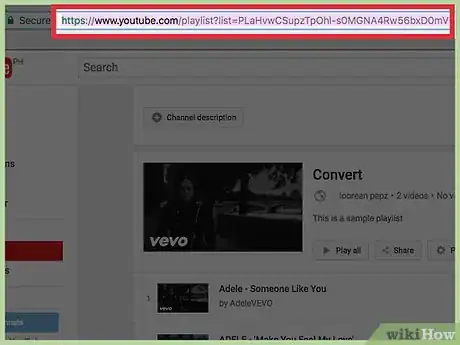
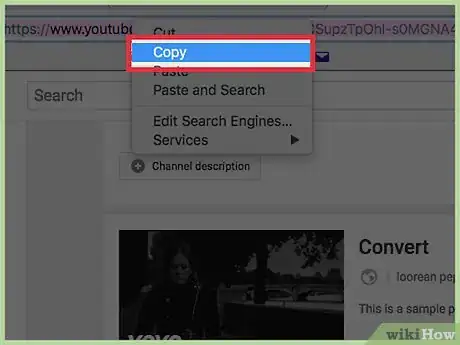
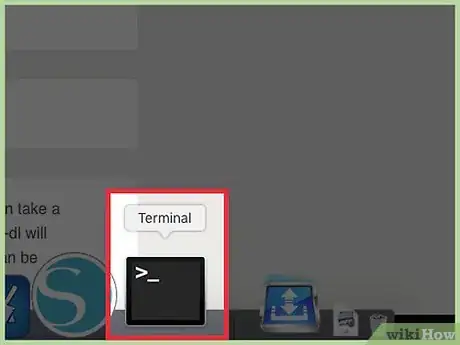
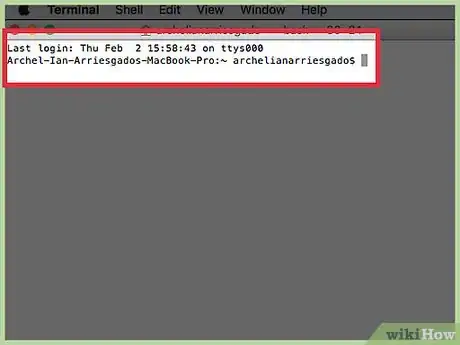
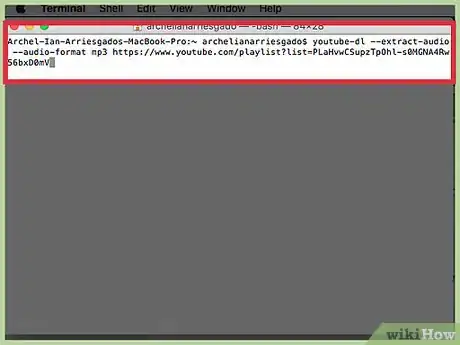
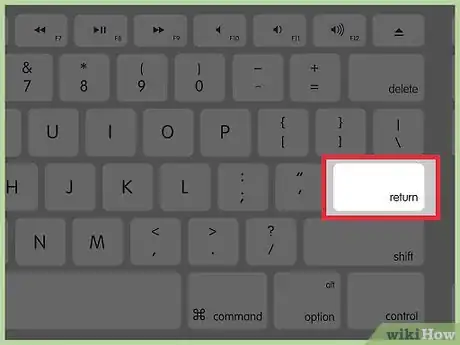
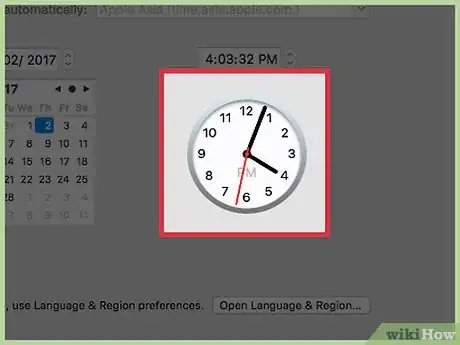
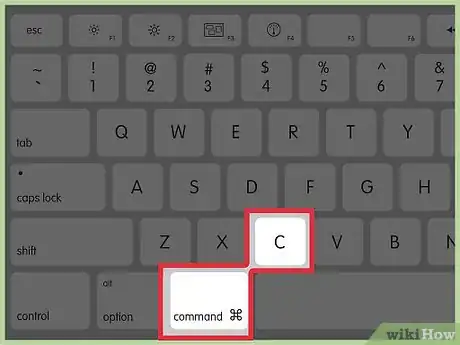
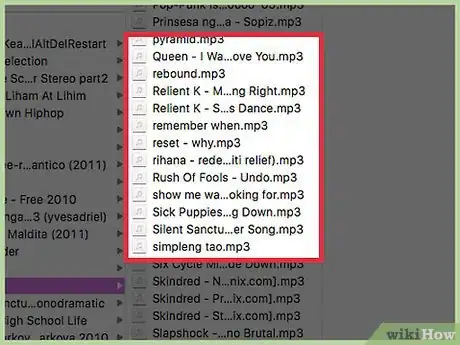


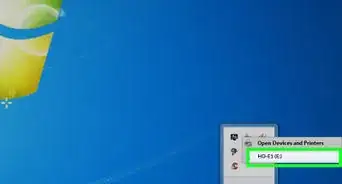
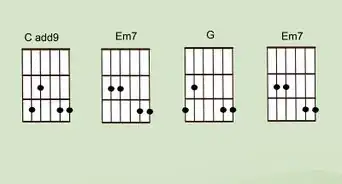
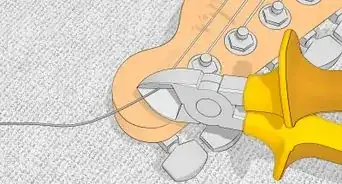


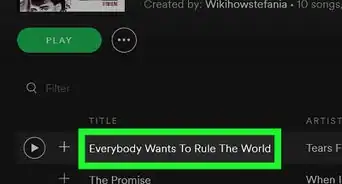
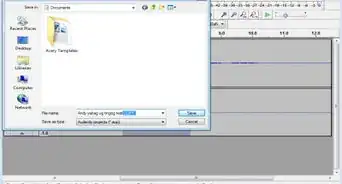





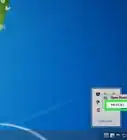

L'équipe de gestion du contenu de wikiHow examine soigneusement le travail de l'équipe éditoriale afin de s'assurer que chaque article est en conformité avec nos standards de haute qualité. Cet article a été consulté 13 772 fois.