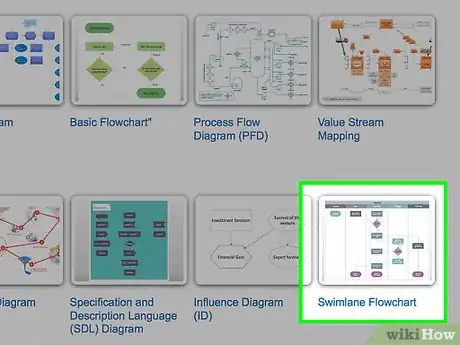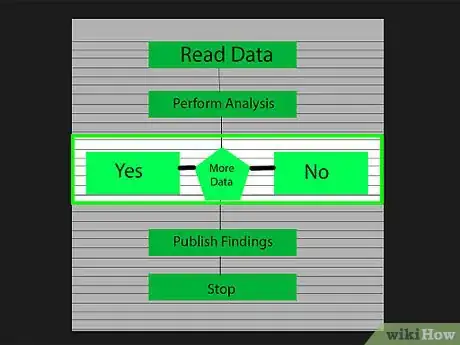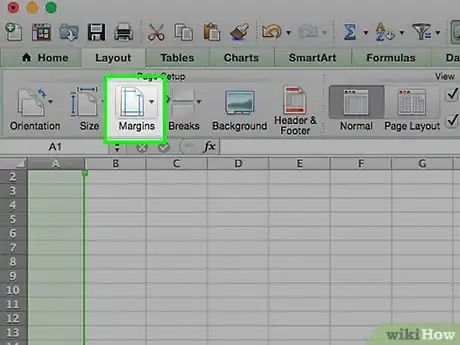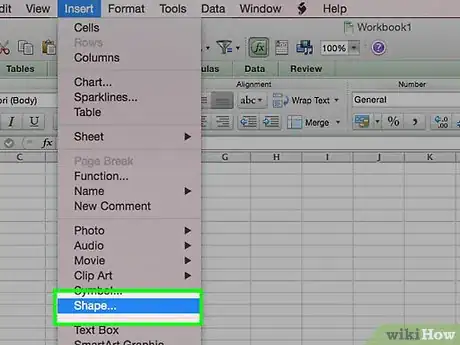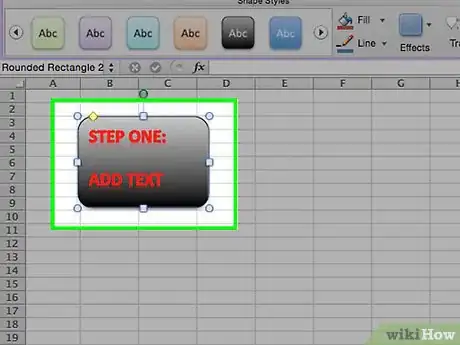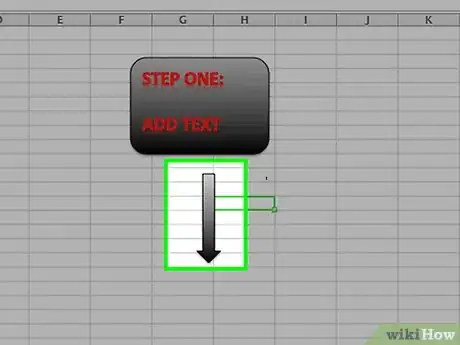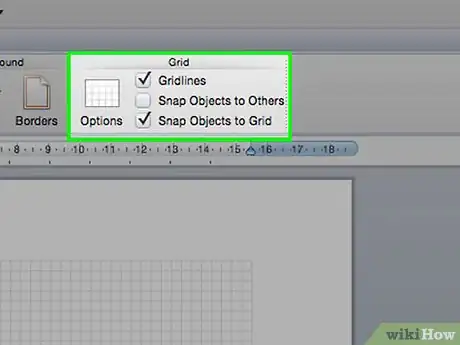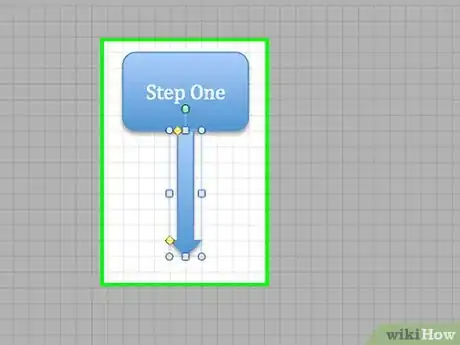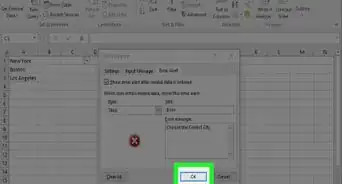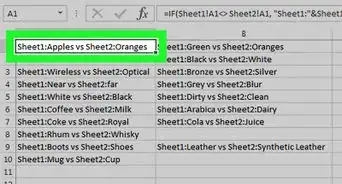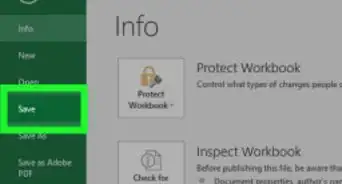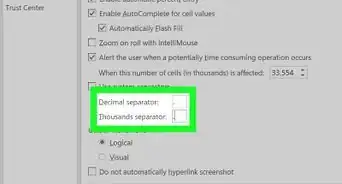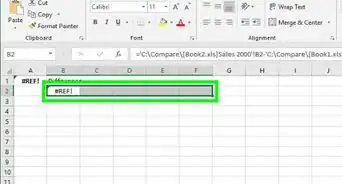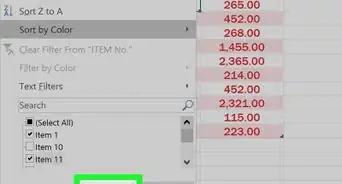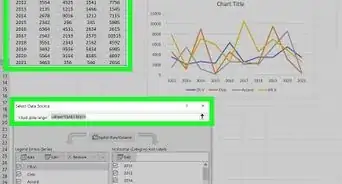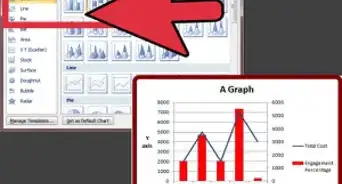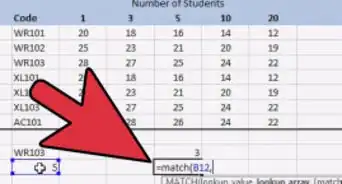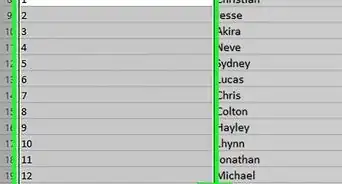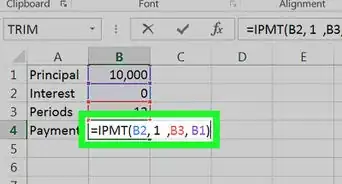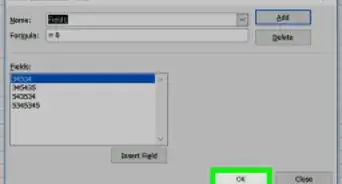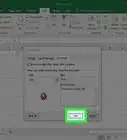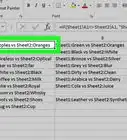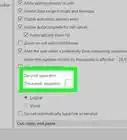X
wikiHow est un wiki, ce qui veut dire que de nombreux articles sont rédigés par plusieurs auteurs(es). Pour créer cet article, 24 personnes, certaines anonymes, ont participé à son édition et à son amélioration au fil du temps.
Cet article a été consulté 64 874 fois.
Le diagramme de flux est un excellent outil pour décomposer des processus difficiles en concepts plus accessibles. Pour créer un bon diagramme de flux, il faut combiner intelligemment l’information à transmettre et la simplicité avec laquelle vous la présentez. Suivez ce guide pour savoir comment tracer des diagrammes de flux avec Excel ou Word.
Étapes
Méthode 1
Méthode 1 sur 3:
Concevoir le diagramme de flux
-
1Écrivez vos concepts de base. La clé d’un diagramme de flux performant est sa lisibilité. Assurez-vous que vos concepts de base sont clairement exprimés et que la progression entre les différentes idées est exprimée en étapes simples.
- Assurez-vous que le point final de votre diagramme est défini distinctement. Cela facilitera la lecture.
-
2Décidez si vous voulez un format standard ou un format à couloirs. Un diagramme de flux standard décompose un processus en ses concepts clés et actions requises. Si plusieurs groupes sont impliqués dans le processus décrit par le diagramme, un format à couloirs peut mettre en évidence qui doit faire quoi. Chaque étape du diagramme est placée dans le « couloir » du groupe responsable de l’action (markéting, vente, ressources humaines, etc.).
- Les couloirs sont normalement dessinés horizontalement ou verticalement. Le point de départ est en haut à gauche du diagramme.
- Les couloirs peuvent être difficiles à tracer si vous avez plusieurs concepts qui font un va-et-vient entre différents groupes. Cela donne des diagrammes confus.
-
3Agencez votre diagramme de flux. Avant de commencer la conception de votre diagramme de flux avec un logiciel, tracez-le sur une feuille de brouillon. Placez votre concept de départ en haut et déroulez le diagramme en dessous.
- La plupart des diagrammes de flux opèrent selon le principe binaire. Lorsqu’il survient une variation dans le processus, une question de type Oui ou Non est présentée au lecteur. La réponse va guider le lecteur dans le concept approprié.
- Utilisez des formes différentes pour représenter les différents types de concepts et de décisions. Des indices visuels pourront ajouter en lisibilité et en compréhension.
-
4Séparez les processus complexes. Si votre diagramme devient trop dense, séparez les sous-processus dans un nouveau diagramme. Ajoutez une boite de référence relative au sous-processus dans le diagramme original pour que le lecteur y soit redirigé lorsqu’il étudie cette section en détail.Publicité
Méthode 2
Méthode 2 sur 3:
Créer un diagramme de flux avec Excel
-
1Créez une grille. Les feuilles de tableur Excel sont formatées par défaut avec des cellules qui sont plus grandes en largeur qu’en hauteur. Pour créer un diagramme de flux uniforme, vous devrez avoir des cellules carrées. Pour cela, cliquez sur le bouton Sélectionner toutes les cellules situé en haut à gauche du tableur.
- Faites un clic droit sur n’importe quel titre de colonne et sélectionnez Largeur de colonne dans le menu. Entrez 2,14 dans le champ et pressez Entrée. Toutes les cellules seront transformées en carrés parfaits.
- Activez le quadrillage dans le menu de mise en page. Ainsi, la taille de tous les objets créés correspondra à la grille et cela vous aidera à créer des formes uniformes.
-
2Réglez vos marges. Si vous prévoyez d’exporter le tableur sur Word ou sur un autre programme, vous voudrez vérifier que les marges sont bien alignées. Utilisez le menu Marge dans le menu de mise en page afin d’ajuster les marges au programme dans lequel vous allez exporter le document.
- Vous pouvez régler l’orientation du document (portrait ou paysage) avec le menu Orientation dans l’onglet de mise en page. Les diagrammes de flux qui vont de la gauche vers la droite seront mis en format paysage.
-
3Créez des formes. Cliquez sur l’onglet Insertion et sélectionnez le menu Formes. Sélectionnez la forme que vous souhaitez créer puis tracez la taille de la forme avec le curseur. Lorsque vous créez une forme, vous pouvez modifier sa couleur et son style de bordure avec les outils de l’onglet Format.
-
4Ajoutez du texte. Pour ajouter du texte dans les formes, cliquez sur le centre de la forme et commencez à taper. Vous pouvez régler la police et le style dans l’onglet Accueil. Assurez-vous que le texte soit court, précis et facilement lisible.
-
5Connectez les formes. Ouvrez le menu Formes à partir de l’onglet Insertion. Sélectionnez le style de ligne qui répond le mieux à vos besoins. Passez votre souris au-dessus de la première forme. Vous verrez apparaitre de petites boites rouges sur ses bordures, vous montrant ainsi les endroits où les lignes peuvent se connecter.
- Démarrez les lignes sur les boites rouges et faites-les glisser jusqu’à la seconde forme.
- Les boites rouges apparaitront sur la seconde forme. Placez l’extrémité de la ligne sur l’une de ces boites.
- Les formes sont à présent connectées. Si vous en déplacez une, la ligne restera connectée et ajustera son angle en fonction.
- Ajoutez des commentaires sur les lignes de connexions en insérant une boite Texte, disponible dans l’onglet Insertion.
-
6Téléchargez un modèle. Au lieu de créer un diagramme de flux depuis le début, vous pouvez trouver gratuitement ou acheter en ligne une variété d’assistants ou de modèles Excel. Un grand nombre d’entre eux font déjà une grande partie du travail dans la création d’un diagramme de flux.Publicité
Méthode 3
Méthode 3 sur 3:
Créer un diagramme de flux avec Word
-
1Insérez une zone de dessin. La méthode la plus facile pour créer un diagramme de flux avec Word est de commencer par créer une zone de dessin. Celle-ci autorise plus de liberté pour travailler les formes et active des fonctionnalités qui ne sont normalement pas disponibles, comme les lignes de connexion.
- Cliquez sur l’onglet Insertion. Sélectionnez le menu Formes, puis cliquez sur Nouvelle zone de dessin en bas du menu. Une bordure en pointillés délimitant la zone de dessin va apparaitre sur votre dessin. Vous pouvez régler la taille de la zone en manipulant les coins.
-
2Activez le quadrillage. Un quadrillage vous permettra de créer des formes uniformes. Pour l’activer, cliquez sur le dessin pour le rendre actif. Dans l’onglet Format, cliquez sur Aligner puis sur Paramètres de grille. Cochez les cases permettant d’afficher les lignes et l’alignement des objets.
-
3Créez des formes. Lorsque la zone de dessin est active, sélectionnez l’onglet Insertion et cliquez sur le menu Formes. Sélectionnez la forme que vous souhaitez ajouter. Utilisez votre souris pour dessiner la forme à la taille que vous souhaitez. Lorsque vous avez créé une forme, vous pouvez modifier sa couleur et son style de bordure avec les outils de l’onglet Format.
-
4Ajoutez du texte. Pour ajouter du texte dans une forme sur Word 2007, faites un clic droit sur la forme et sélectionnez Ajouter du texte dans le menu. Sur Word 2010/2013, cliquez simplement sur la forme et commencez à taper. Vous pouvez ajuster le style de la police à partir de l’onglet Accueil.
-
5Connectez les formes. Ouvrez le menu Formes depuis l’onglet Insertion. Sélectionnez le style de ligne qui répond le mieux à vos besoins. Passez votre souris au-dessus de la première forme. Vous verrez apparaitre de petites boites rouges qui montrent les endroits où les lignes peuvent être connectées.
- Démarrez la ligne sur une boite rouge, puis faites-la glisser jusqu’à la seconde forme.
- De petites boites vont à leur tour apparaitre sur les bordures de la deuxième forme. Placez le bout de la ligne sur l’une de ces boites.
- Les formes sont maintenant connectées. Si vous en déplacez une, la ligne de connexion va rester et ajuster son angle en fonction.
- Ajoutez des commentaires sur les lignes de connexion en insérant une boite Texte, disponible dans l’onglet Insertion.
Publicité
À propos de ce wikiHow
Publicité