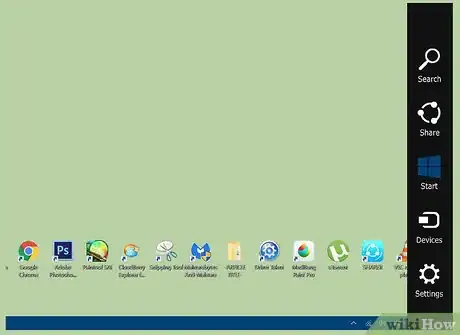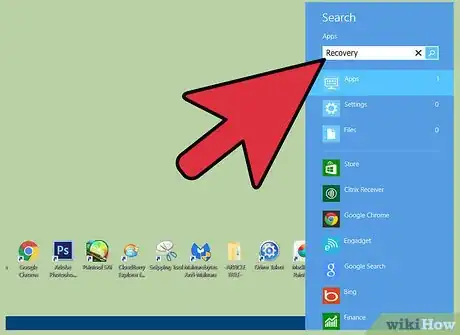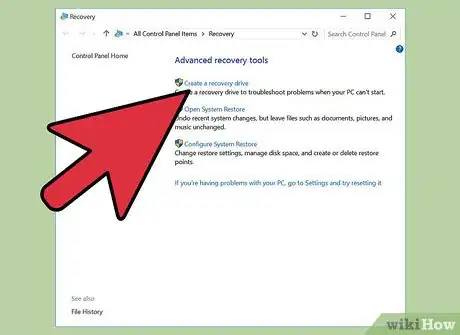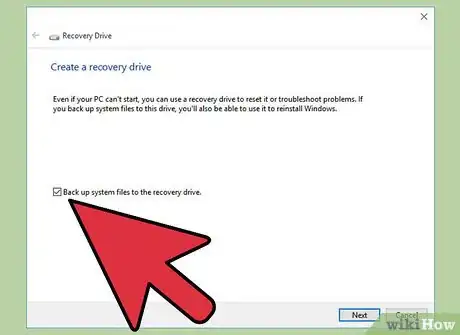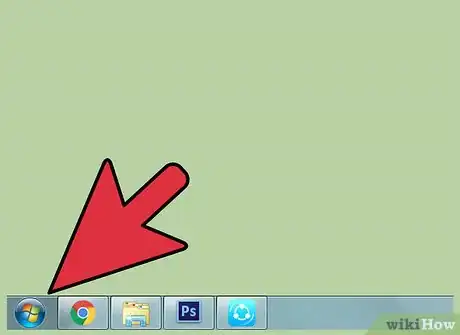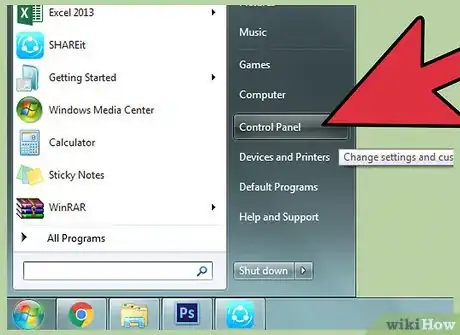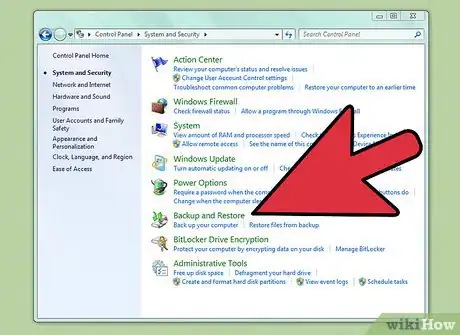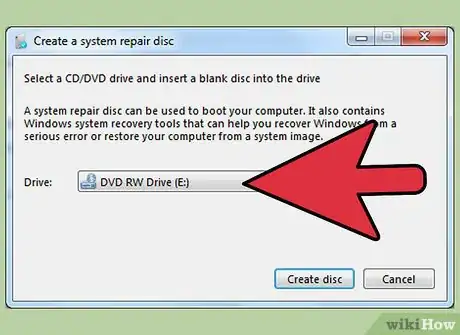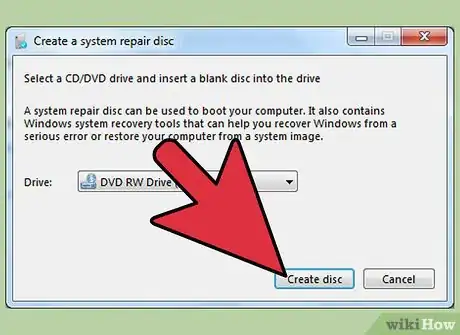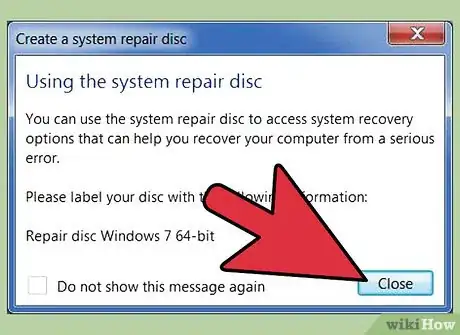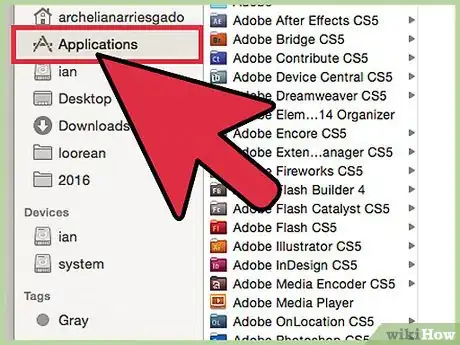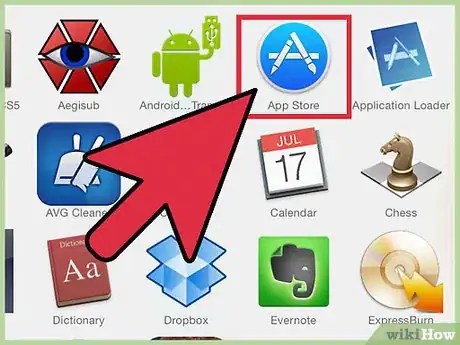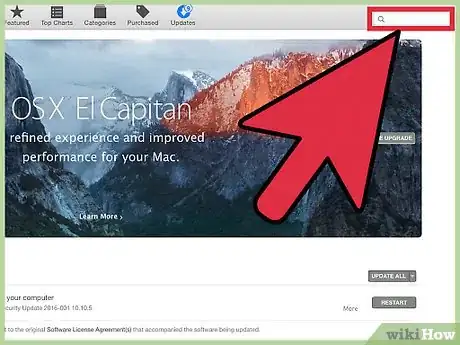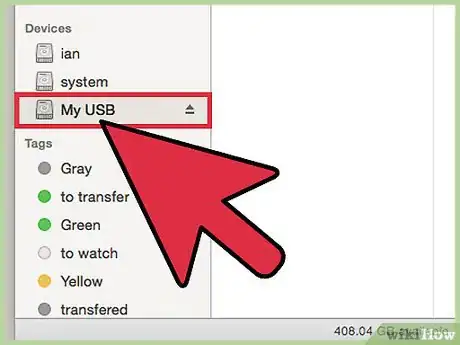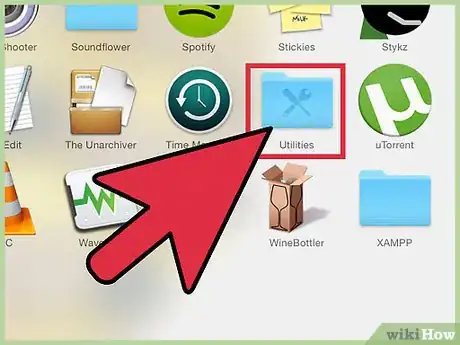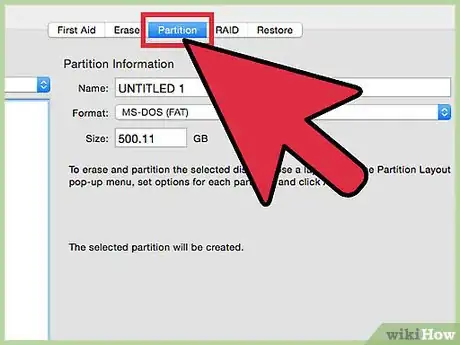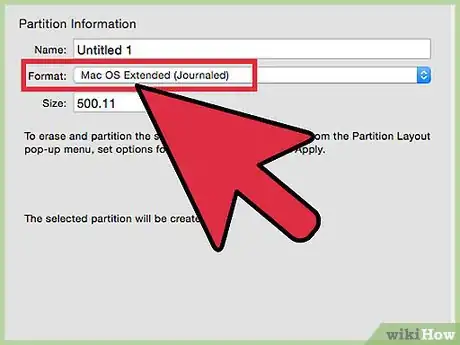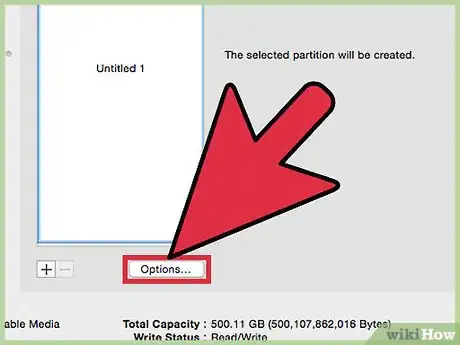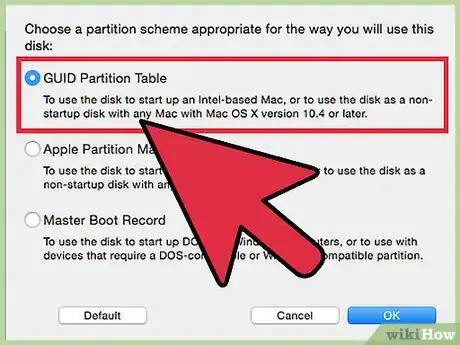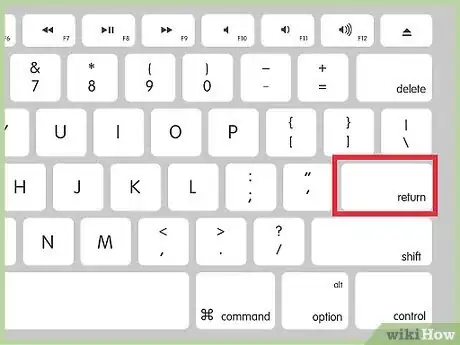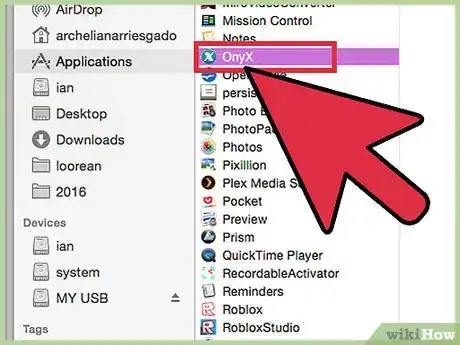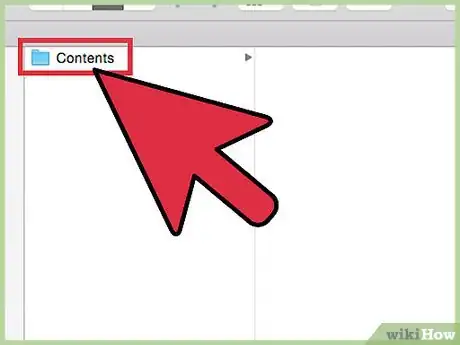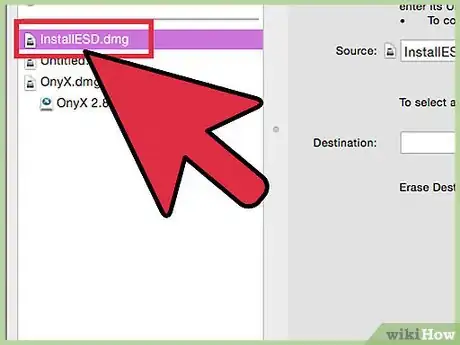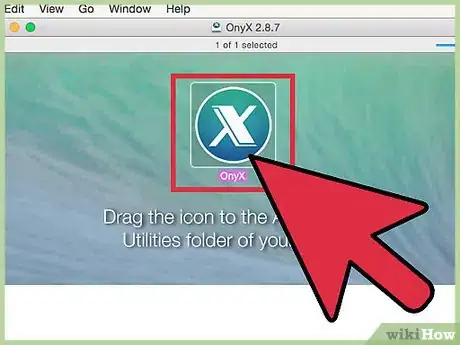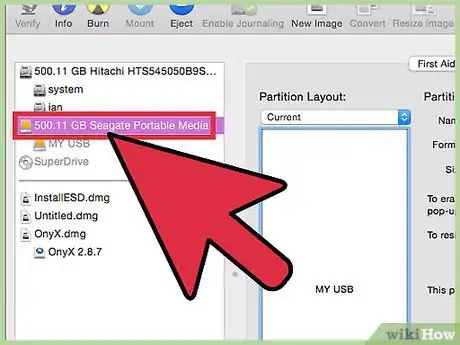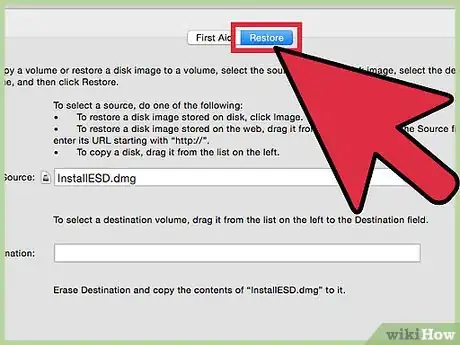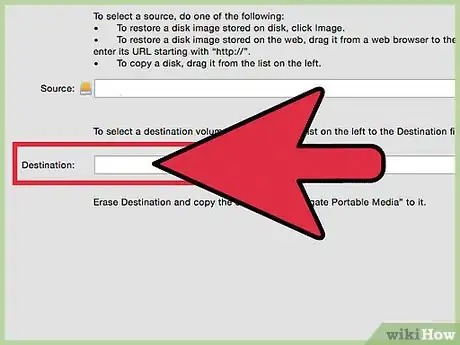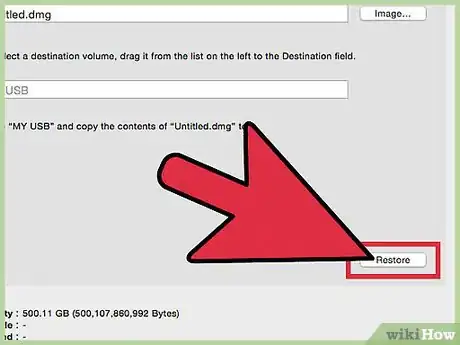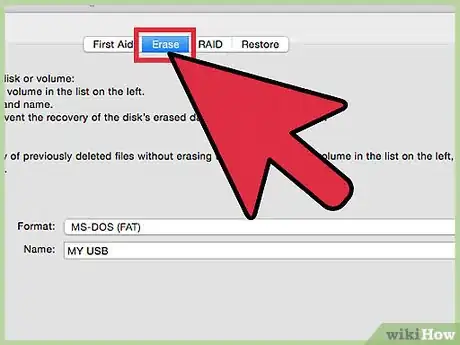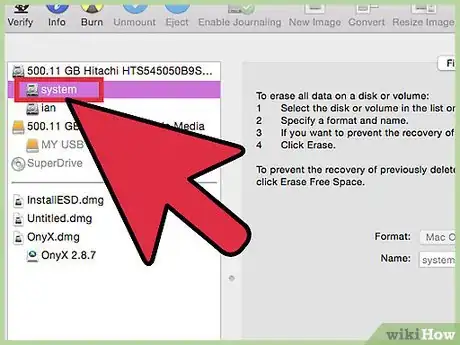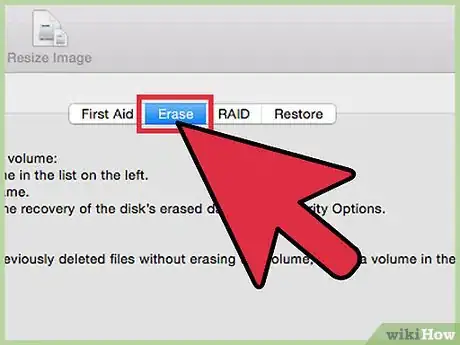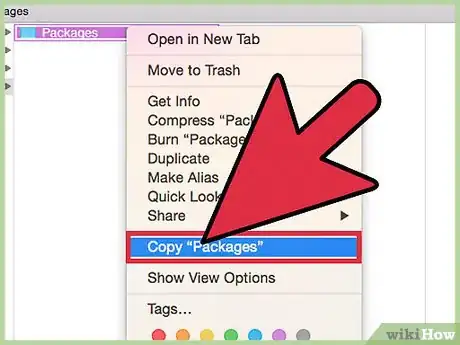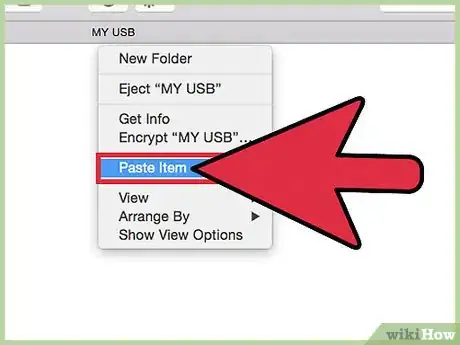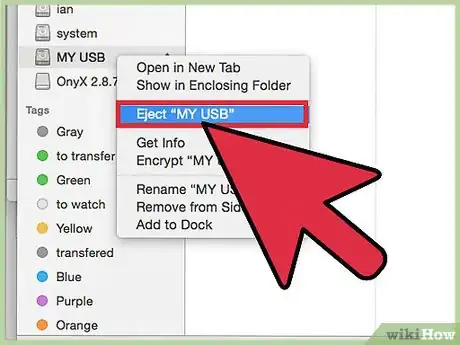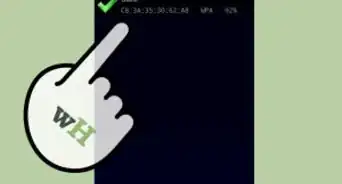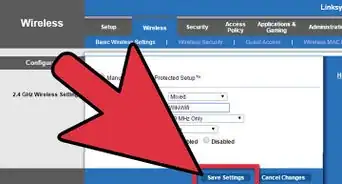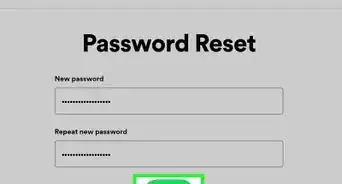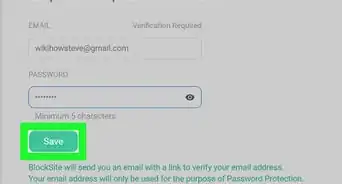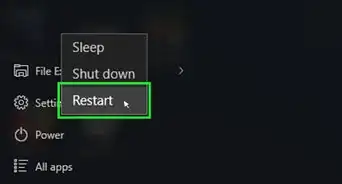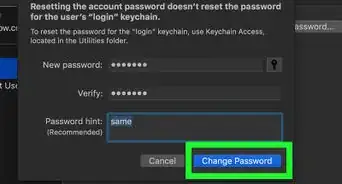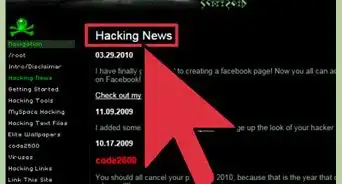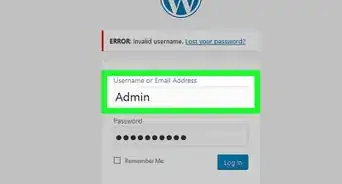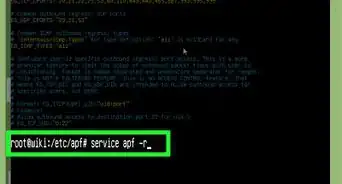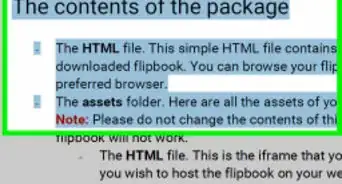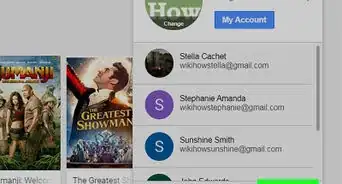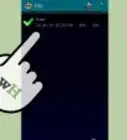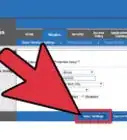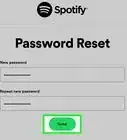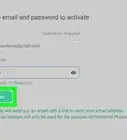X
wikiHow est un wiki, ce qui veut dire que de nombreux articles sont rédigés par plusieurs auteurs(es). Pour créer cet article, des auteur.e.s volontaires ont participé à l'édition et à l'amélioration.
Cet article a été consulté 26 290 fois.
Un disque de démarrage peut aider à récupérer et à restaurer votre ordinateur si une erreur grave ou un virus rend votre ordinateur inutilisable ou incapable de démarrer. Découvrez comment créer un disque de démarrage comme sauvegarde pour votre ordinateur Windows ou votre Mac.
Étapes
Méthode 1
Méthode 1 sur 3:
Créer un disque de démarrage pour Windows 8
-
1Balayez à partir du bord droit de l’écran sur votre périphérique Windows 8.
- Si vous utilisez une souris, pointez le curseur dans le coin inférieur droit de votre écran.
-
2Appuyez ou cliquez sur Démarrer.
-
3Tapez « Récupération » dans le champ de recherche. Une fenêtre avec les résultats de la recherche va s’afficher à l’écran.
-
4Cliquez sur Paramètres et sélectionnez Créer un disque de récupération.
-
5Cochez la case Copier la partition de récupération de l’ordinateur vers le lecteur de récupération.
-
6Cliquez sur Suivant. L’écran vous informera alors de la capacité dont vous aurez besoin pour le disque de démarrage.
-
7Assurez-vous que vous disposez d’une mémoire flash USB ou d’un CD vierge avec assez de mémoire pour prendre en charge le volume de données dont vous avez besoin pour créer le disque de démarrage. Le volume de données varie selon le type d’appareil Windows 8 que vous avez. Par exemple, si votre périphérique nécessite 6 Go d’espace pour le disque de démarrage, vous aurez besoin d’une clé USB avec au moins 6 Go d’espace libre.
-
8Insérez une mémoire flash USB dans l’un des ports USB disponibles de votre périphérique Windows 8.
- Si vous utilisez un CD ou un DVD vierge, sélectionnez Créer un disque de récupération avec un CD ou un DVD dans le menu déroulant avant d’insérer un CD dans le lecteur de disque.
-
9Suivez les indications fournies par Windows 8 pour terminer la création du disque de démarrage. Après sa création, le disque de démarrage peut être utilisé pour restaurer ou pour réparer Windows 8 à tout moment, à chaque fois que vous aurez des problèmes pour démarrer votre dispositif [1] .Publicité
Méthode 2
Méthode 2 sur 3:
Créer un disque de démarrage pour Windows 7 / Vista
-
1Cliquez sur le bouton Démarrer de votre ordinateur Windows 7 ou Windows Vista.
-
2Sélectionnez Panneau de configuration.
-
3Cliquez sur Système et Sécurité et sélectionnez Sauvegarder et restaurer.
-
4Cliquez sur Créer un disque de réparation système dans le volet de gauche de la fenêtre Sauvegarder et Restaurer.
-
5Insérez un CD vierge dans le lecteur de disque de votre ordinateur.
-
6Sélectionnez le nom du lecteur que vous utilisez dans le menu déroulant à côté de « Lecteur ».
-
7Cliquez sur Créer un disque. Windows commencera alors à écrire les fichiers nécessaires à la réparation du système sur le disque que vous avez inséré.
-
8Cliquez sur Fermer une fois que Windows vous a annoncé que le disque de démarrage a été créé. Vous avez maintenant la possibilité d’utiliser le disque de démarrage chaque fois que vous avez des difficultés à démarrer votre ordinateur Windows 7 ou Windows Vista [2] .Publicité
Méthode 3
Méthode 3 sur 3:
Créer un disque de démarrage pour macOS
-
1Ouvrez le dossier Applications sur votre Mac.
-
2Ouvrez l’application Mac App Store.
-
3Cherchez et téléchargez le dernier programme d’installation pour macOS sur l’App Store.
- Si vous voulez utiliser une version antérieure d’OS X que vous aviez achetée plus tôt sur l’App Store, maintenez la touche Option enfoncée et cliquez sur Achats au sein de l’App Store pour y accéder et pour télécharger de nouveau le programme d’installation pour cette version particulière d’OS X [3] .
-
4Insérez votre mémoire flash USB dans un port USB de votre ordinateur. La mémoire USB doit avoir au moins 8 Go d’espace libre.
-
5Ouvrez le dossier Applications, cliquez sur Utilitaires.
-
6Sélectionnez Utilitaire de disque. Votre ordinateur va commencer à recueillir des informations à propos du disque flash USB que vous avez inséré.
-
7Cliquez sur votre lecteur USB après qu’il se soit affiché dans le volet de gauche de l’Utilitaire de disque.
-
8Cliquez sur l’onglet nommé Partition dans l’Utilitaire de disque.
-
9Sélectionnez 1 Partition dans le menu déroulant en dessous de « Schéma de partition ».
-
10Sélectionnez Mac OS Étendu (Journalisé) dans le menu déroulant à côté de « Format ».
-
11Cliquez sur le bouton Options en bas de la fenêtre Utilitaire de disque.
-
12Sélectionnez Table de Partition GUID et cliquez sur OK.
-
13Ouvrez Terminal parmi les utilitaires du dossier Applications.
-
14Tapez la commande suivante dans le Terminal : « defaults write com.apple.Finder AppleShowAllFiles TRUE;\killall Finder;\say Files Revealed ».
-
15Appuyez sur la touche Entrée de votre clavier pour exécuter la commande. Votre Mac va alors commencer le formatage de votre mémoire flash pour le programme d’installation de Mac OS X.
-
16Ouvrez le dossier Applications et cherchez le programme d’installation que vous avez téléchargé à partir de l’App Store. Par exemple, si vous avez téléchargé OS X Mavericks, le programme d’installation s’appellera « Installer Mac OS X Mavericks.app. »
-
17Cliquez avec le bouton droit de la souris sur l’application d’installation. Sélectionnez Afficher le contenu du paquet dans la liste des options disponibles.
-
18Cliquez sur Contenu et sélectionnez Support partagé dans la fenêtre affichant le contenu du paquet.
-
19Doublecliquez sur InstallESD.dmg. Une icône appelée « OS X Installation ESD » s’affichera sur le bureau de votre Mac.
-
20Doublecliquez sur l’icône OS X Installation ESD. Le dossier va s’ouvrir pour afficher une série de fichiers cachés, y compris « BaseSystem.dmg. »
-
21Retournez à l’application Utilitaire de disque et cliquez sur le nom de votre clé USB dans le volet de gauche.
-
22Cliquez sur l’onglet intitulé Restauration dans l’Utilitaire de disque.
-
23Cliquez sur le fichier caché intitulé BaseSystem.dmg. Faites-le glisser sur le champ Source dans l’Utilitaire de disque.
-
24Cliquez sur la nouvelle partition. Faites-la glisser depuis en dessous du nom de votre lecteur flash jusqu’au volet gauche dans le champ Destination. Dans la plupart des cas, la nouvelle partition sera nommée « Sans titre ».
-
25Cliquez sur le bouton Restaurer dans Utilitaire de disque.
-
26Cliquez sur Effacer lorsque vous êtes invité à confirmer que vous souhaitez remplacer le contenu de votre mémoire flash USB.
-
27Attendez que votre Mac crée le disque de démarrage sur votre mémoire flash USB. Dans la plupart des cas, le processus peut prendre jusqu’à 1 heure pour terminer.
-
28Cliquez sur Système dans le volet de gauche. Sélectionnez Installation après que votre Mac ait fini de copier les fichiers sur le lecteur flash.
-
29Supprimez le répertoire appelé Paquets.
-
30Retournez au dossier nommé Install ESD.dmg sur le bureau.
-
31Copiez le dossier nommé Paquets.
-
32Retournez au dossier d’installation et collez le dossier Paquets. Le nouveau dossier va remplacer le répertoire que vous avez supprimé plus tôt.
-
33Éjectez votre mémoire flash USB de votre ordinateur Mac. La mémoire flash peut maintenant être utilisée comme un disque de démarrage dans le cas où vous auriez besoin de réinstaller ou de restaurer votre version actuelle de Mac OS X [4] .Publicité
Avertissements
- Dans certains cas, Windows 7 ou Windows Vista peuvent vous demander d’insérer un disque d’installation Windows au moment où vous essayez de créer un disque de démarrage. Si cela se produit, cela signifie que votre ordinateur ne dispose pas des fichiers nécessaires à la création du disque de démarrage et aura besoin des données fournies par votre disque d’installation Windows pour pouvoir de continuer.
Publicité
Éléments nécessaires
- Une mémoire flash USB ou un CD vierge
Références
- ↑ http://www.pcworld.com/article/2041569/how-to-create-a-bootable-windows-8-recovery-tool.html
- ↑ http://windows.microsoft.com/en-us/windows7/create-a-system-repair-disc
- ↑ http://osxdaily.com/2012/07/26/redownload-os-x-mountain-lion-mac-app-store/
- ↑ http://www.techrepublic.com/blog/apple-in-the-enterprise/how-to-create-a-bootable-usb-to-install-os-x-mavericks/
À propos de ce wikiHow
Publicité