Cet article a été rédigé avec la collaboration de nos éditeurs(trices) et chercheurs(euses) qualifiés(es) pour garantir l'exactitude et l'exhaustivité du contenu.
L'équipe de gestion du contenu de wikiHow examine soigneusement le travail de l'équipe éditoriale afin de s'assurer que chaque article est en conformité avec nos standards de haute qualité.
Cet article a été consulté 29 833 fois.
Il est possible de créer un serveur Minecraft Pocket Edition pour ton iPhone ou ton téléphone Android. La manière la plus simple (et la plus sûre) de procéder est de souscrire à un abonnement aux Realms à travers l’application Minecraft PE, tu devras cependant te créer un compte Xbox Live si tu n’en as pas déjà un. Si tu veux t’en tenir aux options gratuites, tu peux utiliser un service en ligne tel qu’Aternos ou une application appelée Server Maker pour héberger ton serveur.
Étapes
Utiliser les Realms
-
1Vérifie que tu es connecté au Wi-Fi. Pour que cette méthode fonctionne, ton iPhone ou ton téléphone Android doit utiliser une connexion Wi-Fi, car cela ne fonctionne pas avec les données cellulaires.
- Tu dois posséder la dernière version de Minecraft. Si ce n’est pas déjà fait, mets Minecraft à jour avant de commencer.
-
2Lance Minecraft. Appuie sur l’icône de l’application, elle ressemble à un cube de terre avec de l’herbe.
-
3Appuie sur S’enregistrer. Le bouton est sur la gauche de l’écran.
- Si tu vois ton identifiant de compte Xbox Live, tu peux sauter cette étape et la suivante.
-
4Entre tes identifiants Xbox Live. Renseigne ton adresse mail et appuie sur « suivant », puis clique sur le bouton « Jouer » lorsqu’il apparaitra.
-
5Appuie sur Jouer. Le bouton est en haut de la liste des options du menu au milieu de l’écran.
-
6Clique sur l’onglet Mondes. Cette option se trouve dans le coin supérieur gauche de l’écran.
-
7Appuie sur Créer un nouveau monde. Cela se trouve en haut de la page « Mondes ».
-
8Clique sur l’onglet Nouveau Realm. Tu le trouveras en haut de l’écran.
-
9Appuie sur Créer un nouveau Realm. Cela se trouve vers le haut de la page.
-
10Donne un nom à ton Realm. Clique dans le champ « Nom du Realm », puis nomme ton Realm comme tu le veux.
-
11Sélectionne un niveau. Par défaut, ton Realm peut héberger 10 joueurs, en plus de toi-même. Si tu préfères héberger un serveur moins cher, tu peux taper « 2 joueurs » sous l’entête « Niveau ».
-
12Coche « J’accepte ». La case se trouve sur la gauche de l’écran.
-
13Clique sur le bouton Créer. Il se trouve en bas de l’écran.
- Si l’on te demande de rentrer ton mot de passe, ton empreinte digitale ou tes informations de paiement, fais-le avant de continuer.
-
14Appuie sur S’inscrire. En faisant ainsi, cela créera le Realm avec le nom que tu lui as donné.
- Tu peux annuler ton abonnement au Realm à n’importe quel moment en cliquant sur l’icône du stylo à côté de ton Realm, puis en appuyant sur « Abonnement », puis sur « Gérer les abonnements » et en suivant les options qui s’afficheront pour annuler ton abonnement.
- Pour voir les options du Realm, clique sur le stylo à droite de ton Realm. Tu peux ainsi modifier les options de ton Realm telles que le niveau de difficulté.
Publicité
Utiliser Aternos
-
1Rends-toi sur le site Aternos. Avec le navigateur de ton ordinateur, ouvre la page https://aternos.org/go.
-
2Clique sur Créer votre serveur. C’est le bouton bleu au milieu de la page.
-
3Entre un nom d’utilisateur. Dans le champ « Choisissez un nom d’utilisateur », entre le nom que tu veux avoir sur le serveur.
-
4Fais glisser le bouton « J’accepte ». C’est la croix blanche dans le carré rouge. Après cela, tu devrais voir une coche verte remplacer le « X ».
-
5Clique sur le bouton Suivant. Il se trouve en bas de la page.
-
6Entre un mail et un mot de passe. Remplis les champs suivants.
- « Messagerie » : tape une adresse mail à laquelle tu as accès.
- « Mot de passe » : entre un mot de passe différent de celui que tu utilises pour ton mail.
- « Retapez le mot de passe » : retape ton mot de passe.
-
7Clique sur Créer un compte. Le bouton se trouve en bas de la page. En faisant ainsi, tu seras redirigé vers le tableau de bord d’Aternos.
- Si tu utilises un bloqueur de publicité, tu recevras un message sur la page suivante. Tu peux au choix, désactiver ton bloqueur de publicité ou cliquer sur le bouton « Poursuivez quand même avec l’anti-pub ».
-
8Clique sur Version. Le bouton est dans la colonne gauche de l’écran.
-
9Clique sur Pocketmine. Le bouton se trouve dans la colonne de droite de la fenêtre principale. Après avoir cliqué dessus, clique sur 3.8.2.
-
10Sélectionne Réinstaller. Tu verras le bouton en haut à droite du tableau.
-
11Clique sur Oui, réinstaller pour confirmer. Cela installera le module Pocketmine pour ton serveur Aternos.
-
12Appuie sur le bouton Serveur. Il se trouve dans la colonne de gauche de la page.
-
13Clique sur Démarrer. C’est le bouton vert au milieu de la page.
-
14Appuie sur Connexion. Le bouton se trouve dans la partie supérieure de la page. En faisant cela, une fenêtre popup va s’ouvrir.
-
15Note les détails du serveur. Note l’adresse du serveur et le numéro de port. Tu verras ces informations dans la fenêtre popup. Elles te seront utiles pour configurer ton serveur Minecraft PE.
-
16Connecte-toi au serveur. Pour entrer sur le serveur et commencer à jouer, exécute les instructions suivantes :
- ouvre Minecraft PE ;
- clique sur Jouer ;
- sélectionne l’onglet Serveurs ;
- appuie sur Ajouter un serveur ;
- entre un nom pour le serveur dans le champ « Nom du serveur » ;
- tape l’adresse du serveur dans le champ « Adresse du serveur » ;
- renseigne le numéro de port dans la case « Port » ;
- clique sur Jouer.
Publicité
Conseils
- Les services tels qu’Aternos et Server Maker subissent parfois des coupures. Si tout d’un coup ton serveur ne peut pas se connecter, ne panique pas, réessaye un peu plus tard ou utilise une autre connexion internet.
Avertissements
- Les nouvelles versions de Minecraft PE incluent des patchs qui t’empêcheront de jouer avec d’autres joueurs si tu n’utilises pas les Realms. Dans la mesure du possible, si ton serveur fonctionne bien, évite de mettre à jour Minecraft PE.
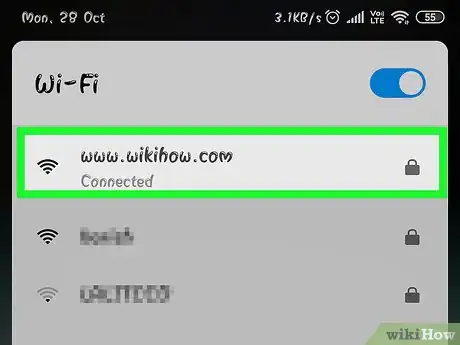
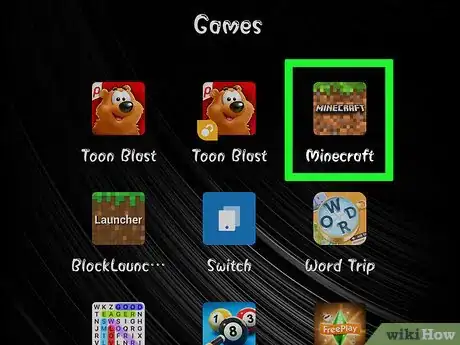
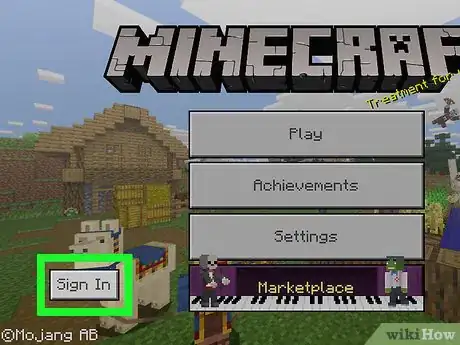
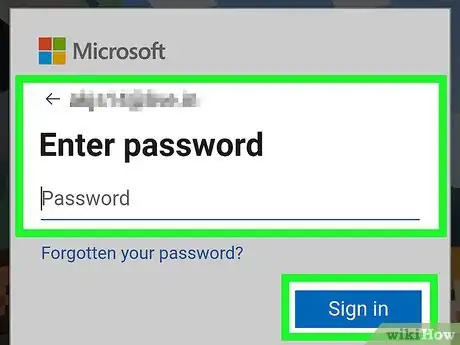
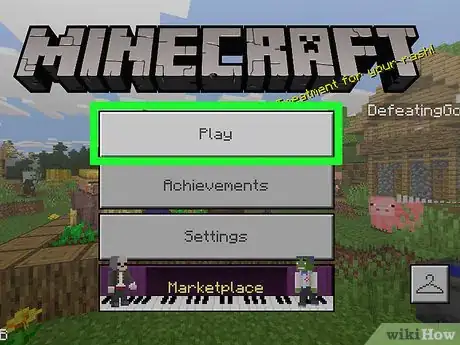
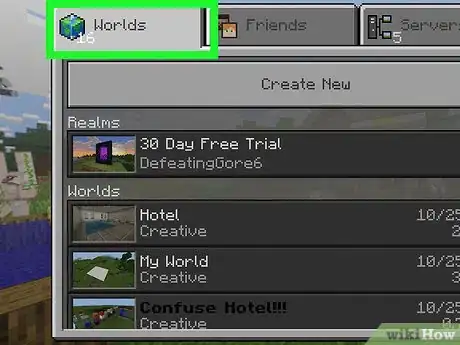
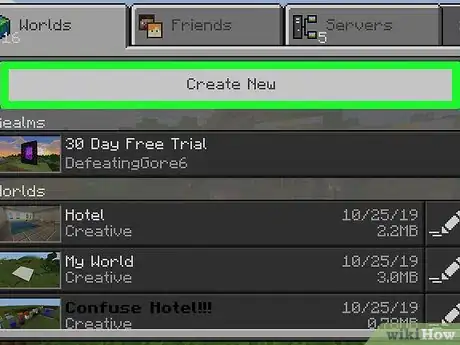
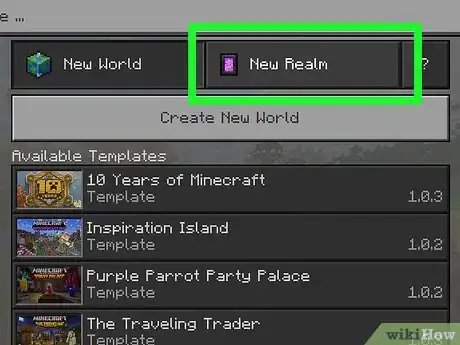
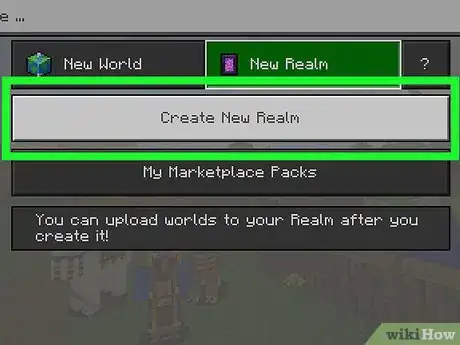
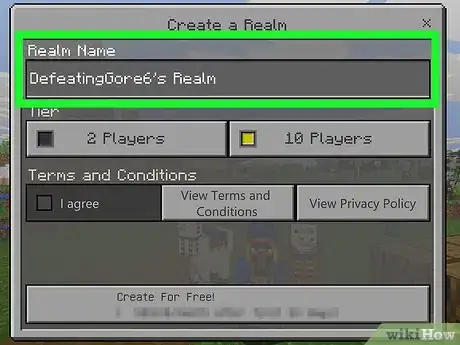
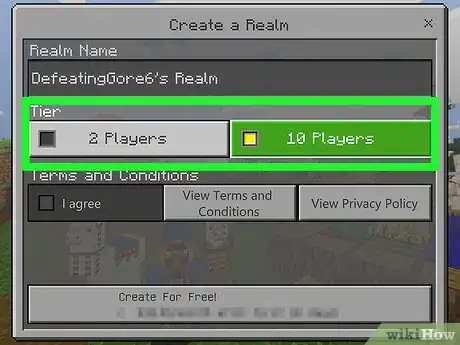
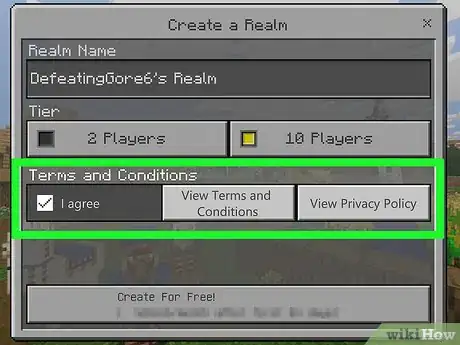
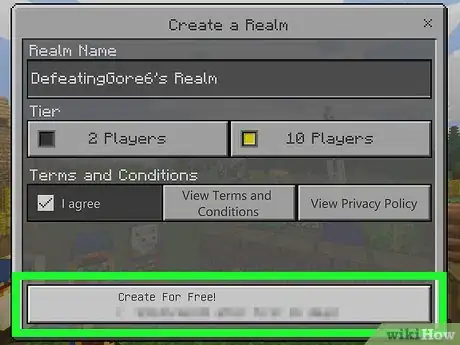
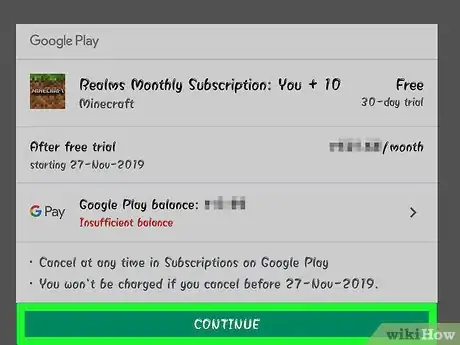
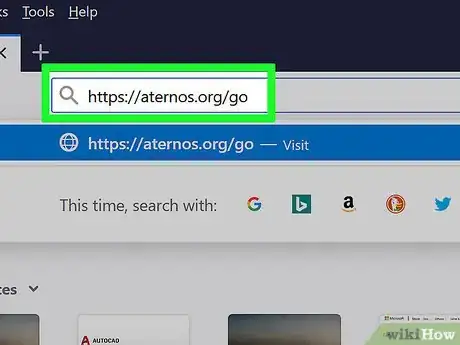
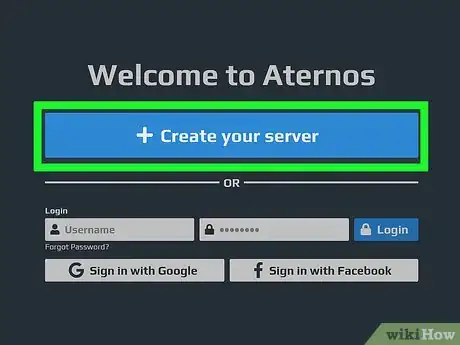
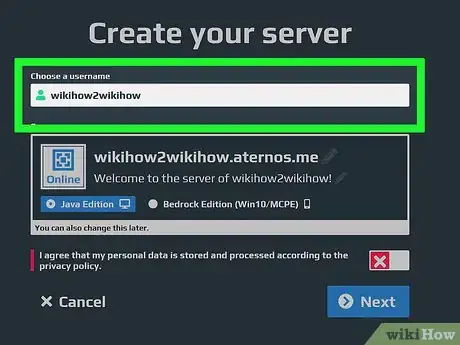
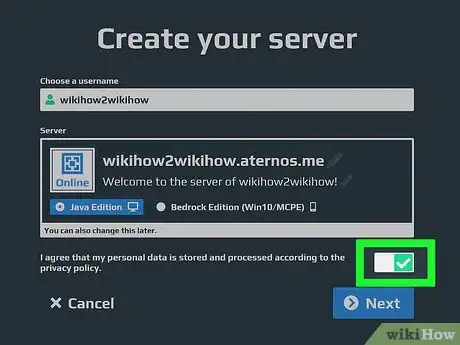
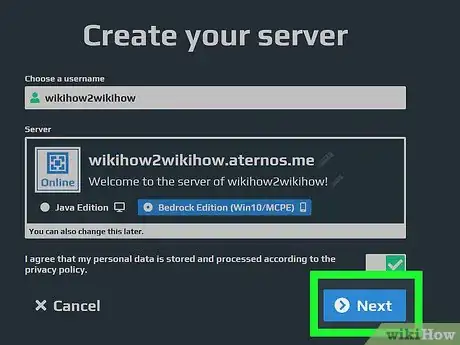
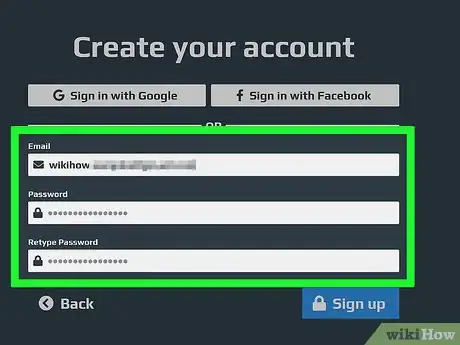
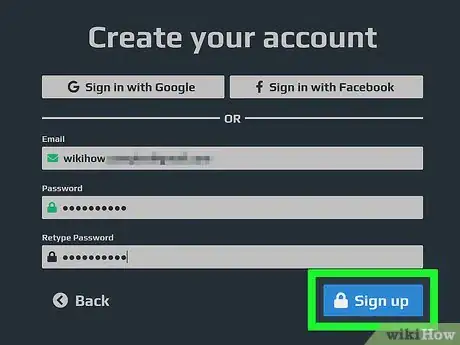
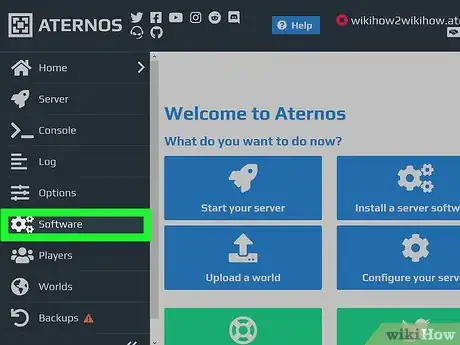
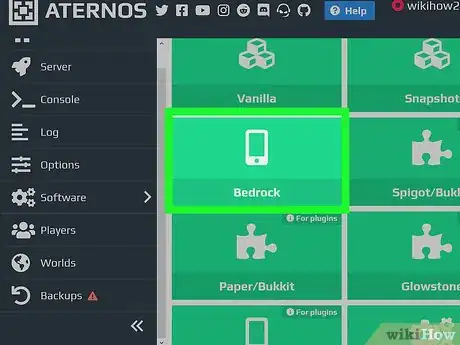
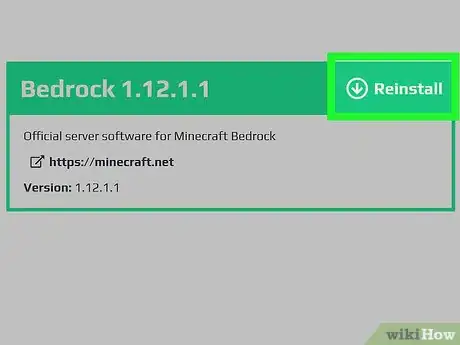
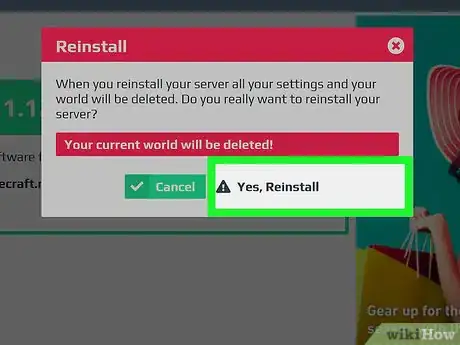
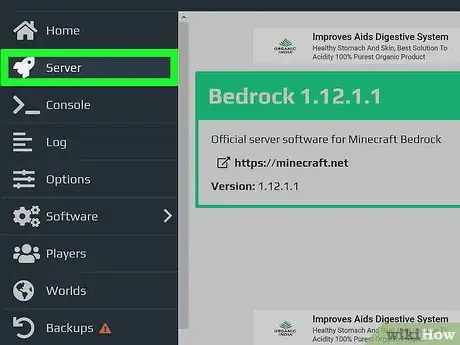
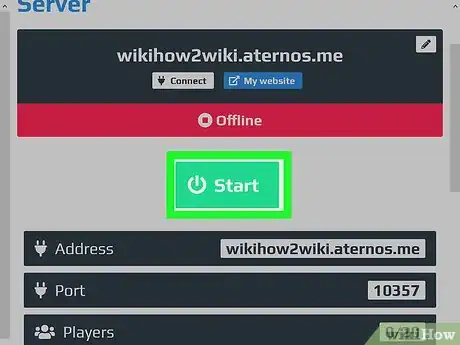
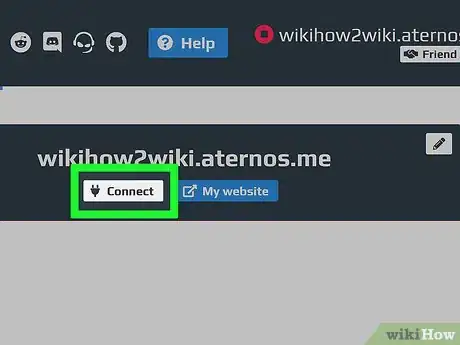
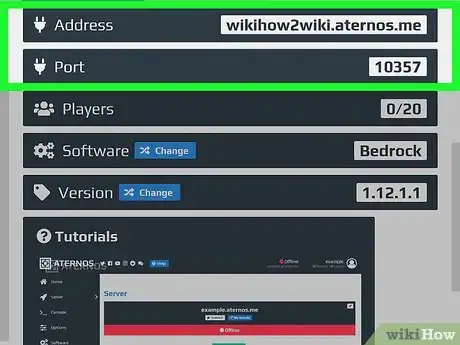
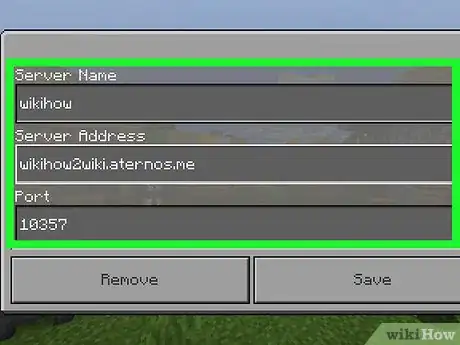
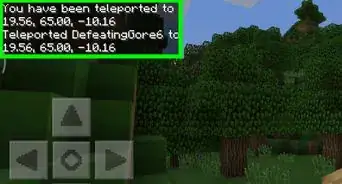
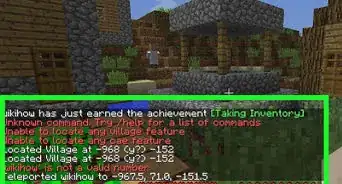

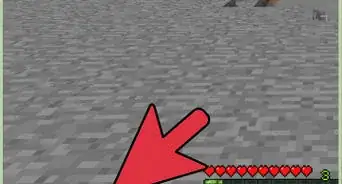
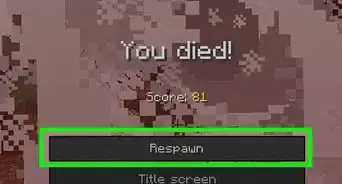

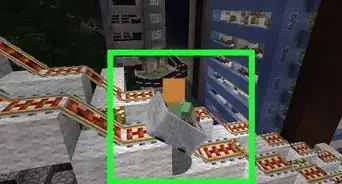

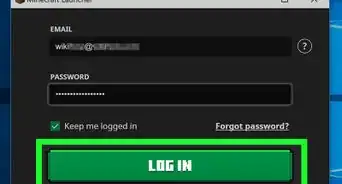
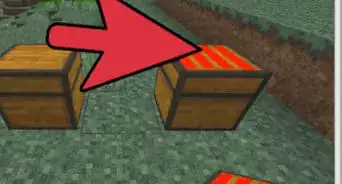
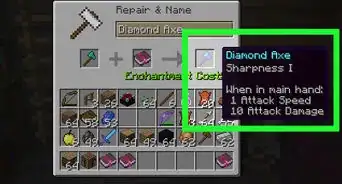
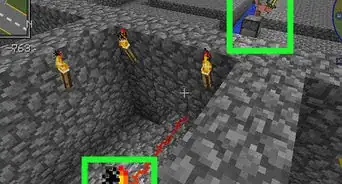
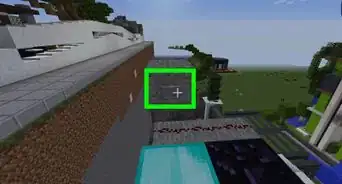






L'équipe de gestion du contenu de wikiHow examine soigneusement le travail de l'équipe éditoriale afin de s'assurer que chaque article est en conformité avec nos standards de haute qualité. Cet article a été consulté 29 833 fois.