Cet article a été rédigé avec la collaboration de nos éditeurs(trices) et chercheurs(euses) qualifiés(es) pour garantir l'exactitude et l'exhaustivité du contenu.
L'équipe de gestion du contenu de wikiHow examine soigneusement le travail de l'équipe éditoriale afin de s'assurer que chaque article est en conformité avec nos standards de haute qualité.
Cet article a été consulté 34 504 fois.
Vous pouvez créer un tableau dans Adobe Illustrator en dessinant un rectangle, puis découpant son contour en autant de rangées et de colonnes que vous le souhaitez. Après avoir créé la grille de votre tableau, vous pouvez colorier chaque cellule, puis y ajouter du texte à l’aide de l’outil Texte.
Étapes
Créer un tableau
-
1Ouvrez un projet. Vous pouvez faire un doubleclic sur un projet sauvegardé pour l’ouvrir ou bien directement ouvrir Illustrator.
-
2Sélectionnez l’outil Rectangle. C’est le bouton représenté par un rectangle dans la barre d’outils sur la gauche de la fenêtre. Vous le trouverez sous les outils Texte et Trait. Cela vous permettra de créer un rectangle dans l’espace de travail.
- Ce rectangle représentera le contour de votre tableau.
- Vous pouvez aussi presser M sur votre clavier pour sélectionner l’outil Rectangle.
-
3Créez votre rectangle. Cliquez et faites glisser la flèche pour dessiner le contour de votre rectangle dans l’espace de travail.
- Vous pouvez voir les dimensions de votre rectangle dans la petite fenêtre popup qui apparait à l’angle de votre triangle lorsque vous le créez.
-
4Conservez la sélection du rectangle. Après avoir dessiné votre rectangle, ne cliquez pas ailleurs sur l’espace de travail. Assurez-vous que votre rectangle reste le seul objet sélectionné.
-
5Cliquez sur Object. Le bouton se trouve en haut de la fenêtre d’Illustrator, si vous êtes sur PC ou dans le coin supérieur gauche de la barre de menu de votre écran, si vous êtes sur Mac. Un menu déroulant va alors s’afficher.
-
6Survolez l’option Tracé. Un menu supplémentaire s’affichera listant les options de tracé.
-
7Cliquez sur Tableau. Une fenêtre va alors s’ouvrir et vous pourrez diviser le rectangle en grille pour créer un tableau.
- Assurez-vous que l’objet rectangle est sélectionné dans l’espace de travail. L’option Tableau ne sera pas disponible si l’objet rectangle n’a pas été sélectionné au préalable.
-
8
-
9Créez la grille du tableau. Entrez le nombre de rangées et de colonnes dont vous avez besoin pour votre tableau. Pour cela, vous devez renseigner les cases Nombres dans les sections Rangées et Colonnes, pour indiquer le nombre de rangées et de colonnes que vous voulez créer.
-
10Réglez la taille. Si vous le souhaitez, vous pouvez ajuster la hauteur et la largeur des rangées et des colonnes. Pour cela, renseignez les cases Hauteur et Largeur avec des valeurs numériques.
- Il vous est aussi possible d’ajuster la valeur du champ Gouttière pour créer des espaces entre vos rangées et vos colonnes.
-
11Cliquez sur OK. Une fois que vous avez renseigné tous les champs nécessaires, cliquez sur OK pour créer votre tableau.Publicité
Modifier le tableau
-
1Cliquez sur l’outil Sélection. C’est la flèche noire dans la barre d’outils à gauche. Cet outil vous permet de séparer les objets et les tracés dans l’espace de travail.
-
2Sélectionnez le tableau. Cliquez dans l’espace de travail et dessinez un rectangle englobant votre tableau. Cela permettre de sélectionner l’objet tableau.
-
3Déplacez le tableau. Cliquez sur votre tableau et déplacez-le pour le positionner où vous le souhaitez dans l’espace de travail.
-
4Sélectionnez une cellule. Cliquez sur une cellule de votre tableau avec l’outil Sélection.
-
5Choisissez une couleur. Cliquez sur la couleur de fond en bas de la barre d’outils. Vous trouverez l’outil couleur en bas de la barre d’outils, en cliquant dessus la fenêtre du Sélecteur de couleur s’ouvrira.
- Vous pouvez remplir chaque cellule avec une couleur différente.
-
6Sélectionnez une couleur. Vous pouvez directement cliquer dans la fenêtre des couleurs pour en choisir une ou utiliser les valeurs RVB, CMYK ou HTML.
-
7Cliquez sur OK. La couleur que vous aurez choisie sera alors appliquée à la cellule préalablement sélectionnée.
-
8Sélectionnez l’outil Texte. Cliquez sur T dans la barre d’outils. Cela vous permettra d’ajouter du texte dans l’espace de travail.
- Le curseur prendra l’apparence d’un « I » entouré d’un rectangle pointillé [1] .
-
9Sélectionnez une cellule. Cliquez à l’intérieur de la cellule dans laquelle vous souhaitez ajouter du texte. Cela créera une boite de texte où vous pourrez entrer du texte.
- Vous pouvez aussi cliquer et faire glisser l’outil Texte afin de créer une « zone de texte ».
-
10Entrez du texte. Après avoir créé une boite de texte à l’aide de l’outil Texte, vous pouvez taper du texte ou coller un texte préalablement copié.
-
11Abandonnez de la sélection. Une fois que vous aurez fini d’entrer votre texte, cliquez sur l’outil Sélection (la flèche noire), pour quitter le mode d’édition de texte.
-
12Déplacez votre texte. Vous pouvez vous servir de l’outil Sélection pour déplacer et positionner votre texte où vous le souhaitez dans l’espace de travail ou dans le tableau.Publicité

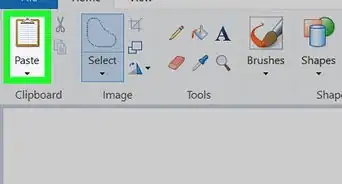
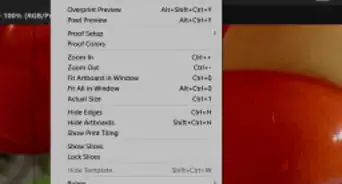
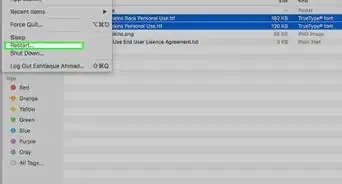
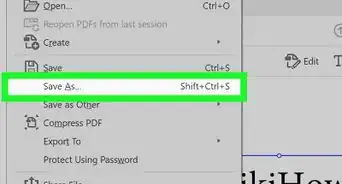
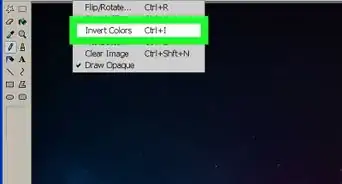
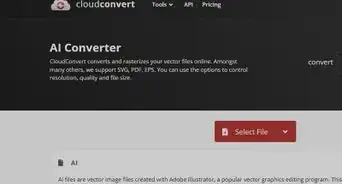
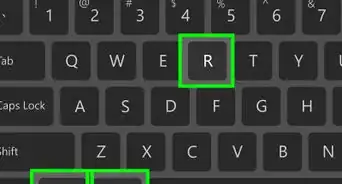
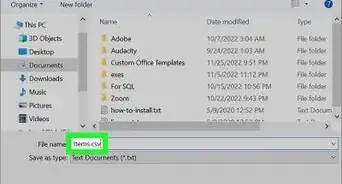
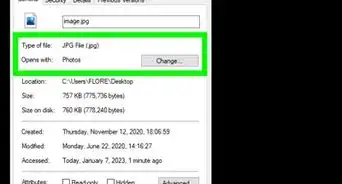
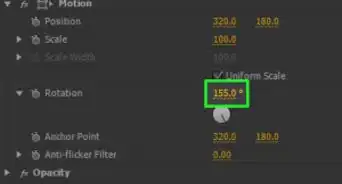
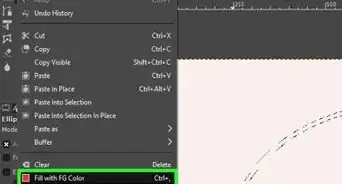

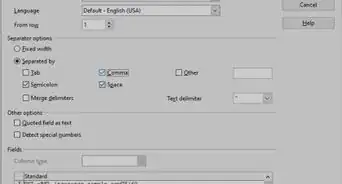
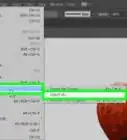
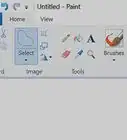
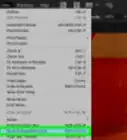


L'équipe de gestion du contenu de wikiHow examine soigneusement le travail de l'équipe éditoriale afin de s'assurer que chaque article est en conformité avec nos standards de haute qualité. Cet article a été consulté 34 504 fois.