Cet article a été rédigé avec la collaboration de nos éditeurs(trices) et chercheurs(euses) qualifiés(es) pour garantir l'exactitude et l'exhaustivité du contenu.
L'équipe de gestion du contenu de wikiHow examine soigneusement le travail de l'équipe éditoriale afin de s'assurer que chaque article est en conformité avec nos standards de haute qualité.
Cet article a été consulté 18 234 fois.
Vous pourrez obtenir une adresse de messagerie utilisant pour nom de domaine celui de votre site web personnel. Votre nouvelle adresse se terminera ainsi par le @ suivi du nom de domaine de votre site. Vous pourrez créer votre adresse au moyen du site de GoDaddy ou de Zoho ou encore en créant un compte de messagerie auprès d’un service d’hébergement payant. Dans tous les cas, vous devrez être propriétaire du nom de domaine sur lequel vous voulez créer votre adresse de courriel.
Étapes
Utiliser GoDaddy
-
1Ouvrez la page de sélection de paquets de Godaddy. Utilisez le navigateur de votre ordinateur pour ouvrir la page https://www.godaddy.com/hosting/web-hosting/.
- Si vous n’avez pas encore de compte sur le site de GoDaddy, vous pourrez en créer en ouvrant le lien étiqueté S’enregistrer qui se trouve dans le coin supérieur droit de la page, puis en cliquant sur Créer un compte en bas de la fenêtre et en suivant les indications qui vous seront données au cours de la procédure.
-
2Choisissez le paquet de services élémentaire. Pour cela, procédez comme suit :
- déroulez la page et cliquez sur Ajouter au panier au-dessous de l’entête Service économique ;
- Sélectionnez des options additionnelles si vous en avez besoin ;
- déroulez de nouveau la page vers le bas et sélectionnez Continuer avec les options choisies ;
- ajoutez un nom de domaine si vous voulez ou cliquez sur Non merci pour continuer ;
- inscrivez-vous sur GoDaddy si vous ne l’avez pas déjà fait ;
- entrez les informations nécessaires au paiement des services choisis qui vous seront demandées puis quittez le site.
-
3Ouvrez votre compte GoDaddy. Ouvrez le site https://www.godaddy.com/ et cliquez sur le logo représentant une silhouette humaine dans le coin supérieur droit de la page et sélectionnez le lien intitulé Paramètres du compte qui s’affichera dans le menu déroulant [1] .
-
4Cliquez l’onglet intitulé Mes services. Il se trouve dans le coin supérieur gauche de la page.
-
5Déroulez la page jusqu’à l’intitulé Espace de messagerie'. Elle se trouve dans la partie centrale de la page.
-
6Cliquez le bouton Tout gérer. Il se trouve à droite de l’intitulé Espace de messagerie. Vous verrez s’ouvrir une nouvelle page depuis laquelle vous pourrez créer l’adresse de votre boite à lettres.
-
7Entrez l’adresse de votre boite à lettres. Saisissez celle qui vous convient dans la boite d’entrée de texte intitulée Adresse de courriels, en prenant soin d’utiliser le nom de domaine que vous voulez.
-
8Entrez le mot de passe de votre boite à lettres. Saisissez celui que vous voulez dans la boite d’entrée de texte intitulée Mot de passe, puis répétez-le scrupuleusement dans le cadre étiqueté Confirmer le mot de passe.
-
9Cliquez sur Créer. Cette option se trouve au bas de la page. Votre nouvelle boite à lettres sera créée et deviendra utilisable au bout de quelques minutes.Publicité
Utiliser Zoho
-
1Ouvrez le site de messagerie de Zoho. Utilisez le navigateur de votre ordinateur pour ouvrir la page https://www.zoho.com/fr/mail/. Le site Zoho Mail propose l’hébergement gratuit d’une seule adresse de courriel pour votre usage personnel que vous pourrez créer vous-même avec le suffixe .com.
-
2Inscrivez-vous sur le site de Zoho. Cochez la boite intitulée Messagerie personnelle qui se trouve à droite de l’écran puis cliquez le bouton rouge Inscription gratuite que vous trouverez au-dessous de la case que vous venez de cocher.
-
3Déroulez la page jusqu’à l’intitulé Plan gratuit. Vous trouverez cette option dans la partie inférieure de la page.
-
4Cliquez Commencer. Ce lien se trouve dans la section intitulée Plan gratuit. Vous serez redirigé vers le début de la procédure de création de votre adresse.
-
5Entrez l’adresse de votre site web. Saisissez-le dans le champ d’entrée de texte qui se trouve au milieu de la page.
-
6Cliquez sur Ajouter. Vous trouverez ce bouton à droite du champ que vous venez de compléter.
-
7Entrez les éléments d’identification de votre compte. Complétez chacune des boites de dialogue de cette page, sans oublier d’inscrire un numéro de téléphone valide sur lequel vous pourrez recevoir des messages textuels.
-
8Cochez la case intitulée J’accepte. Celle-ci se trouve au bas de la page.
-
9Cliquez sur S’inscrire. Après avoir cliqué cette option qui se trouve au bas de la page, Zoho vous enverra un message textuel de vérification sur votre téléphone.
-
10Vérifiez votre compte. Procédez comme suit pour la vérification de votre compte :
- ouvrez l’application de messagerie de votre téléphone ;
- lisez le texte qui vous a été envoyé par Zoho ;
- prenez note du code de vérification contenu dans ce texte ;
- saisissez ce code de vérification dans la boite d’entrée de texte située au milieu de la page de réglages de Zoho ;
- cliquez sur Vérifier mon téléphone mobile.
-
11Cliquez l’onglet Méthode CNAME. Vous le trouverez en haut de la page. CNAME est la méthode la plus simple pour vérifier un site web.
-
12Sélectionnez un site d’hébergement web. Cliquez sur le dialogue de sélection qui se situe dans la partie supérieure de la page, puis sélectionnez le nom de votre domaine, par exemple GoDaddy, dans le menu déroulant qui s’affichera.
-
13Vérifiez que vous êtes bien propriétaire de votre domaine. Bien que cette procédure puisse varier selon le nom de votre domaine web, elle se déroulera généralement comme suit :
- copiez le code inscrit dans la boite de texte intitulée Nom, Hébergeur, Paramètre ou CNAME en le sélectionnant et en pressant simultanément les touches Ctrl+C sous Windows ou ⌘ Command+C si vous êtes sous Mac ;
- ouvrez la page des réglages correspondant au site web sur lequel est hébergé votre domaine ;
- cliquez sur Ajouter ou Nouveau, puis sélectionnez CNAME ;
- sélectionnez le paramètre étiqueté CNAME ;
- collez le code que vous avez copié précédemment dans la boite de texte intitulée Nom, Hébergeur, Paramètre ou CNAME en pressant simultanément les touches Ctrl+V de votre clavier si vous êtes sous Windows ou ⌘ Command+V sous Mac ;
- copiez le code affiché dans le champ Destination de pointage du paramètre ;
- dans la page des réglages, collez ce code dans le champ portant la même identification ;
- enregistrez vos modifications ;
- cliquez sur Procéder à la vérification par la méthode CNAME, puis, lorsque vous y serez invité, faites de même sur Vérifier maintenant. Si vous ne voyez pas cette invitation s’afficher, attendez quelques minutes avant de recommencer.
-
14Entrez un nom d’utilisateur. Saisissez le nom que vous voulez utiliser avec votre adresse de messagerie personnalisée dans la boite d’entrée de texte qui est affichée en haut de la page.
-
15Cliquez sur Créer le compte. Ce bouton gris se trouve au-dessous de la boite où vous avez entré votre adresse de messagerie.
-
16Allez jusqu’à la page intitulée Configurer la réception des messages. Pour cela, cliquez deux fois de suite sur le bouton Passer que vous verrez en bas et à droite de la page.
-
17Envoyez un courriel à Zoho. Réglez votre nouveau service de messagerie pour envoyer un courriel à Zoho. C’est ce qui permettra d’orienter la réception de vos messages vers votre boite à lettres. Pour ce faire, procédez comme suit [2] :
- ouvrez la page de réglage des services de votre messagerie ;
- cliquez sur Ajouter ou Nouveau, puis sélectionnez MX ou Enregistrement MX ;
- Entrez @ dans le champ étiqueté Hébergement ;
- tapez mx.zoho.com dans le champ Redirection ;
- tapez 10 dans le champ nommé Niveau de priorité ;
- sauvegardez vos modifications en cliquant sur Enregistrer ou OK ;
- répétez le processus en modifiant les champs Redirection en mx2.zoho.com et Niveau de priorité en 20.
-
18Transférez le contenu de votre ancienne boite à lettres. Si vous voulez transférer le contenu de votre ancienne boite à lettres vers celle que vous venez de créer, suivez toutes les instructions qui vous seront données sur la page intitulée Transfert de messagerie.
- Vous pourrez passer outre à cette étape si vous le voulez en cliquant sur le bouton Passer que vous trouverez en bas et à droite de la page.
- Vous trouverez aussi une aide plus détaillée sur la manière d’utiliser Zoho avec votre plateforme de messagerie dans la page Configurer un client de messagerie.
-
19Accédez à votre boite à lettres Zoho. Vous pourrez, comme sur tous les autres clients de messagerie, aller sur le site https://workplace.zoho.com/ et cliquer sur Messages pour voir s’afficher le contenu de votre boite à lettres.
- Vous trouverez une application gratuite nommée Zoho Email que vous pourrez utiliser après vous être inscrit sur votre smartphone Android ou iPhone.
Publicité
Utiliser un site d’hébergement payant
-
1Recherchez un service d’hébergement payant. Si vous n’avez pas encore enregistré votre nom de domaine auprès d’un service d’hébergement web, vous devrez rechercher cette possibilité sur des sites comme GoDaddy ou FastComet.
- Si votre propre nom de domaine est déjà hébergé par un service spécifique, vous pourrez normalement créer une adresse de messagerie depuis la page des réglages de ce site.
-
2Sélectionnez un bouquet de services payants. La plupart des sites d’hébergement de messageries proposent divers bouquets de services offrant plusieurs avantages, comme des espaces de stockage important ou un accès à leurs outils en ligne. Choisissez le bouquet de services le plus adapté à vos besoins.
-
3Entrez les détails de votre compte. Vous devrez généralement fournir les informations qui suivent :
- les informations élémentaires vous concernant, comme votre numéro de téléphone, vos noms, prénoms et identificateur préféré ;
- les informations relatives à votre domaine web, comme l’adresse de votre site web et votre identificateur d’accès ;
- les éléments relatifs aux moyens de paiement : votre numéro de carte de crédit et votre adresse de facturation.
-
4Procédez à l’achat effectif de votre bouquet de services. Vous pourrez commencer à utiliser l’adresse de messagerie dès que vous aurez renseigné les informations qui vous seront demandées.
-
5Suivez toutes les instructions qui vous seront données. Cela vous permettra de mener à bien les réglages nécessaires à la mise en œuvre de votre compte de messagerie. La plupart des sites d’hébergement afficheront une page d’instructions ou vous enverront un courriel pour vous aider à paramétrer le transfert du contenu de votre messagerie actuelle vers celle que vous venez de créer et à régler le comportement de nouvelle boite à lettres [3] .
- Vous pourrez être amené à choisir un identifiant d’utilisateur ainsi qu’un style d’affichage du contenu de votre messagerie, comme celui utilisé dans Microsoft Outlook.
-
6Utilisez le client de courriels de votre service de messagerie. Si votre nouveau service de messagerie vous propose sa propre application de client de courriels, vous pourrez y visualiser et gérer le contenu de votre boite à lettres sans avoir besoin d’en utiliser une autre pour y effectuer ces tâches.Publicité
Conseils
- Prenez soin de créer un mot de passe suffisamment long et robuste pour accéder au service d’hébergement de votre messagerie.
Avertissements
- La propriété d’un nom de domaine et de son service de messagerie peut se révéler couteuse dans le temps.
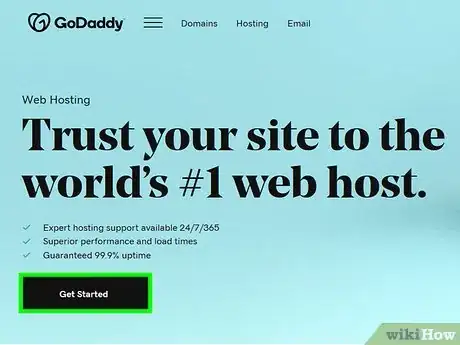
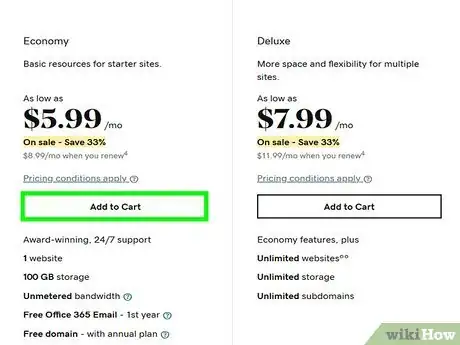
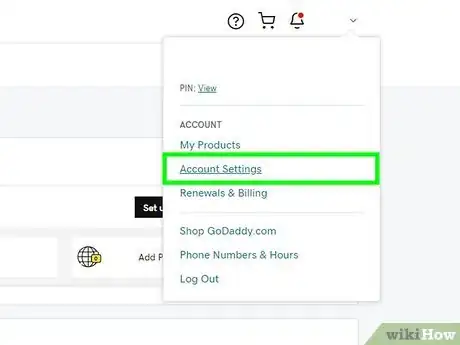
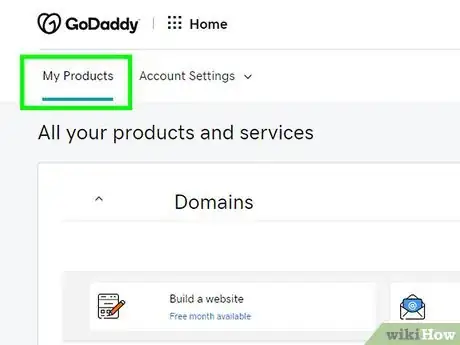
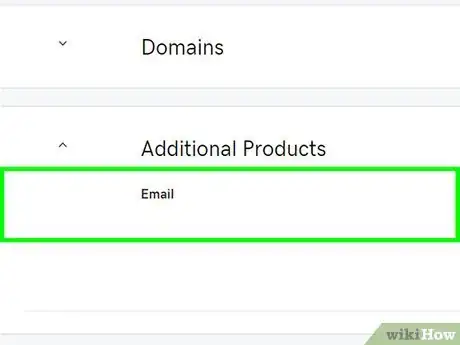
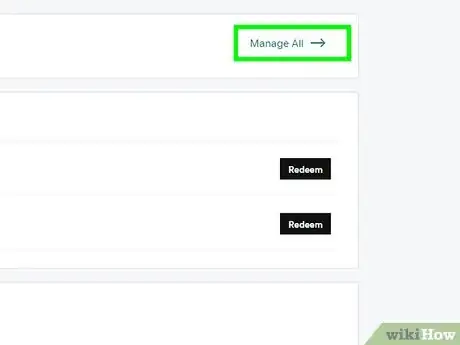
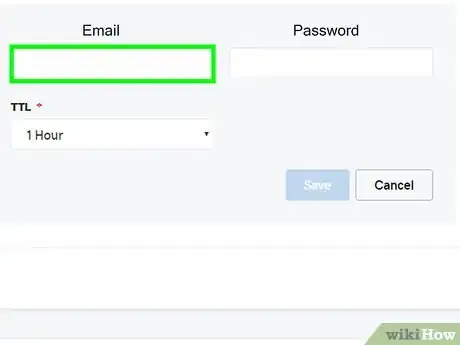
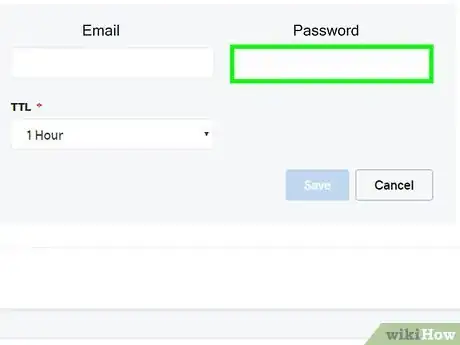
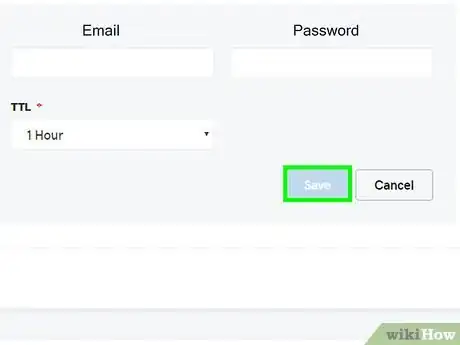
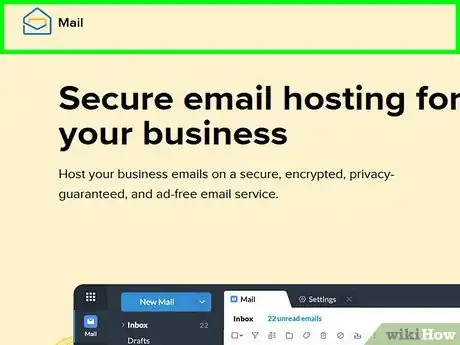
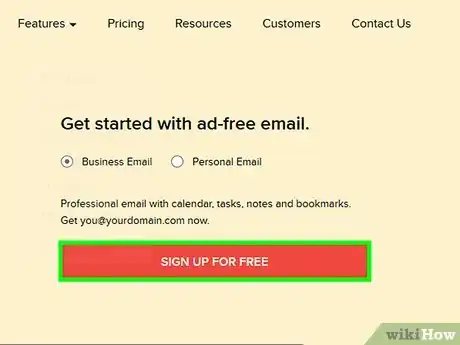
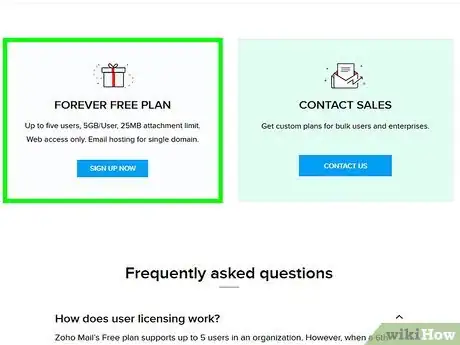
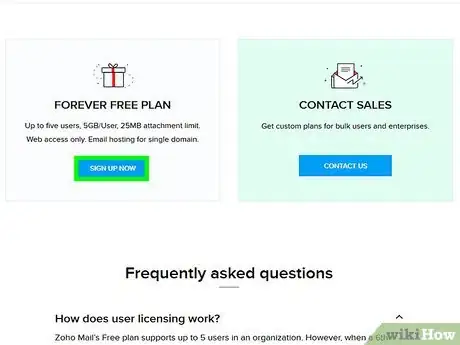
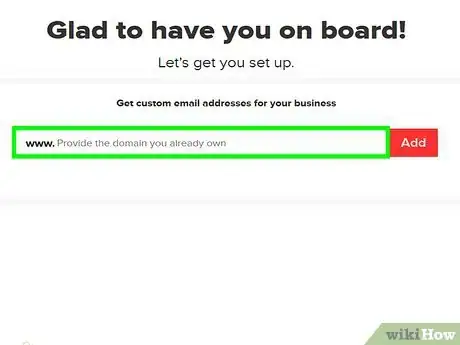
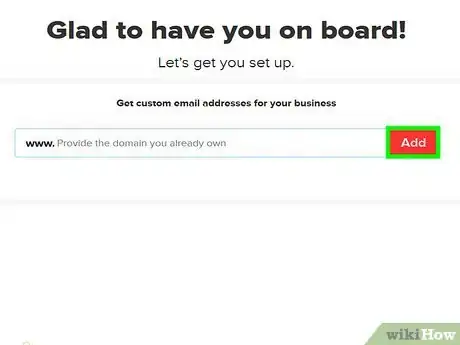
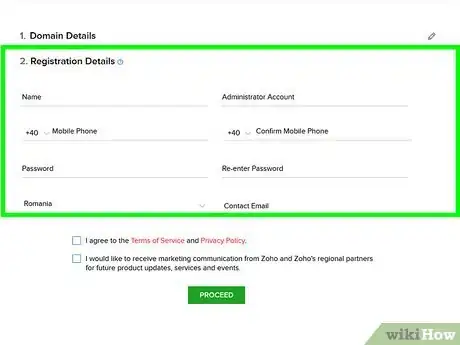
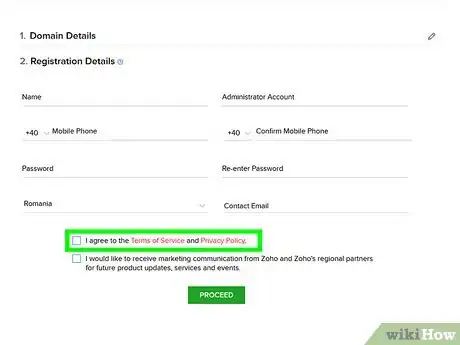
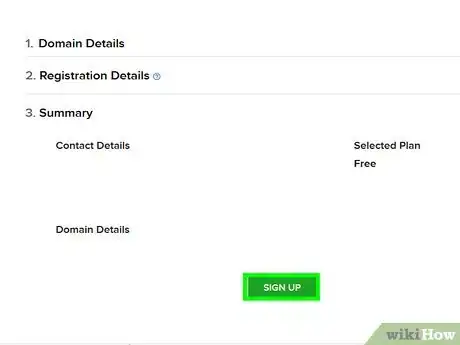
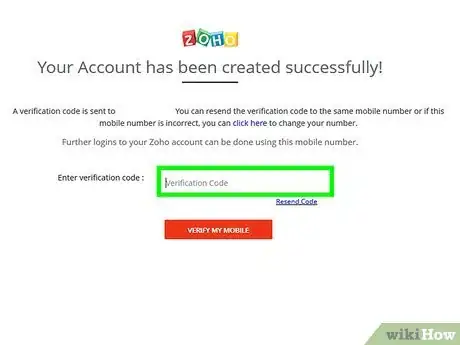
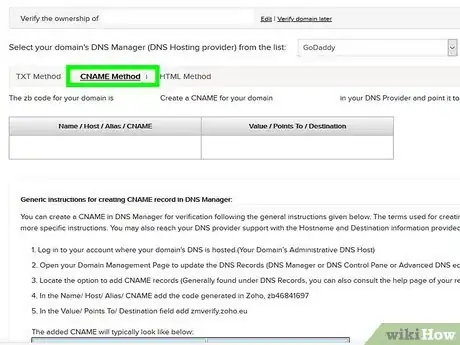
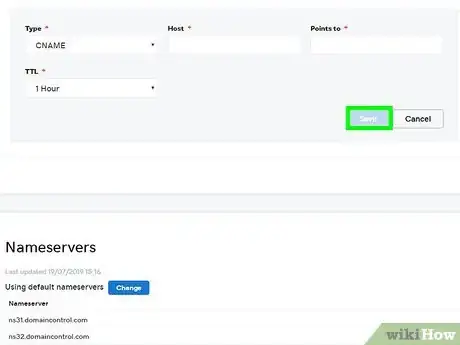
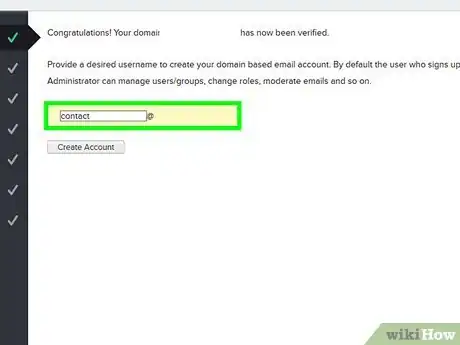
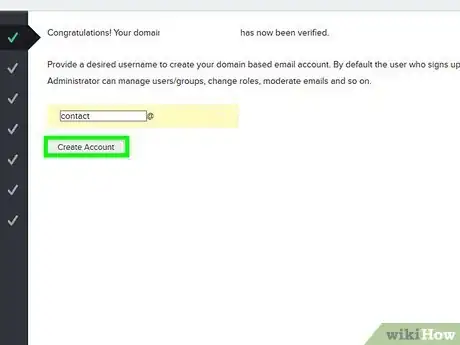
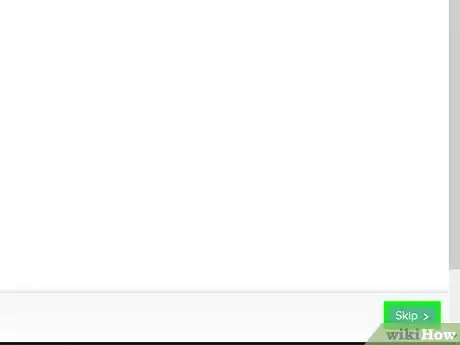
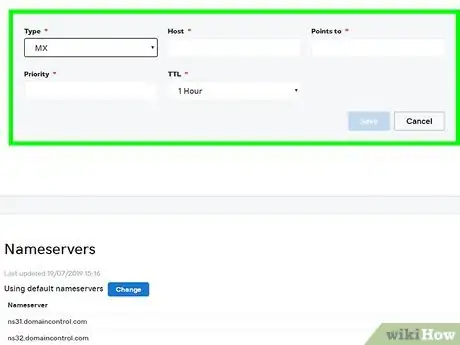
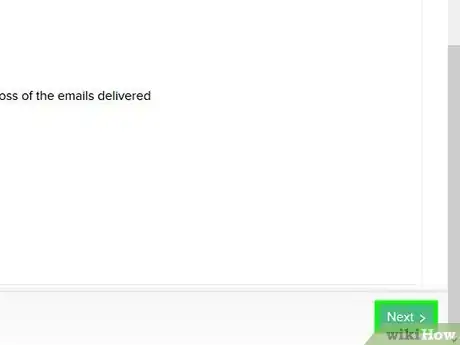
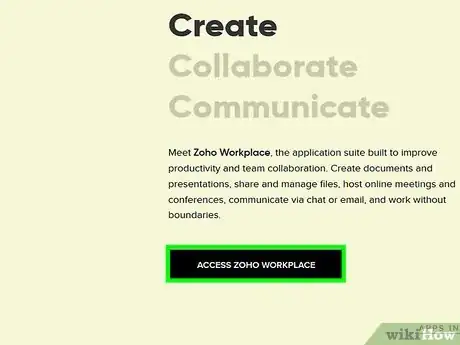
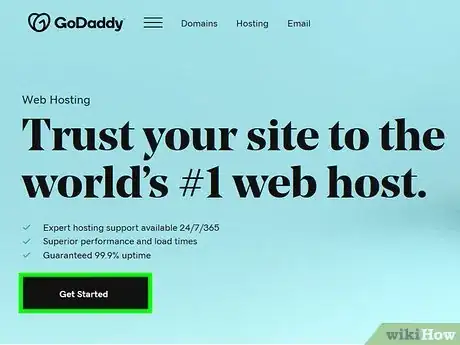
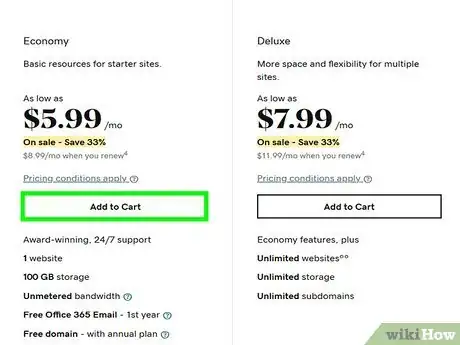
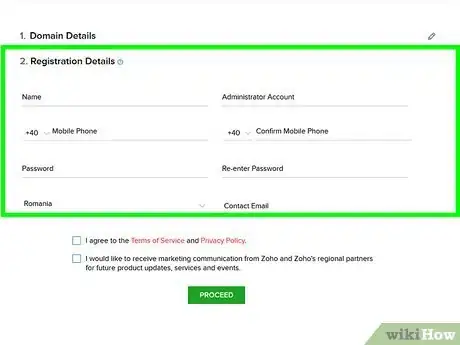
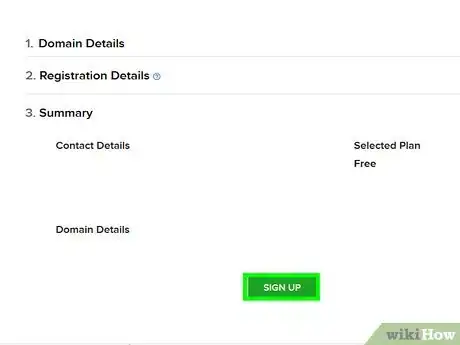
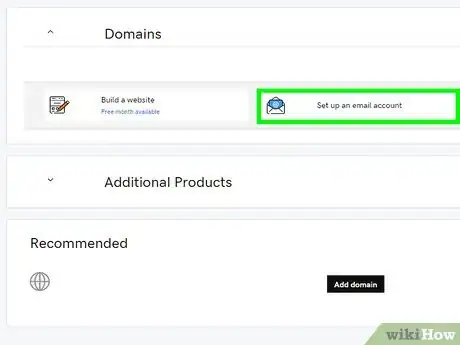
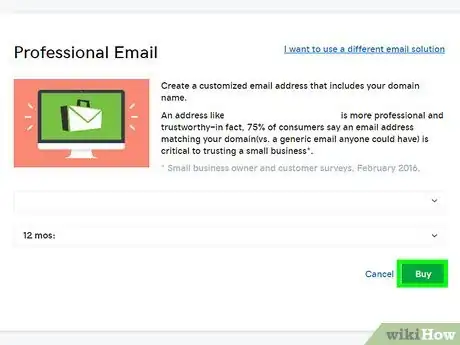
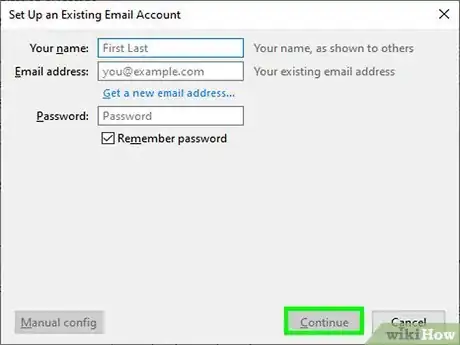
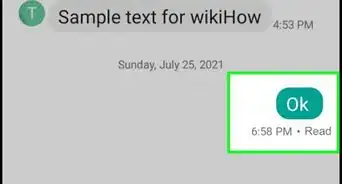
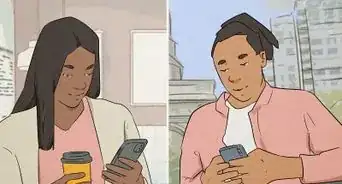
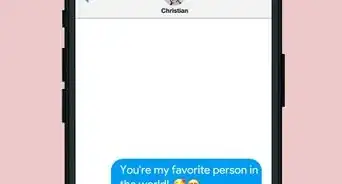
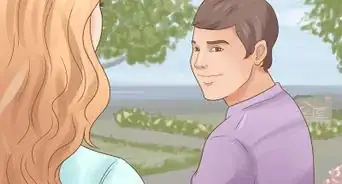
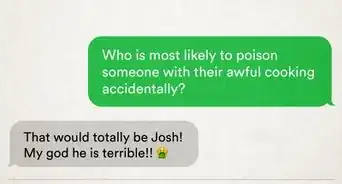
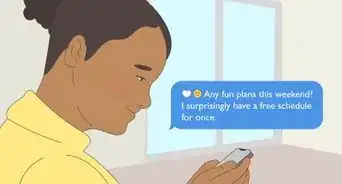


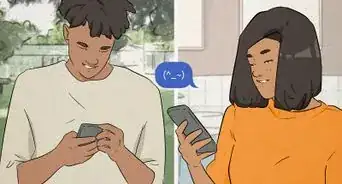
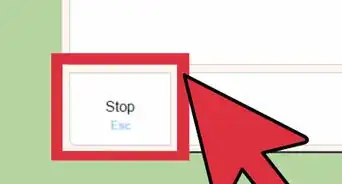
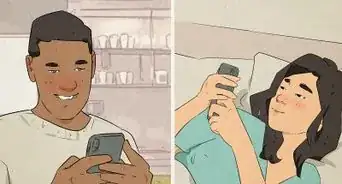

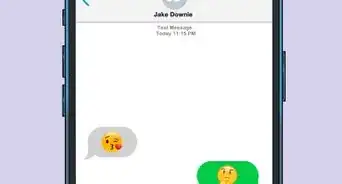
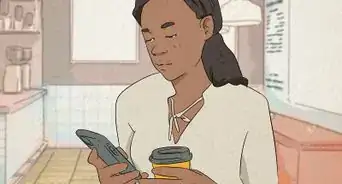
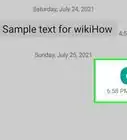

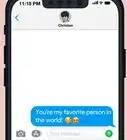


L'équipe de gestion du contenu de wikiHow examine soigneusement le travail de l'équipe éditoriale afin de s'assurer que chaque article est en conformité avec nos standards de haute qualité. Cet article a été consulté 18 234 fois.