Cet article a été rédigé avec la collaboration de nos éditeurs(trices) et chercheurs(euses) qualifiés(es) pour garantir l'exactitude et l'exhaustivité du contenu.
L'équipe de gestion du contenu de wikiHow examine soigneusement le travail de l'équipe éditoriale afin de s'assurer que chaque article est en conformité avec nos standards de haute qualité.
Cet article a été consulté 126 451 fois.
Les bases de données sont bien utiles aujourd'hui, mais leur construction n'est pas si simple. Heureusement, des progrès ont été faits dans le sens d'une simplification et avec Microsoft Access couplé avec des feuilles de calcul Excel, la chose est bien plus aisée, les deux logiciels font partie de la même suite bureautique (Microsoft Office Professionnel). En utilisant le bon format de fichier, il est aussi possible d'exporter les données d'une feuille Excel vers un logiciel tiers de gestion de base de données.
Étapes
Créer une base de données avec Microsoft Access
-
1Exécutez Microsoft Access. Son icône est une série de jetons empilés derrière une feuille rouge marquée d'un « A » blanc. Vous parvenez à la page des modèles de bases de données.
- Access est spécialement conçu pour fonctionner avec les documents d'Excel, les deux faisant de la même suite Microsoft Office Professionnel. Access ne fonctionne que sous Windows.
-
2Cliquez sur Base de données vide. Cette option est dans le coin supérieur gauche de la fenêtre.
- Bien entendu, si vous désirez un modèle prédéfini de base d'accès, vous n'avez qu'à vous servir en cliquant sur l'un de ceux présents en seconde partie de page.
-
3Cliquez sur Créer. Cette option est dans le coin inférieur droit de la fenêtre surgissante. La base de données Access s'ouvre.
-
4Cliquez sur l'onglet Données externes. Cet onglet est le quatrième de la barre d'onglets.
-
5Cliquez sur Importations enregistrées. Dans la barre d'outils, ce bouton est dans la deuxième partie à partir de la gauche, en première ligne. Un menu déroulant apparait.
-
6Sélectionnez Fichier. Cette option est dans le menu déroulant. Un menu surgissant va alors apparaitre.
-
7Cliquez sur Excel. En cliquant sur le nom du logiciel, vous allez faire apparaitre une fenêtre d'importation des données contenues dans une feuille Excel préparée par vos soins.
-
8Cliquez sur Parcourir. C'est en haut et à droite de la fenêtre.
-
9Sélectionnez votre feuille de calcul Excel. Naviguez jusqu'au dossier qui contient la feuille de calcul Excel, ouvrez-le en doublecliquant dessus, puis cliquez sur la feuille Excel que vous voulez utiliser.
-
10Cliquez sur Ouvrir. Le bouton est dans le coin inférieur droit de la fenêtre.
-
11Précisez le mode de transfert des données. Cliquez sur le bouton radio qui correspond à ce que vous voulez : trois possibilités sont offertes.
- Importer les données sources dans une nouvelle table de la base de données active : choisissez cette option si vous avez créé une base de données ne contenant encore aucune table ou si vous désirez ajouter une nouvelle table à une base de données déjà existante. En créant une nouvelle table, vous pouvez modifier vos données depuis Access.
- Ajouter une copie des enregistrements à la table : choisissez cette option si vous avez déjà une base de données et que vous voulez ajouter des données à une des tables. Avec cette option, vous pouvez modifier vos données depuis Access.
- Lier à la source de données en créant une table attachée : choisissez cette option si vous voulez créer un hyperlien dans une table qui va lier un fichier Excel dans une base Access. Les données restent dans Excel. Elles sont affichées dans Access dans une table classique. Par contre, depuis Access, il ne sera pas possible d' ajouter, de modifier et de supprimer des données.
-
12Cliquez sur OK. Le bouton est comme de coutume en bas de la fenêtre.
-
13Sélectionnez une feuille. En haut de la fenêtre, cliquez sur le nom de la feuille (du document Excel) que vous voulez importer.
- Par défaut, Excel ouvre un classeur contenant systématiquement trois feuilles de calcul dénommées Feuil1 Feuil2 et Feuil3. Il n'est pas possible de transférer plus d'une feuille à la fois. Donc, si, pour votre base, vous avez besoin d'informations provenant des deux autres feuilles, vous devrez procéder au transfert de chacune des feuilles en revenant dans l'onglet Données externes et vous recommencerez l'opération décrite pour la première feuille.
- Si vous voulez changer le nom des feuilles, faites-le dans Excel, le changement se fera automatiquement dans la base de données Access.
-
14Cliquez sur Suivant. C'est dans le coin inférieur droit de la fenêtre.
-
15Activez les entêtes de colonnes. Si votre feuille Excel contient déjà les titres de colonnes (par exemple, en première ligne), cochez la case Première ligne contient les entêtes de colonnes.
- Par contre, si vous voulez qu'Access crée lui-même les entêtes, laissez cette case décochée.
-
16Cliquez sur Suivant.
-
17Modifiez éventuellement les champs de la feuille de calcul. Si vous désirez importer, sans changements, tous les champs de la feuille de calcul, passez à l'étape suivante.
- Pour modifier un champ, cliquez sur le nom du champ (entête de colonne). Dans la fenêtre de l'assistant d'importation, à la rubrique Options des champs, vous pourrez modifier le nom du champ, le type des données, préciser une éventuelle indexation.
- Si vous ne désirez pas importer tel ou tel champ, faites-le depuis cette même fenêtre en cochant la case Ne pas importer le champ (sauter).
-
18Cliquez sur Suivant.
-
19Précisez la clé primaire pour la nouvelle table. À moins d'être déjà calé en base de données, cliquez sur le bouton radio Laisser Access ajouter une clé primaire, c'est ce choix par défaut qui vous est toujours proposé en première instance.
- Les autres choix possibles sont : Choisir ma propre clé primaire (vous entrez dans le champ à droite la clé choisie) ou Pas de clé primaire (pas très recommandé).
-
20Cliquez sur Suivant.
-
21Donnez un nom à votre table. Dans le champ Importer vers la table, entrez le nom que vous voulez. Par défaut, Access propose le nom du fichier texte.
- Vous pouvez très bien conserver le nom par défaut de cette base.
-
22Cliquez sur Terminer. Cette option est en bas et à droite de la fenêtre.
-
23Cliquez sur Fermer. Il est dans le coin inférieur droit de la fenêtre. La fenêtre d'importation se ferme et votre base est alors créée.
- Vous pouvez éventuellement cocher la case Enregistrer les étapes d’importation. Ce faisant, cela vous permettra de répéter rapidement l'opération sans repasser par l'assistant.
Publicité
Créer une base de données avec un logiciel tiers
-
1Ouvrez votre document Excel. Doublecliquez sur le document Excel que vous voulez intégrer à votre base de données.
- Si vous n'avez pas de document préétabli, exécutez Excel, cliquez sur Nouveau classeur, puis remplissez votre document.
-
2Cliquez sur Fichier. Ce menu est dans la barre de menus en haut de la fenêtre d'Excel (Windows) ou de l'écran (Mac).
-
3Sélectionnez Enregistrer sous. Cette fonctionnalité est dans la liste Fichier.
-
4Doublecliquez sur Ce PC. C'est au milieu de la page.
- Ignorez cette étape si vous travaillez sur un Mac.
-
5Sélectionnez un format de fichier. Cliquez sur la liste déroulante Type (Windows) ou Type de fichier (Mac), puis choisissez un format.
- Si vous utilisez une application de base de données orientée texte, cliquez sur .CSV (pour « valeurs séparées par une virgule »).
- Si vous utilisez une application de base de données orientée données, cliquez sur . XML.
- Si votre document Excel ne contient pas de données XML, ce format sera désactivé, vous ne pourrez pas le choisir.
-
6Cliquez sur Enregistrer. Le bouton est comme d'habitude au bas de la fenêtre. Votre document est alors sauvegardé sous le format choisi précédemment.
-
7Créez une nouvelle base de données dans votre application dédiée. La procédure est globalement la même, quelle que soit l'application. Il faut exécuter l'application, puis créer un document nouveau en cliquant sur Nouveau (ou Fichier > Nouveau), ensuite vous n'avez plus qu'à suivre les instructions qui s'affichent à l'écran.
-
8Repérez le bouton Importer. Il est souvent dans le menu Fichier, mais si vous ne le trouvez pas, recourez à l'aide fournie dans l'application en tapant une requête du type « importer données ».
-
9Sélectionnez votre fichier Excel. Repérez, puis doublecliquez sur le fichier exporté depuis Excel.
-
10Laissez-vous guider. Suivez les instructions données et faites vos choix en fonction de vos besoins.
-
11Enregistrez la base de données. Comme pour n'importe quel document, faites la combinaison Contrôle+S (Windows) ou Commande+S (Mac).Publicité
Conseils
- Il est également possible de créer gratuitement des bases de données en ligne, la seule contrainte est de créer préalablement un compte sur le site en question.
- Certains programmes de base de données sont incomplets. Il est possible qu'il vous faille télécharger un programme complémentaire (et compatible), en particulier pour ouvrir la base de données.
Avertissements
- Lors du transfert, il arrive que des données Excel soient manquantes : Access signale les éventuelles erreurs.
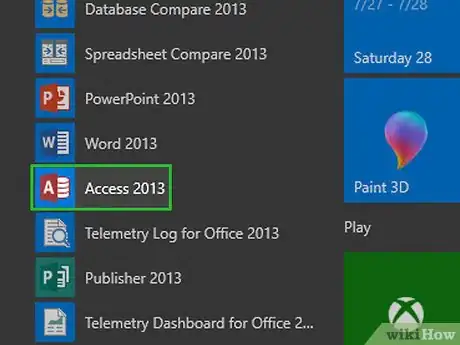
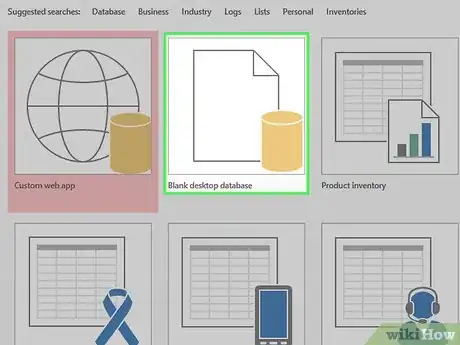
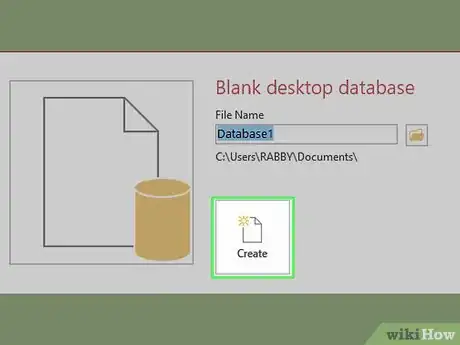

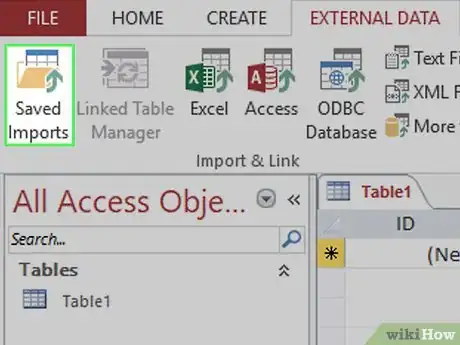
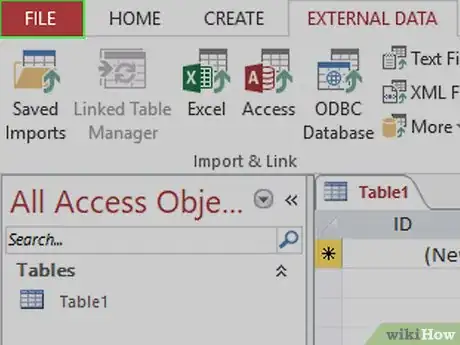
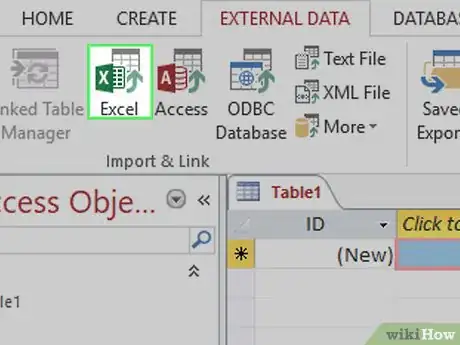

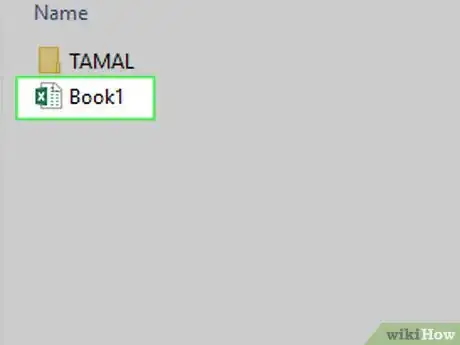
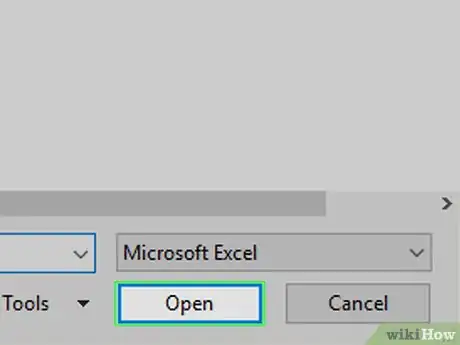



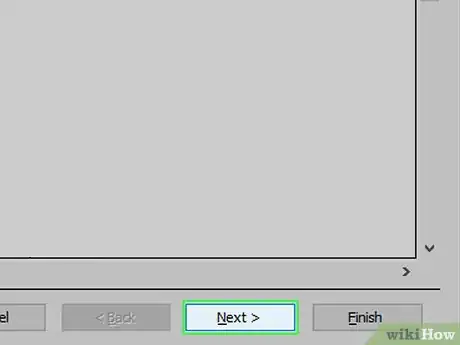

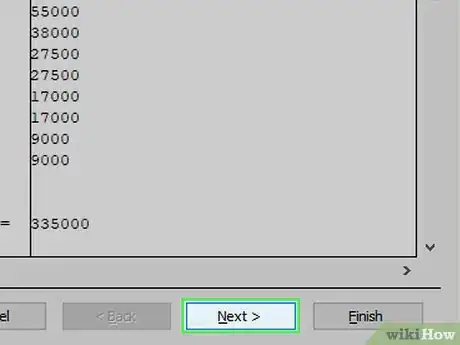

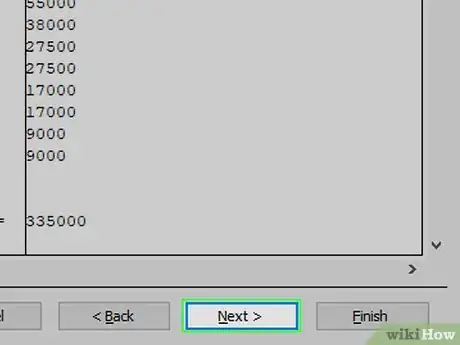

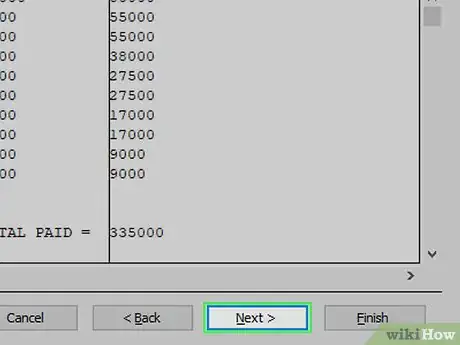

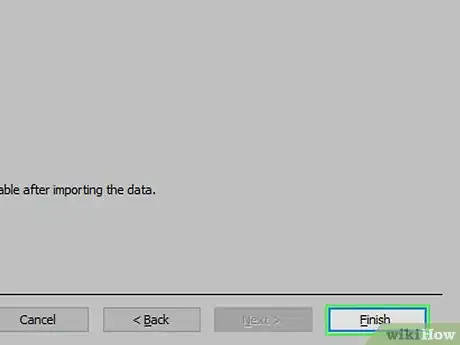




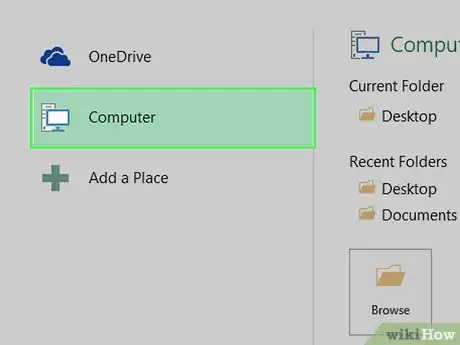


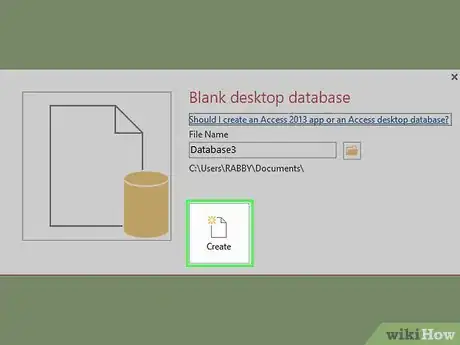
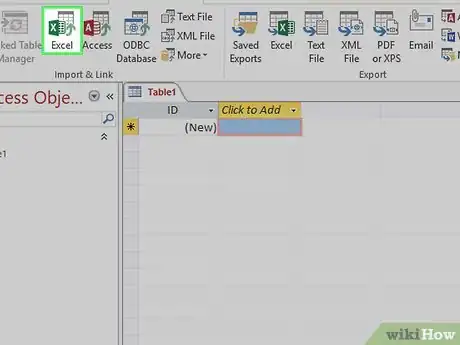
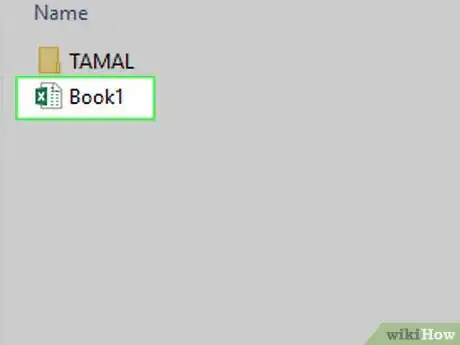
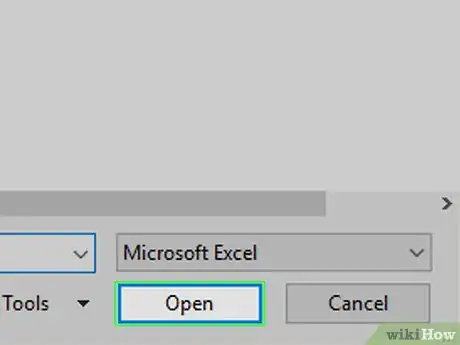
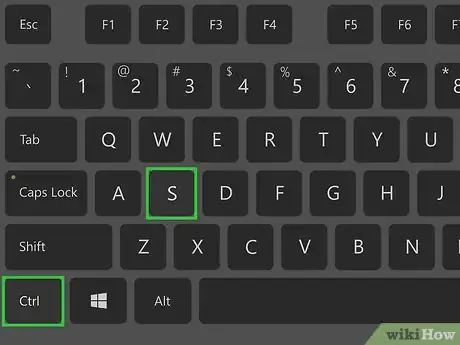
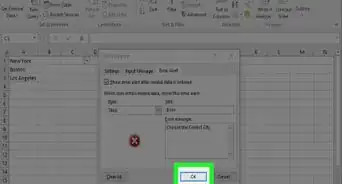
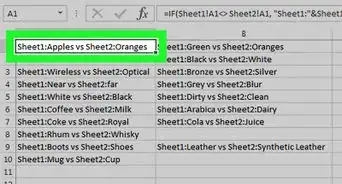
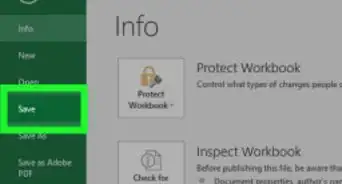
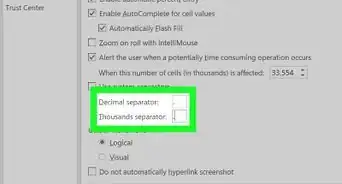
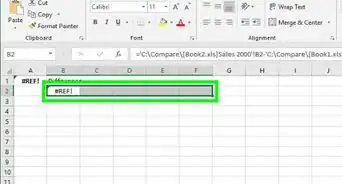
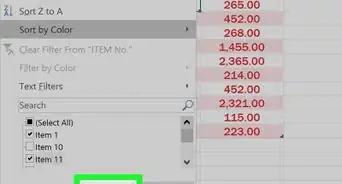
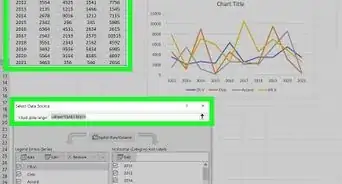

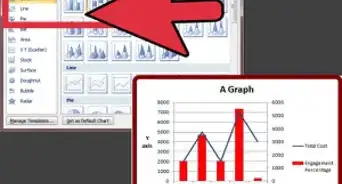
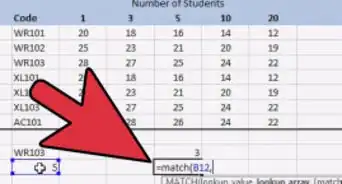
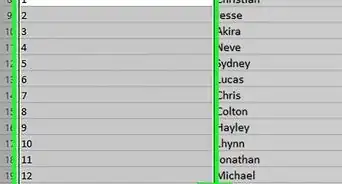
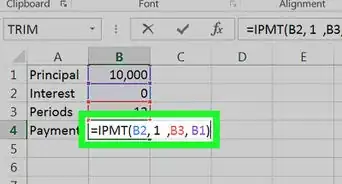
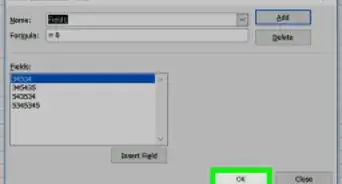
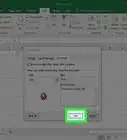
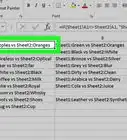

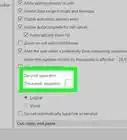

L'équipe de gestion du contenu de wikiHow examine soigneusement le travail de l'équipe éditoriale afin de s'assurer que chaque article est en conformité avec nos standards de haute qualité. Cet article a été consulté 126 451 fois.