Cet article a été rédigé avec la collaboration de nos éditeurs(trices) et chercheurs(euses) qualifiés(es) pour garantir l'exactitude et l'exhaustivité du contenu.
L'équipe de gestion du contenu de wikiHow examine soigneusement le travail de l'équipe éditoriale afin de s'assurer que chaque article est en conformité avec nos standards de haute qualité.
Cet article a été consulté 410 630 fois.
Pour pouvoir conserver des données, certains supports (cédérom, carte SD…) et même des fichiers sont protégés en écriture. Il est possible de lever temporairement cette protection afin de modifier un fichier ou d'éditer le contenu d'un support. Pour supprimer une protection en écriture, vous devez avoir tous les droits de l'administrateur. Certains supports amovibles, comme les cédéroms enregistrables, ont leur propre système de protection en écriture qu'il est quasiment impossible à contourner.
Étapes
Résoudre un problème simple de protection en écriture
-
1Voyez si votre support d'enregistrement possède un verrouillage. Certains cartes SD et disques flash à brancher sur un port USB sont dotés d'un petit mécanisme (levier ou languette) qui dans une certaine position bloque l'accès en écriture du support, mais pas la lecture. Voyez si votre support en est muni. Déplacez-le et vous pourrez accéder au contenu.
- Sur certaines cartes SD, le commutateur de verrouillage est très difficile, voire impossible, à déplacer, souvent à cause de sa petitesse.
- Si le mécanisme de verrouillage est cassé, vous devriez, peut-être, être capable de vous en tirer en lisant cet article.
-
2Assurez-vous que vous utilisez le bon système de fichiers. Les ordinateurs Windows et Mac ont chacun le leur. Le système NTFS, développé par Microsoft, ne marche pas sous Mac. Notoriété oblige, nombre de disques flash, de disques durs externes et de cartes SD sont préformatés pour Windows. Si vous connaissez sur votre Mac des problèmes avec un support qui fonctionnait sous Windows, reformatez-le ainsi :
- sauvegardez le contenu du support à partir d'un PC Windows (le formatage supprime irrémédiablement toutes les données d'un support),
- rebranchez le support sur un port USB de votre Mac,
- modifiez le format du support et prenez le format Mac OS étendu (journalisé).
-
3Vérifiez l'espace occupé sur le support. Si vous enregistrez un fichier sur un support plein, vous aurez un message d'erreur. Allez dans le dossier Ce PC (Windows) ou dans le Finder (Mac), repérez le support en question et voyez la quantité d'espace encore libre.
-
4Analysez votre ordinateur à la recherche d'un virus. Certains virus sont capables de perturber le bon fonctionnement des supports amovibles, en particulier de les bloquer en mode lecture uniquement. Si vous détectez un tel virus, il ne vous restera plus qu'à mettre en route votre antivirus pour vous en débarrasser.
-
5Formatez votre disque flash ou votre cédérom. Le formatage efface tout le contenu d'un support amovible et installe un nouveau système de fichiers que vous aurez par avance choisi. Si vous ne voyez pas d'autre raison à cette impossibilité de lever la protection, le formatage est la solution ultime.Publicité
Lever la protection d'un fichier sous Windows
-
1
-
2
-
3Retrouvez votre fichier. Sur le côté gauche de la fenêtre, cliquez sur le dossier dans lequel se trouve le fichier.
- Si votre fichier est dans un sous-dossier, vous allez devoir naviguer dans l'arborescence jusqu'à le trouver enfin.
-
4Sélectionnez le fichier. Cliquez sur le fichier dont vous voulez supprimer la protection en écriture.
-
5Cliquez sur l'onglet Accueil. Il est dans le coin supérieur gauche de la fenêtre de l'Explorateur de fichiers. Une barre d'outils apparait en haut de la fenêtre.
-
6Cliquez sur Propriétés. L'icône est dans la barre d'outils, dans la partie Ouvrir : c'est une page blanche marquée d'une coche rouge.
-
7Décochez l'option Lecture seulement. Elle se trouve au bas de la fenêtre de propriétés.
- Si vous ne voyez pas cette option, vérifiez bien que vous êtes dans la partie Général de la fenêtre de propriétés.
-
8Cliquez sur Appliquer. Cliquez ensuite sur OK. Les modifications du fichier ont été enregistrées, la fenêtre de propriétés se ferme automatiquement. Vous pouvez dès lors modifier votre fichier.Publicité
Lever la protection d'un fichier sous Mac OS X
-
1Ouvrez le Finder. Dans le Dock, cliquez sur l'icône bleue présentant deux visages imbriqués. Une fenêtre s'ouvre alors.
-
2Retrouvez votre fichier. Cliquez à gauche de la fenêtre sur le dossier qui contient votre fichier.
- Si votre fichier est dans un sous-dossier, naviguez dans l'arborescence pour pouvoir le localiser.
-
3Sélectionnez le fichier. Pour cela, vous devez simplement cliquer sur le fichier.
-
4Cliquez sur Fichier. Ce menu se trouve dans la barre générale des menus qui est en haut de l'écran. Un menu déroulant va apparaitre.
-
5Cliquez sur Lire les informations. Cette option est dans la deuxième rubrique du menu Fichier. Une fenêtre d'informations détaillée apparait alors sur la gauche.
-
6Déverrouillez le menu Lire les informations. Vous avez tout en bas et à droite un petit cadenas orange. S'il est en position fermée, cliquez dessus et il vous sera alors demandé d'entrer le mot de passe administrateur.
-
7Cliquez sur l'intitulé Partage et permissions. Cette partie est située pratiquement en bas de la fenêtre. Un cadre détaillé apparait alors avec les diverses permissions actives.
- Si, dans la partie Partage et permissions, vous voyez des noms d'utilisateurs avec sur la même ligne la mention Lecture seulement, passez à l'étape suivante.
-
8Repérez votre nom d'utilisateur. Dans le cadre qui est apparu, vous devriez trouver le nom de votre compte d'utilisateur, celui avec lequel vous vous branchez à votre ordinateur.
-
9Modifiez les permissions du fichier. Cliquez sur la double flèche du cadre Privilèges, celle sur la même ligne que le fichier à débloquer. Choisissez l'option Lecture et écriture. Fermez la fenêtre des informations (bouton rouge du haut). Le fichier est débloqué, vous pouvez le modifier.Publicité
Lever la protection d'un support amovible sous Windows
-
1Vérifiez que le support amovible est bien branché. Avant toute chose, voyez si votre support (disque flash, lecteur externe ou carte SD) est bien enfiché dans un port USB de votre PC Windows.
-
2
-
3Tapez regedit dans le menu Démarrer. Ce faisant, votre ordinateur cherchera où se trouve cet éditeur de la base de registre.
-
4Cliquez sur regedit. Son logo, en haut de la fenêtre, est une sorte de Rubik's Cube bleu éclaté. La fenêtre de l'éditeur de registre s'ouvre alors.
-
5Développez le dossier HKEY_LOCAL_MACHINE. Cliquez sur la flèche située à gauche. Ce dossier est en haut et à gauche de la fenêtre de l'éditeur du registre.
- Il est possible que vous ayez à naviguer dans le volet situé à gauche pour trouver ce fameux dossier.
-
6Développez le dossier SYSTEM.
-
7Développez le dossier CurrentControlSet.
-
8Sélectionnez le dossier Control. Pour ce faire, cliquez simplement sur ce dossier.
-
9Cliquez sur Édition. Le menu est dans la barre des menus de l'éditeur du registre. En cliquant dessus, vous ouvrirez un menu déroulant.
-
10Sélectionnez Nouveau. C'est la première option en haut du menu Édition.
-
11Cliquez sur Clé. C'est la première option du menu contextuel de l'option Nouveau. Un nouveau dossier, que l'on appelle une clé, se crée dans le dossier Control.
-
12Modifiez le nom de la clé. Tapez StorageDevicePolicies, puis validez avec la touche Entrée.
-
13Créez une nouvelle valeur DWORD à l'intérieur de la clé. Pour cela :
- sélectionnez la clé StorageDevicePolicies que vous venez de créer,
- cliquez sur Modifier,
- sélectionnez Nouveau,
- cliquez sur Valeur DWORD 32 bits,
- tapez WriteProtect, puis validez avec la touche Entrée.
-
14Ouvrez la valeur DWORD. Il vous suffit de doublecliquer sur cette valeur. Une nouvelle fenêtre s'ouvre alors.
-
15Mettez sa valeur à 0. Doublecliquez sur la valeur présente dans le champ Données de la valeur, puis tapez directement 0 à la place.
-
16Cliquez sur OK. Ce faisant, vous ne devriez plus avoir le message d'erreur vous indiquant que vous êtes uniquement en mode lecture pour ce support.
- Si votre support (disque flash ou cédérom) était toujours protégé, il ne vous resterait plus que la solution ultime : l'amener chez un professionnel qui tentera de récupérer les données qui y sont stockées.
Publicité
Lever la protection d'un support amovible sous Mac
-
1Vérifiez que le support amovible est bien branché. Quel qu'il soit (disque flash, disque dur externe ou carte SD), il doit impérativement être branché à votre Mac avant de faire quoi que ce soit.
- En fonction du Mac que vous avez et du support que vous allez brancher, il est possible que vous ayez besoin de brancher un adaptateur USB-C sur un des ports USB.
-
2Cliquez sur Aller. Cette option se trouve dans la barre générale des menus en haut de l'écran. En cliquant dessus, vous verrez apparaitre un menu déroulant.
- Si le menu Aller n'apparait pas en haut de l'écran, c'est que vous n'êtes pas sur le Bureau. Pour y remédier, cliquez sur l'icône bleue du Finder (avec deux visages encastrés), laquelle est dans le Dock.
-
3Cliquez sur Utilitaires. Cette option est, ordre alphabétique oblige, pratiquement au bas du menu Aller.
-
4Ouvrez l'utilitaire de disque. Pour cela, doublecliquez sur l'icône en forme de disque dur nommé Utilitaire de disque. Une nouvelle fenêtre s'ouvre.
-
5Sélectionnez votre support de stockage. Dans la fenêtre principale de l'utilitaire de disque, en haut et à gauche, cliquez sur le nom du support en question.
-
6Cliquez sur S.O.S. Cet onglet qui présente un stéthoscope se trouve en haut et à gauche de la fenêtre principale de l'utilitaire de disque.
-
7Attendez la fin de l'inspection. Si la protection en écriture de votre support est activée par codage, alors il y a de grandes chances que votre problème soit résolu : vous pouvez accéder au contenu du support.
- Si votre problème est d'origine matérielle, alors vous n'avez plus qu'à faire appel à un spécialiste qui tentera de récupérer les données qui se trouvent sur votre support.
Publicité
Conseils
- La plupart du temps, un blocage en mode lecture d'un support amovible s'explique soit par un problème matériel, comme un levier de verrouillage (ou un composant interne) défectueux, soit par un format du système de fichiers inadéquat.
Avertissements
- Si vous n'êtes pas l'administrateur ou si vous tentez de lever la protection en écriture d'un support verrouillé dès le départ, comme un cédérom enregistrable, vous n'avez aucune chance de parvenir à vos fins.


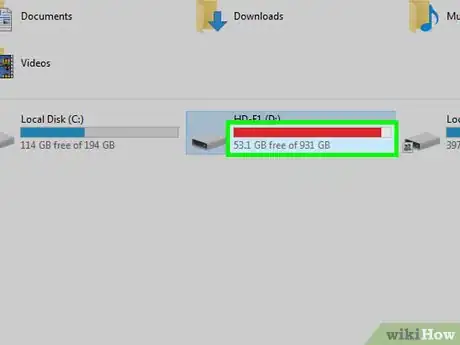
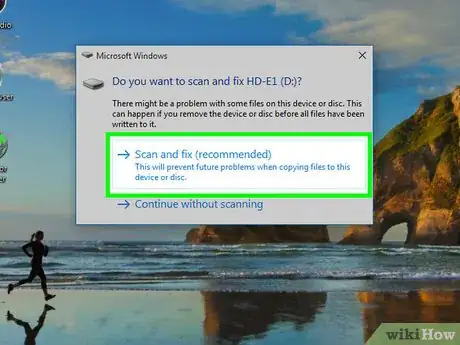
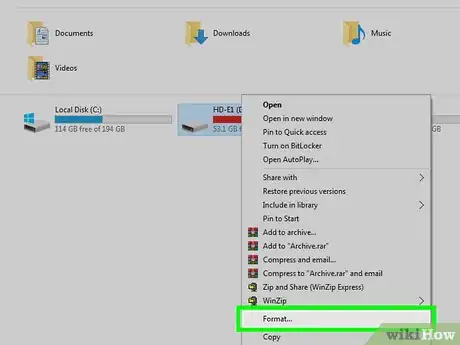
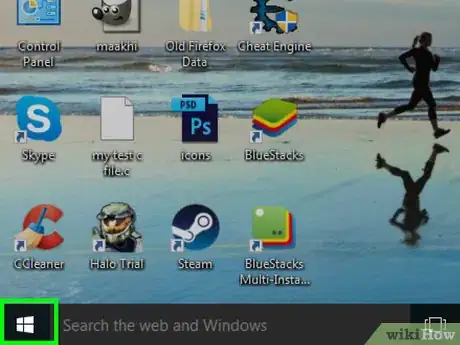

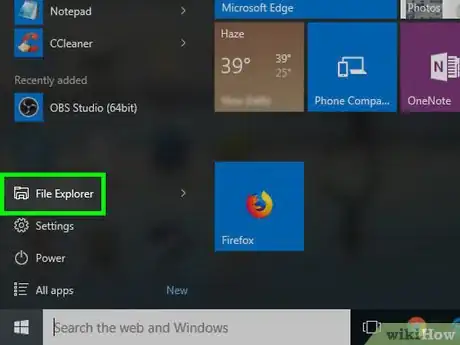

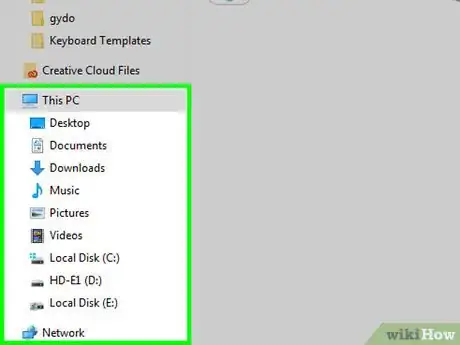
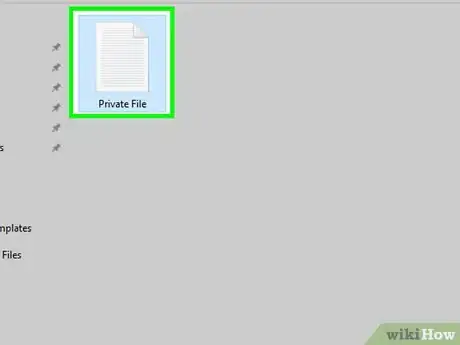
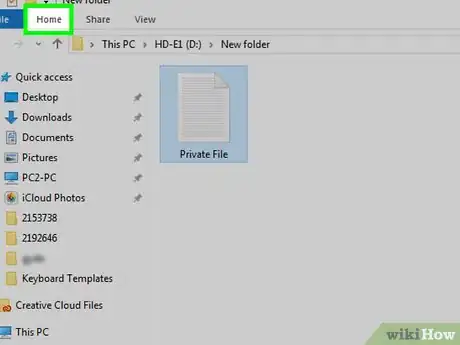
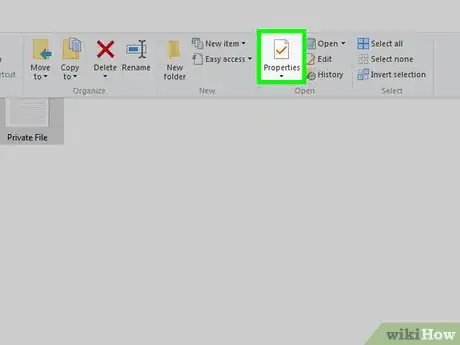
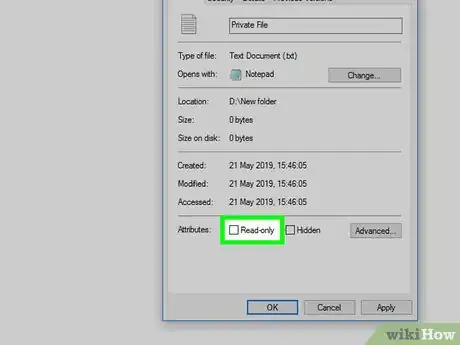
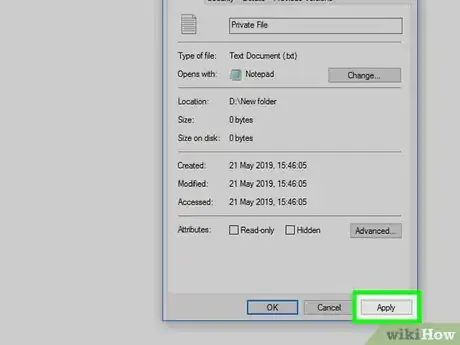
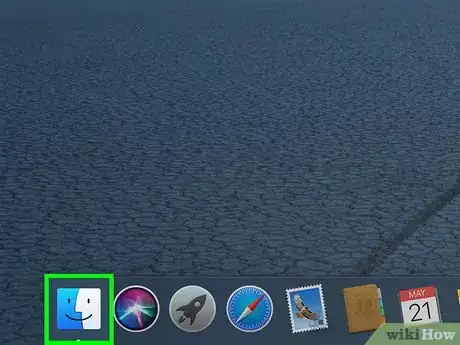
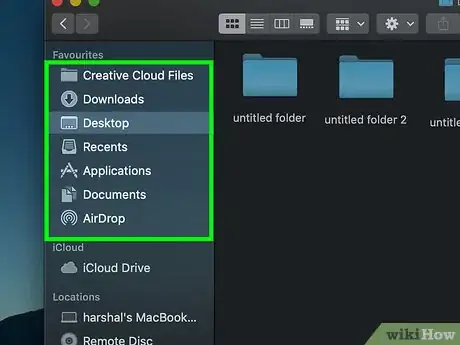
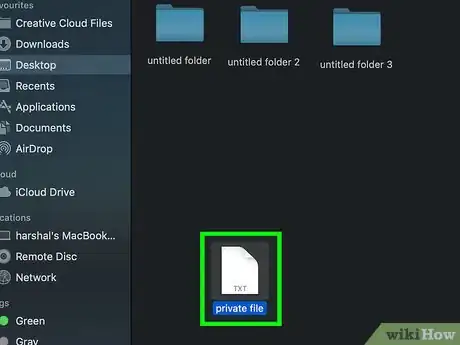
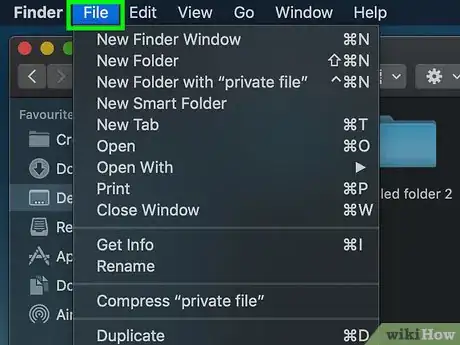

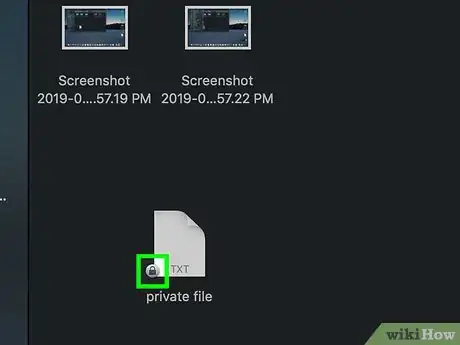
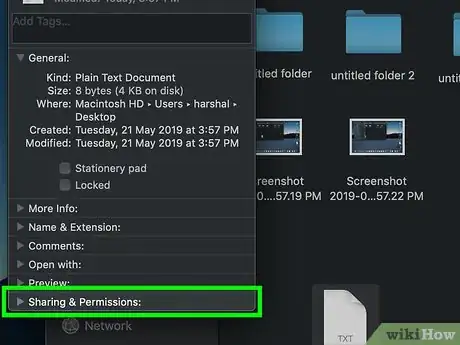
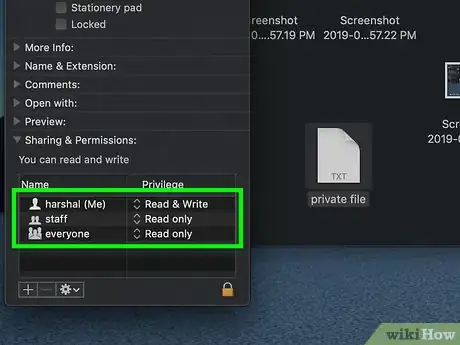
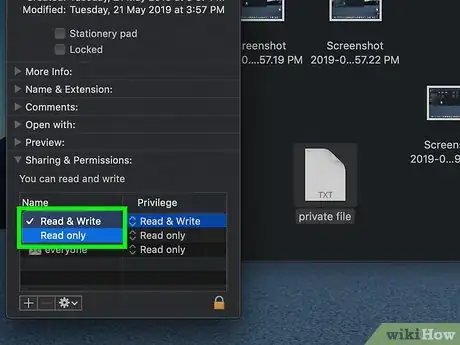

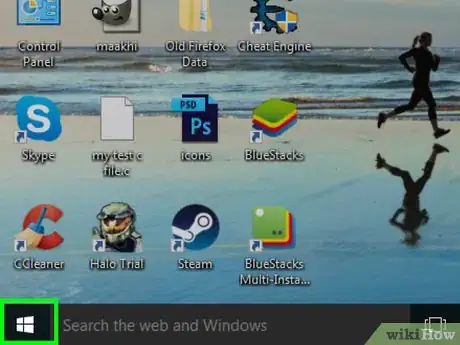
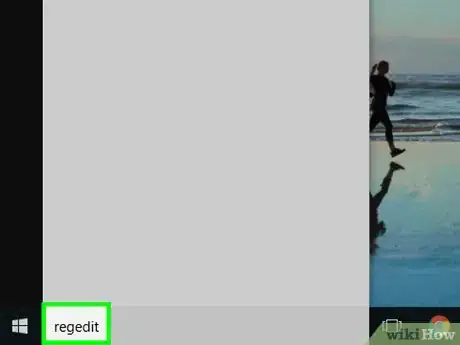
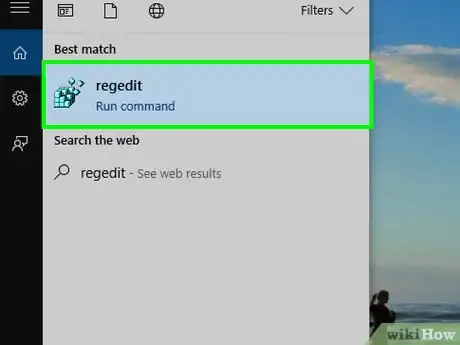
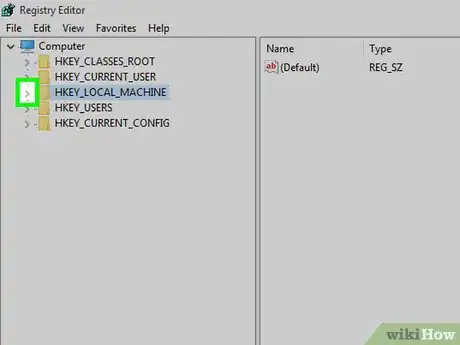
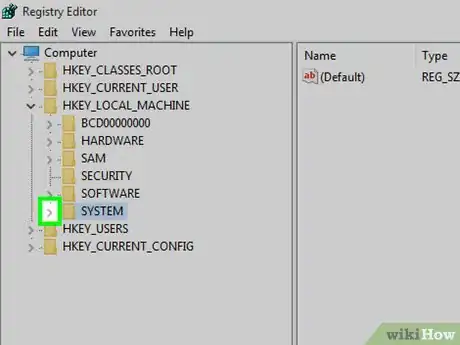
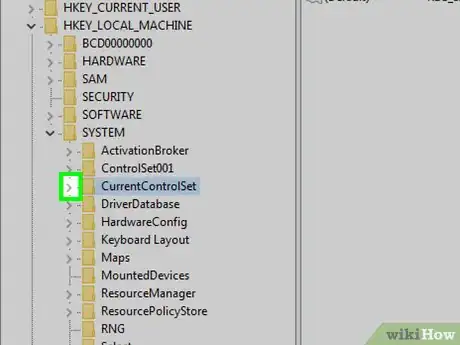
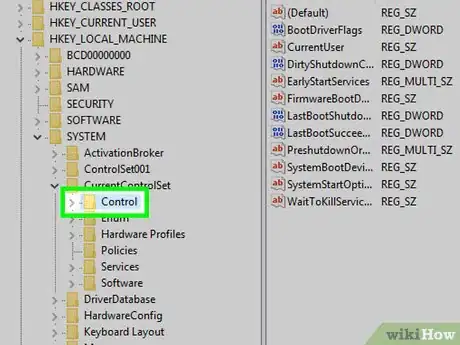
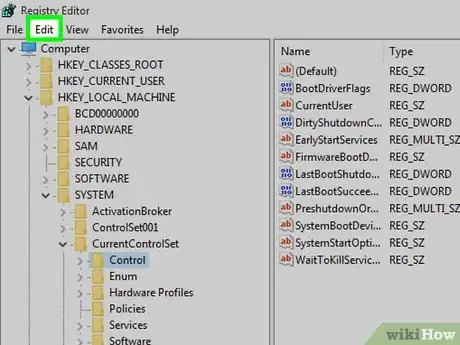
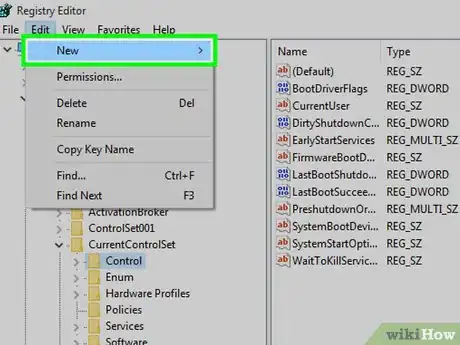
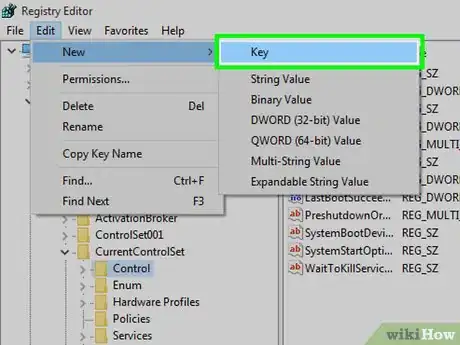
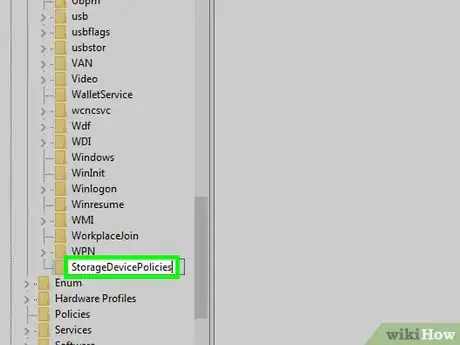
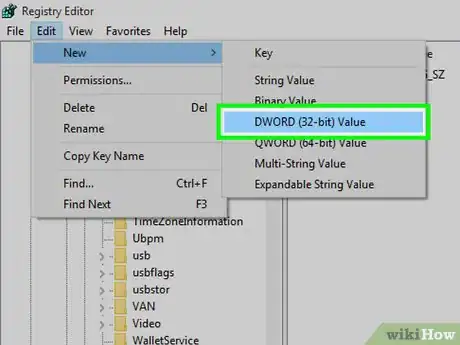

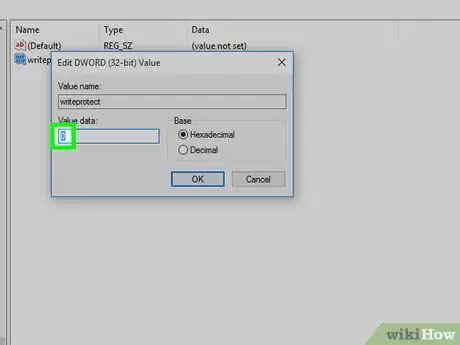
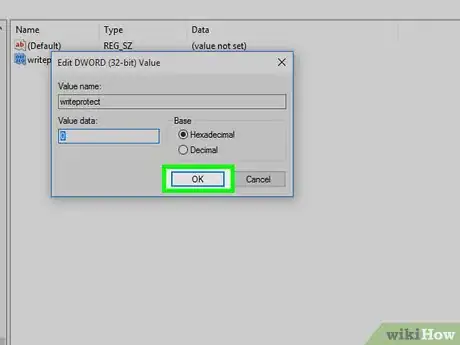

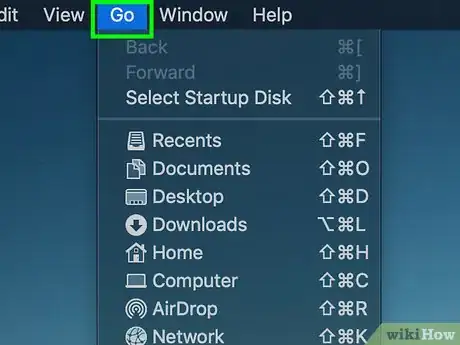
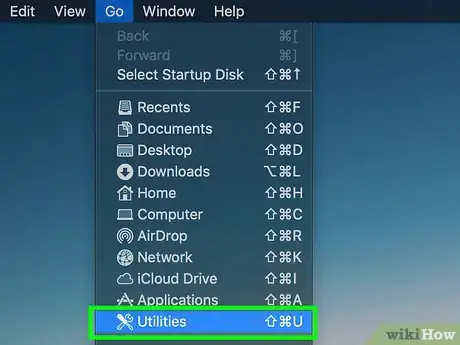
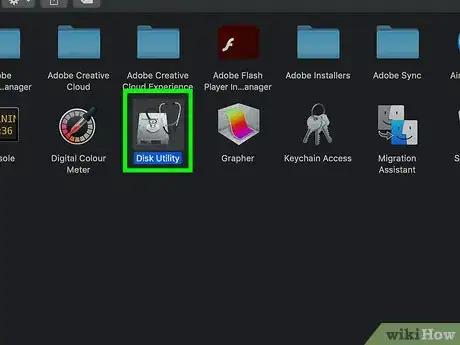


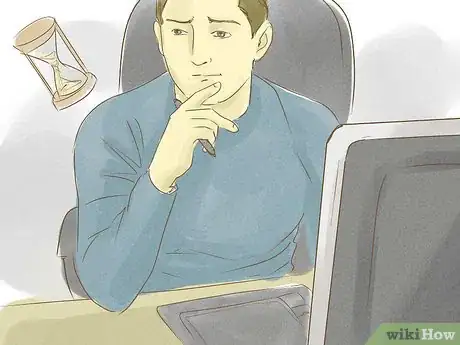
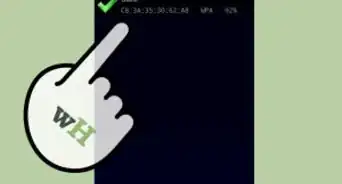
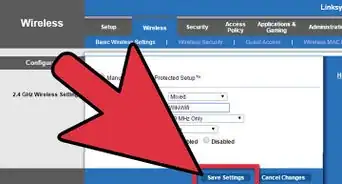
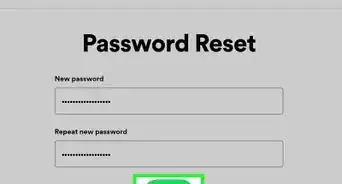
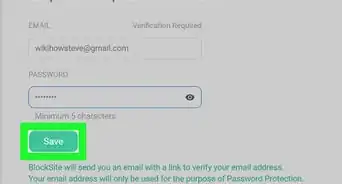
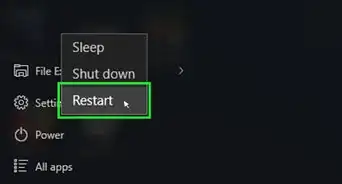
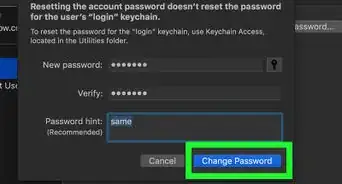
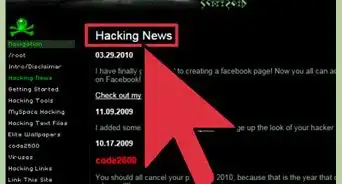

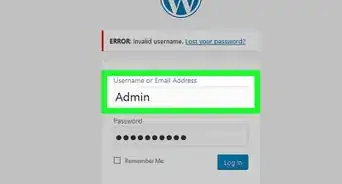
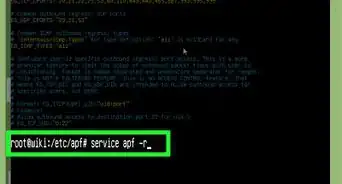
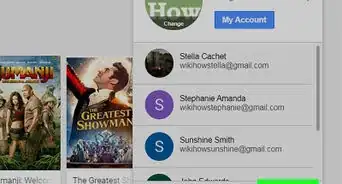
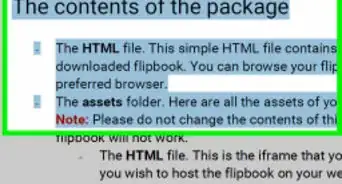
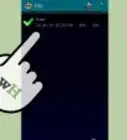
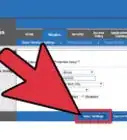
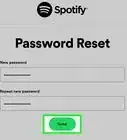
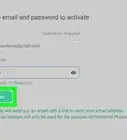

L'équipe de gestion du contenu de wikiHow examine soigneusement le travail de l'équipe éditoriale afin de s'assurer que chaque article est en conformité avec nos standards de haute qualité. Cet article a été consulté 410 630 fois.