Cet article a été rédigé avec la collaboration de nos éditeurs(trices) et chercheurs(euses) qualifiés(es) pour garantir l'exactitude et l'exhaustivité du contenu.
L'équipe de gestion du contenu de wikiHow examine soigneusement le travail de l'équipe éditoriale afin de s'assurer que chaque article est en conformité avec nos standards de haute qualité.
Cet article a été consulté 2 491 fois.
Le partage de fichiers ou de connexion Internet sur les ordinateurs sous Windows est pratique dans la mesure où il facilite l’envoi de fichiers ou le partage de connexion entre différentes machines. Si vous ne souhaitez plus utiliser cette fonctionnalité, vous avez la possibilité de la désactiver à tout moment.
Étapes
Désactiver le partage de fichiers
-
1Appuyez sur ⊞ Win+S. Cette combinaison de touches permet d’ouvrir la barre de recherche Windows.
- Utilisez cette méthode pour empêcher d’autres personnes sur votre réseau d’accéder aux fichiers sur votre ordinateur.
-
2Tapez panneau de configuration. Vous verrez s'afficher une liste de résultats de recherche.
-
3Cliquez sur Panneau de configuration.
-
4Sélectionnez Centre Réseau et partage.
-
5Choisissez Modifier les paramètres de partage avancés. Il s’agit du troisième lien dans la colonne de gauche.
-
6Cliquez sur le profil avec la mention (profil actuel). En cliquant sur ce profil, vous êtes sûr(e) de modifier les paramètres de partage de votre connexion actuelle. Vous verrez la mention « (profil actuel) » à côté de l’une des options ci-dessous.
- Privé : cette option correspond à vos connexions privées, comme lorsque vous êtes sur votre réseau domestique.
- Invité ou public : lorsque vous êtes connecté(e) au Wi-Fi dans un endroit public, vous pouvez entrer ou pas un mot de passe Wi-Fi pour vous connecter.
-
7Sélectionnez Désactiver le partage de fichiers et d’imprimantes. Un point apparaitra dans le cercle correspondant pour indiquer que l’élément est sélectionné.
-
8Cliquez sur Enregistrer les modifications. Ce bouton se trouve en bas de l’écran. Le partage de fichiers pour la connexion actuelle vient d’être désactivé.
- Pour désactiver le partage de fichier pour l’autre type de connexion (le profil auquel vous n’êtes pas connecté à cet instant précis), cliquez une nouvelle fois sur Modifier les paramètres de partage avancés, sélectionnez l’autre profil réseau puis choisissez Désactiver le partage de fichiers et d’imprimantes. Cliquez sur Enregistrer les modifications quand vous avez fini.
Publicité
Désactiver le partage de connexion Internet
-
1Appuyez sur ⊞ Win+S. Cela ouvrira la barre de recherche Windows.
- Cette méthode empêchera les autres personnes sur votre réseau Windows de partager la connexion Internet de votre ordinateur.
-
2Tapez Panneau de configuration. Vous verrez apparaitre une liste de résultats.
-
3Cliquez sur Panneau de configuration.
-
4Sélectionnez Centre Réseau et partage. Vous verrez votre connexion actuelle sous l’entête Afficher vos réseaux actifs en haut dans le panneau principal. Souvenez-vous du nom de la connexion, car vous en aurez bientôt besoin.
-
5Cliquez sur Modifier les paramètres de la carte. Il s’agit du second lien dans la colonne de gauche. Cela ouvrira une liste des connexions réseau enregistrées.
-
6Faites un clic droit sur votre connexion actuelle. Cherchez un nom identique à celui que vous avez noté tout à l’heure. Faites un clic droit dessus pour afficher un menu contextuel.
-
7Sélectionnez Propriétés. Cela ouvrira la boite de dialogue des propriétés de connexion.
-
8Allez dans l’onglet Partage. Vous le trouverez en haut dans la boite de dialogue.
- Si vous ne voyez pas l’onglet Partage, ça signifie que vous n’avez qu’une seule carte réseau activée. Vous avez besoin d’en activer au moins une de plus temporairement.
-
9Décochez la case Autoriser d’autres utilisateurs . Cliquez une fois sur la case Autoriser d’autres utilisateurs du réseau à se connecter via la connexion Internet de cet ordinateur pour la décocher.
- Si la case est déjà vide, ne touchez plus à rien.
-
10Cliquez sur OK. Il s’agit du bouton en bas de la boite de dialogue et maintenant que vous avez désactivé le partage de connexion, personne d’autre sur votre réseau ne pourra se connecter à Internet via la connexion de cet ordinateur.Publicité
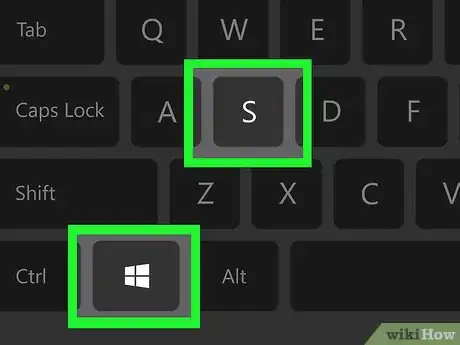
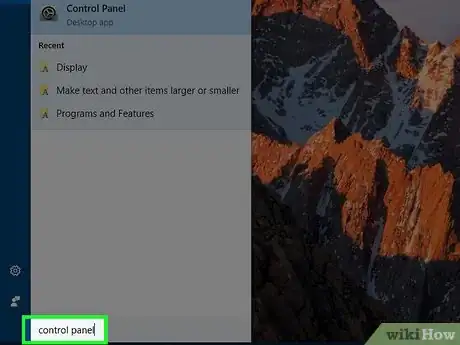
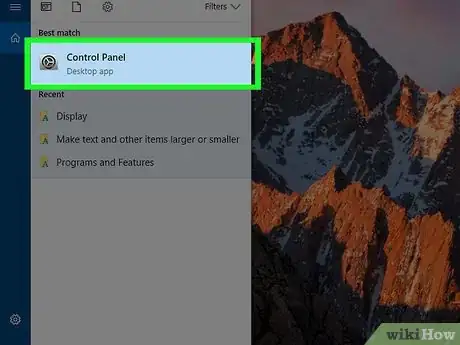
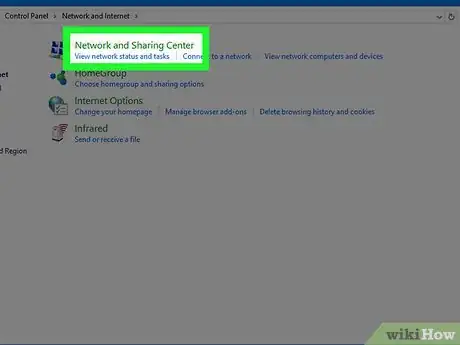
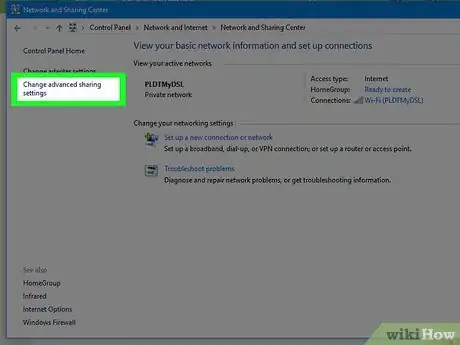
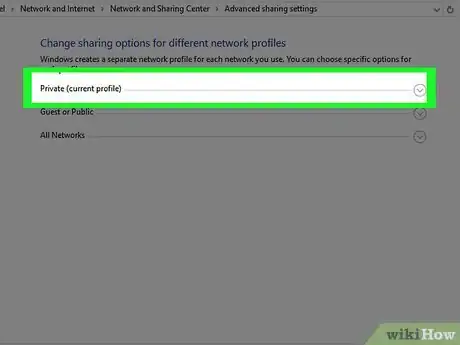


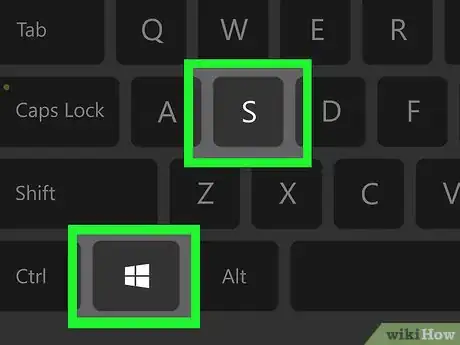
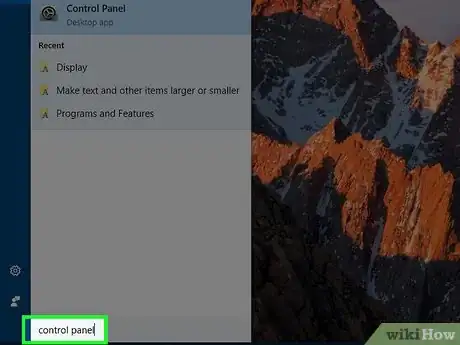

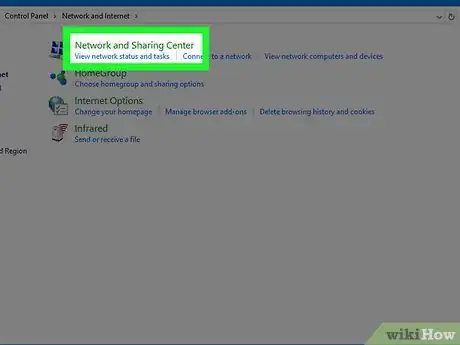
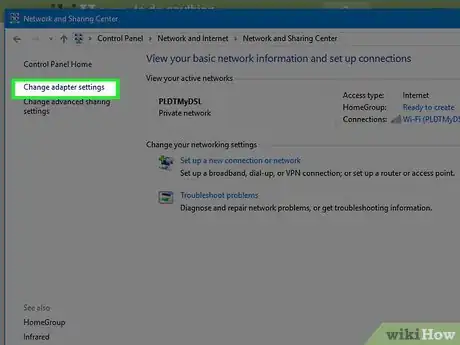
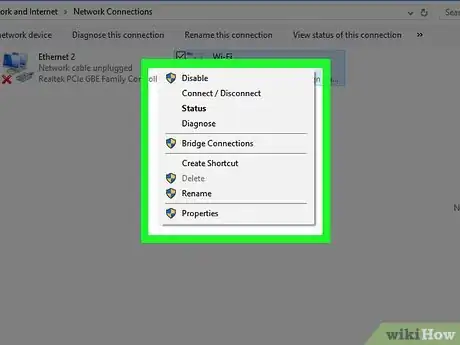
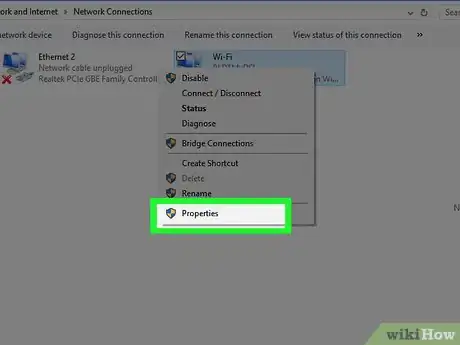
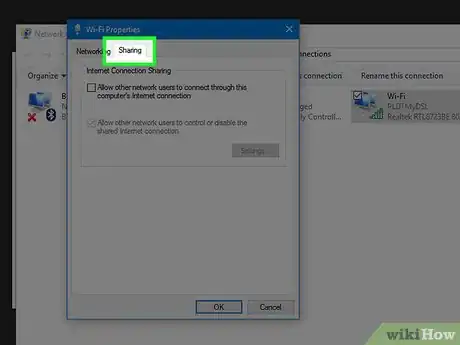
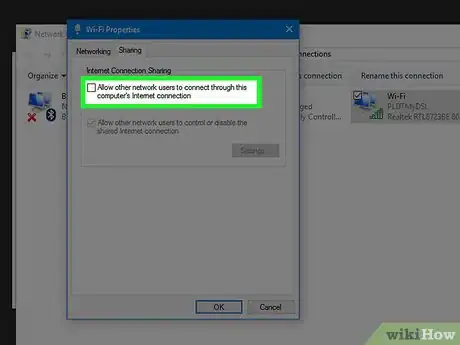

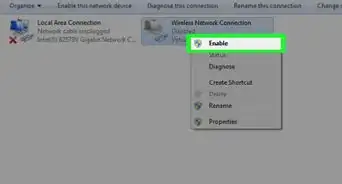
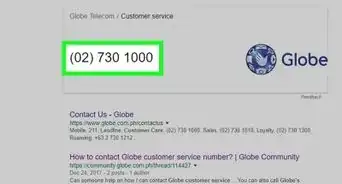

-Step-26-Version-2.webp)
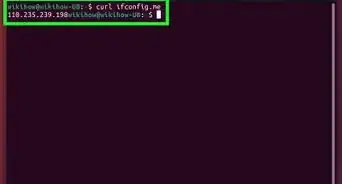
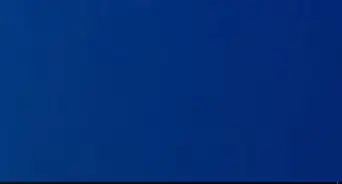
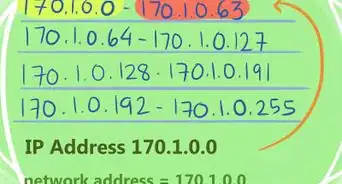
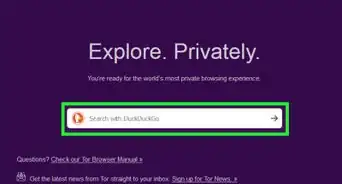

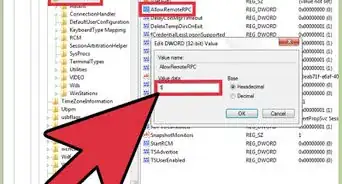
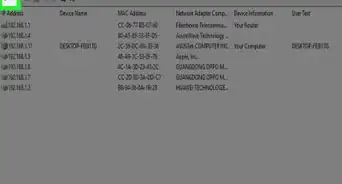
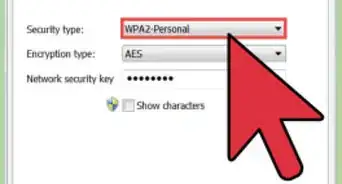
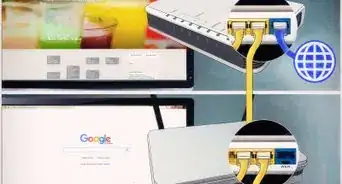
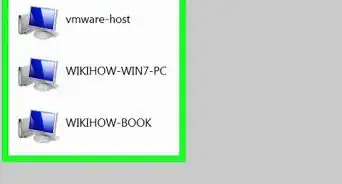
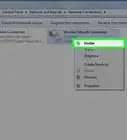
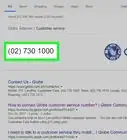

-Step-26-Version-2.webp)

L'équipe de gestion du contenu de wikiHow examine soigneusement le travail de l'équipe éditoriale afin de s'assurer que chaque article est en conformité avec nos standards de haute qualité. Cet article a été consulté 2 491 fois.