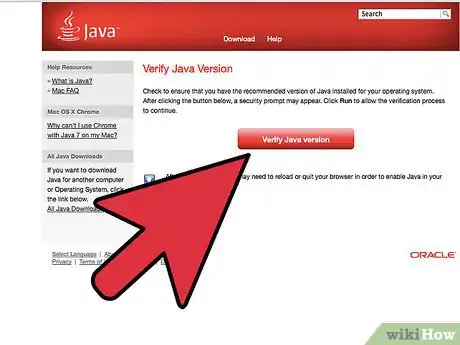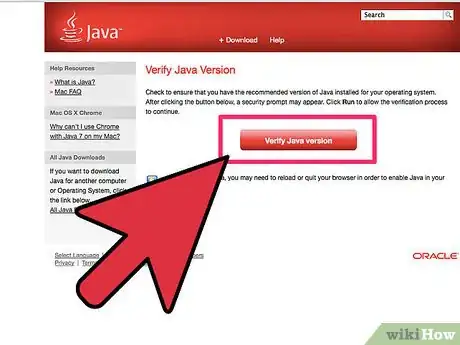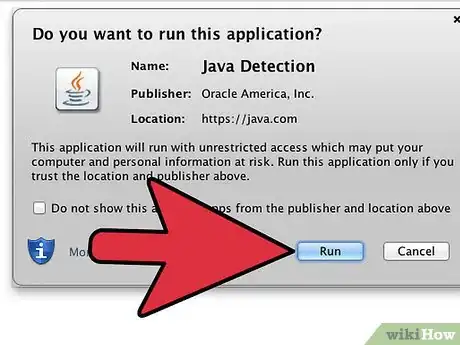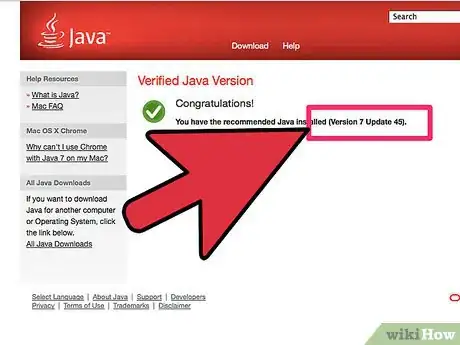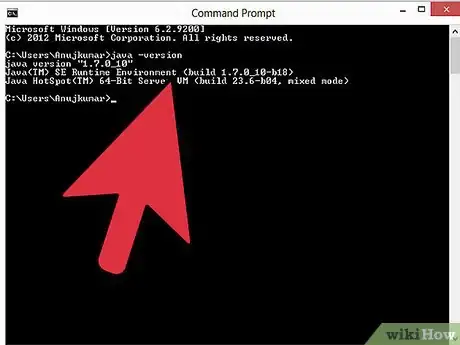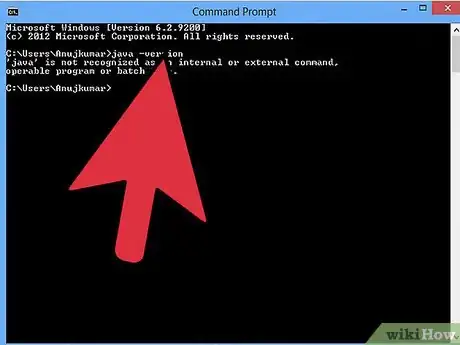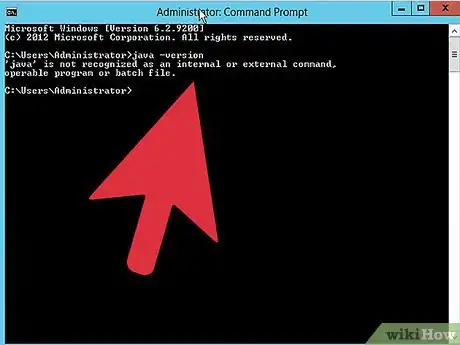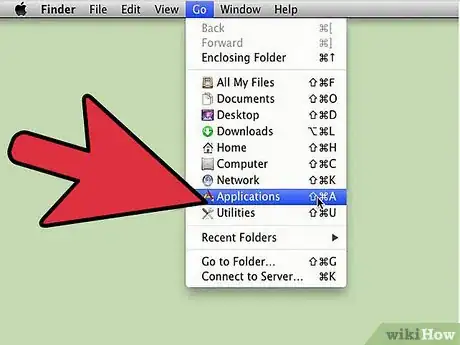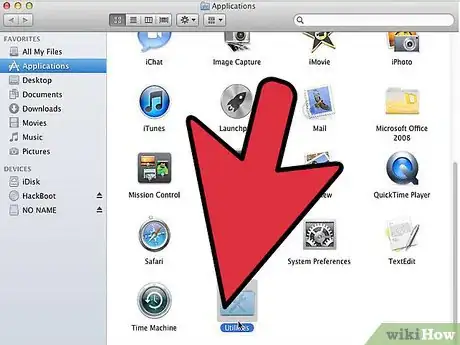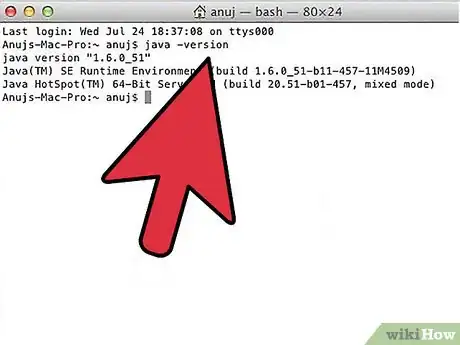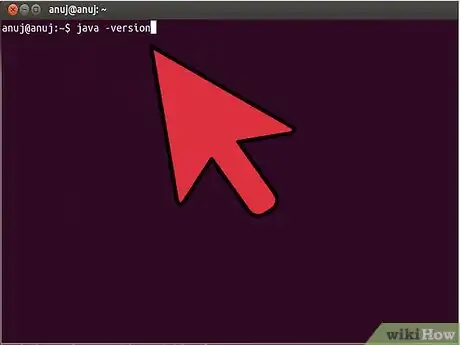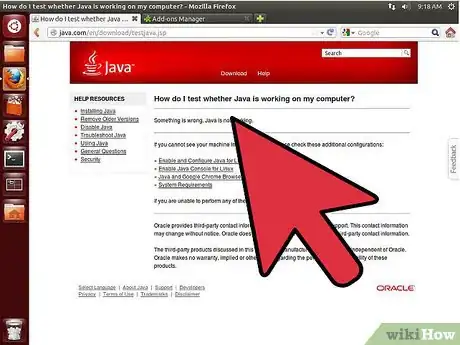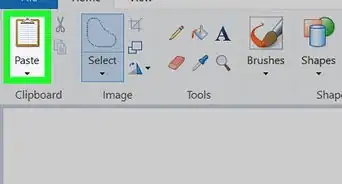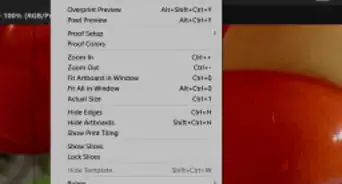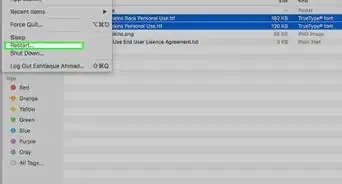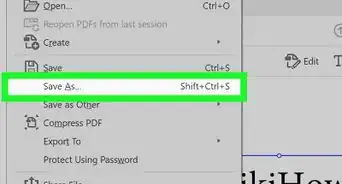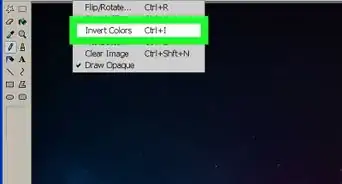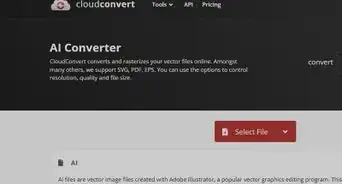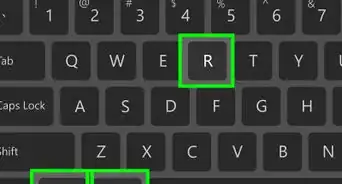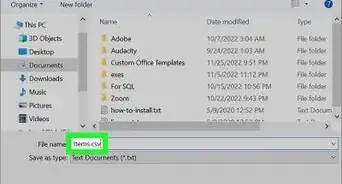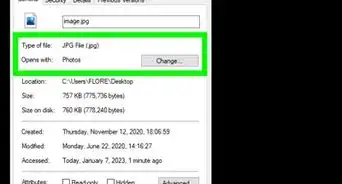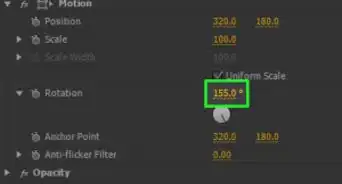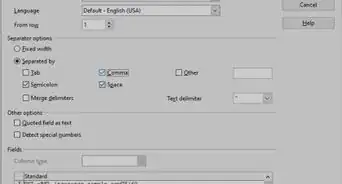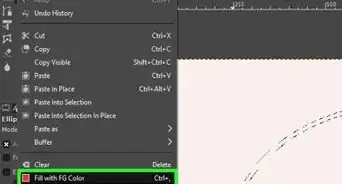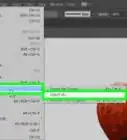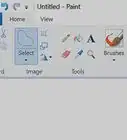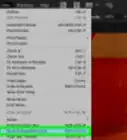X
wikiHow est un wiki, ce qui veut dire que de nombreux articles sont rédigés par plusieurs auteurs(es). Pour créer cet article, 18 personnes, certaines anonymes, ont participé à son édition et à son amélioration au fil du temps.
Cet article a été consulté 34 866 fois.
Plusieurs copies de Java peuvent être installées sur un seul ordinateur, et, si vous avez plus d'un navigateur, chacun d'eux peut utiliser une version différente ou aucune ! Que vous ayez un Mac ou un PC, il y a plusieurs manières de savoir quelle est la version qui est installée sur votre machine.
Étapes
Méthode 1
Méthode 1 sur 4:
Vérifier en ligne
-
1Ouvrez une nouvelle fenêtre dans votre navigateur et cliquez ici pour accéder au site de Java. Oracle, l'entreprise qui a développé Java, a fourni une page simple qui vous permettra de vérifier votre installation de Java et connaitre la version exacte que vous utilisez. Cela peut être fait dans n'importe quel système d'exploitation.
-
2Cliquez sur le bouton Vérifier la version de Java pour commencer.
-
3Autorisez Java à confirmer votre version. Le programme de sécurité de votre navigateur vous invitera à permettre à ce que Java confirme votre version. Faites-le.
-
4Après quelques secondes, vérifiez les résultats. Cela inclut le numéro de version, ainsi que le numéro de mise à jour. Le numéro de version est plus important, si vous souhaitez consulter la compatibilité de Java avec d'autres programmes.Publicité
Méthode 2
Méthode 2 sur 4:
Windows
-
1Appuyez sur les touches Windows + r et entrez cmd. Avec le DOS (système d'exploitation de disque) ouvert, tapez java-version. La sortie (output) ressemblerait à ceci : Java version 1,6.0_03 Java(TM) SE Runtime Environment (build 1,6.0_03-b05) Java HotSpot(TM) Client VM (build 1,6.0_03-b05, mixed mode, sharing).
-
2Sur un ordinateur sans aucune version de Java de Sun Microsystems installée, cela fera apparaitre un message d'erreur : Java n'est pas reconnu comme une commande interne ou externe, un programme exécutable ou un fichier de commandes.
-
3Un ordinateur avec uniquement l'ancienne version de Java de Microsoft aboutira aussi en ce message d'erreur. Sur un ordinateur avec plusieurs versions de Java, cette commande fera apparaitre la machine virtuelle Java ou JVM (Java Virtual Machine) .Publicité
Méthode 3
Méthode 3 sur 4:
Mac OSX
-
1Ouvrez le disque dur situé sur le bureau ou vous pouvez cliquer sur le menu Finder pour ouvrir le menu Applications.
-
2Une fois le disque dur ouvert, allez dans Applications puis Utilités.
-
3Récupérez la version actuelle de Java. Avec le menu Utilités ouvert ouvrez le Terminal et tapez java-version, puis vous verrez apparaitre la version actuelle de Java.Publicité
Méthode 4
Méthode 4 sur 4:
Linux
-
1Ouvrez la fenêtre de Terminal. Avec la fenêtre de Terminal ouverte, tapez java-version.
- Cela fera apparaitre : Java(TM) 2 Runtime Environment, Standard Edition (build 1.6)
-bash : java : commande non trouvée.
Cela signifie que soit Java n'est pas installé ou que vous n'avez pas correctement configuré vos programmes.
- Cela fera apparaitre : Java(TM) 2 Runtime Environment, Standard Edition (build 1.6)
-
2Utilisez les testeurs gratuits sur Internet. Allez sur ce site et cliquez sur le test de la version de Java. Allez également sur ce site.
- Avec Firefox 3, cliquez sur le bouton Extensions d'outils et accédez à l'onglet Plug-ins.
- Avec Firefox 2 ou 3 : dans les versions 2 et 3 de Firefox, entrez à propos : plugins dans la barre d'adresses. Si Java y est installé, il y aurait plusieurs entrées de Java.
- Avec Internet Explorer 7 ou 8, allez dans Outils, sélectionnez Options Internet dans l'onglet Général, cliquez sur le bouton Paramètres de l'historique de navigation et cliquez sur le bouton Voir les objets, faites un clic droit sur un contrôle ActiveX et obtenez ses propriétés. Chaque contrôle ActiveX a un code de base et pour chaque entrée Java, cela affichera le numéro de version.
Publicité
À propos de ce wikiHow
Publicité