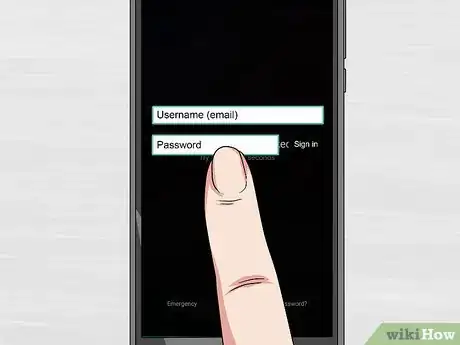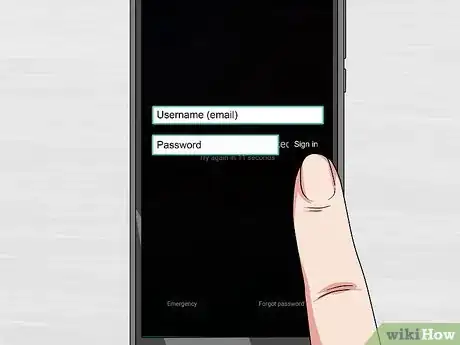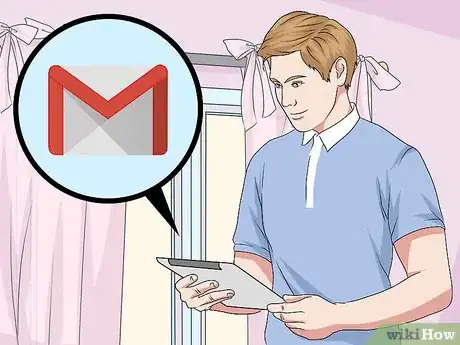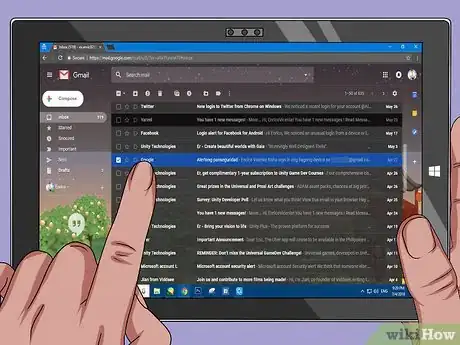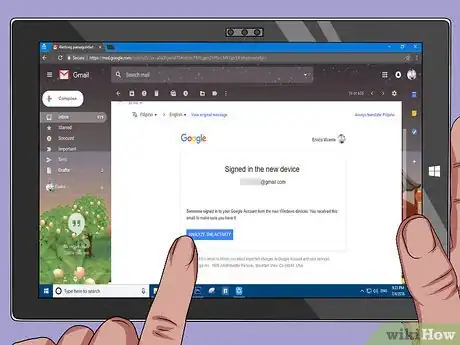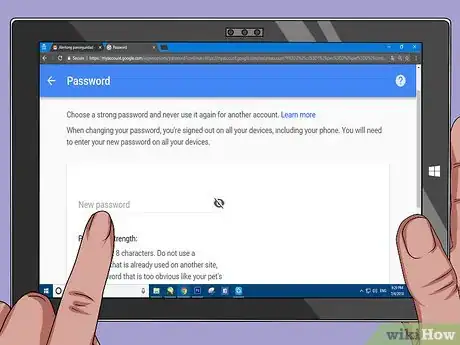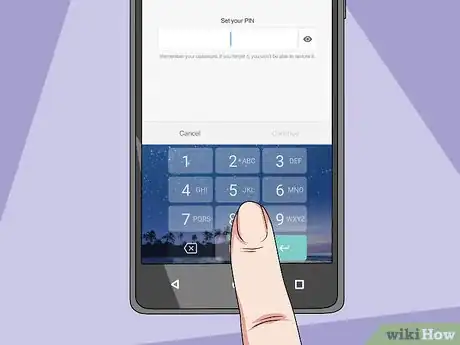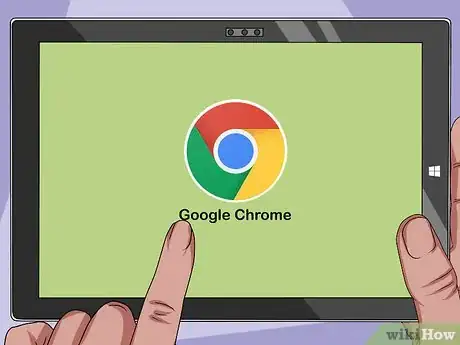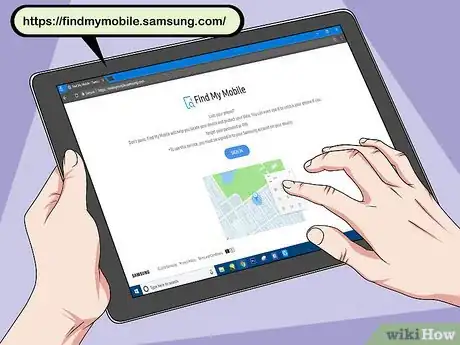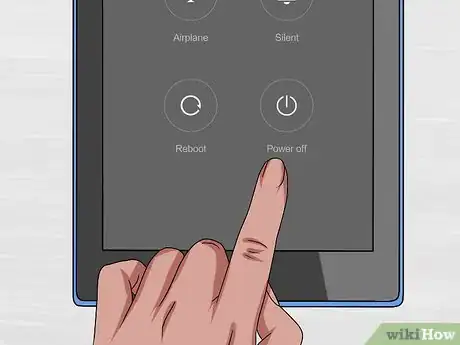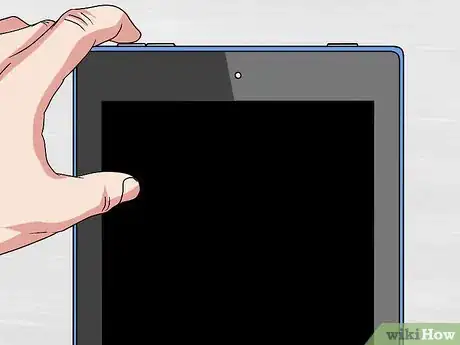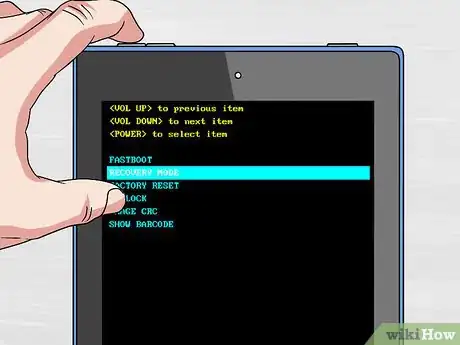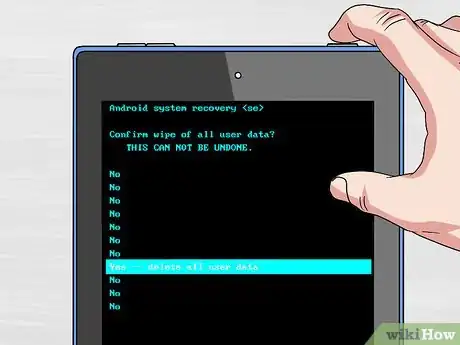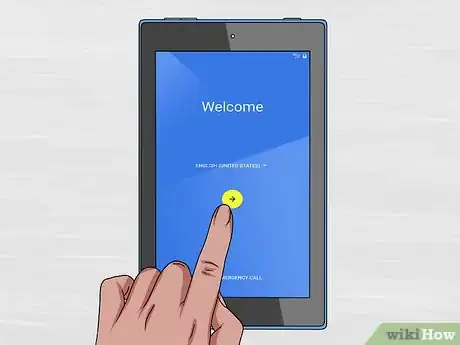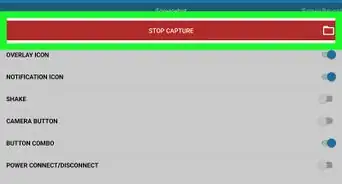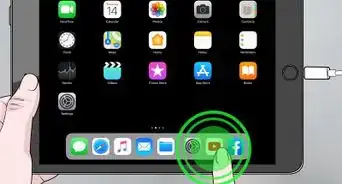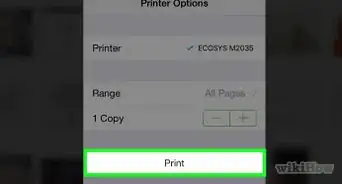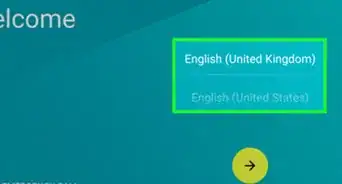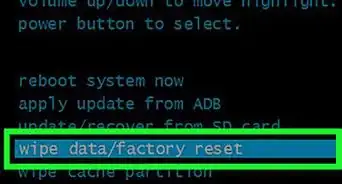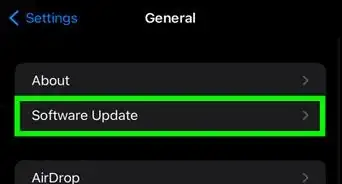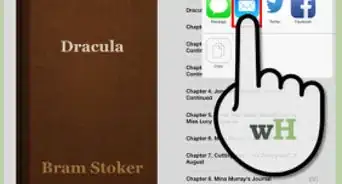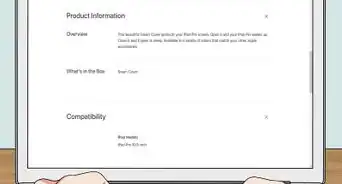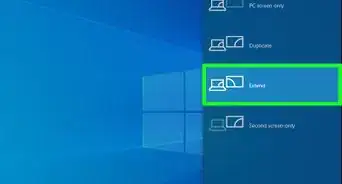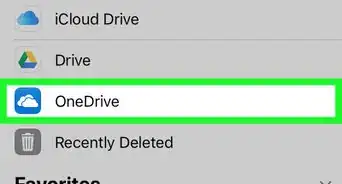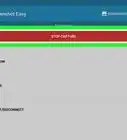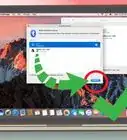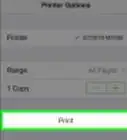X
wikiHow est un wiki, ce qui veut dire que de nombreux articles sont rédigés par plusieurs auteurs(es). Pour créer cet article, des auteur.e.s volontaires ont participé à l'édition et à l'amélioration.
Cet article a été consulté 86 004 fois.
Le code de déverrouillage est le meilleur moyen de protéger vos données personnelles sur une tablette Android. Malheureusement, si vous oubliez ce code, vous aussi n’aurez plus accès à votre contenu. Si vous ne vous souvenez plus de votre PIN, de votre mot de passe ou de votre schéma de déverrouillage, sachez qu’il reste possible de déverrouiller votre appareil et d’y avoir à nouveau accès.
Étapes
Méthode 1
Méthode 1 sur 3:
Déverrouiller une tablette sous Android 4.4 (ou une version plus ancienne)
-
1Entrez 5 fois un PIN incorrect. Si vous utilisez une tablette sous Android 4.4 ou une version plus ancienne, vous pouvez utiliser un mécanisme intégré par défaut pour la déverrouiller. Ce mécanisme a été supprimé sur Android 5.0 (Lollipop).
- Pour que cette méthode fonctionne, vous aurez besoin de connecter votre tablette à un réseau sans fil.
-
2Appuyez sur le bouton PIN/schéma/mot de passe oublié. Si ce bouton n’apparait pas après 5 tentatives infructueuses, ça signifie que votre appareil n’est pas compatible avec cette méthode.
-
3Entrez votre adresse et votre mot de passe Google. Assurez-vous que ce soit le même compte Google que celui utilisé sur votre tablette.
-
4Choisissez Connexion.
-
5Ouvrez Gmail sur un autre appareil. Vous recevrez un email pour réinitialiser vos informations de connexion.
-
6Ouvrez le message de Google. Si vous ne le trouvez pas dans votre boite de réception principale, cherchez dans l’onglet Mises à jour.
-
7Cliquez sur le lien dans l’email. Vous serez redirigé(e) vers un formulaire pour créer un nouveau code de déverrouillage.
-
8Créez un nouveau PIN. Le PIN, mot de passe ou schéma que vous créerez sera utilisé comme nouvelle séquence de déverrouillage temporaire.
-
9Déverrouillez votre tablette. Utilisez votre nouveau schéma ou votre nouveau PIN pour déverrouiller votre tablette. Quelques minutes peuvent s’écouler avant que la nouvelle méthode de déverrouillage soit prise en compte.
-
10Définissez un nouveau code. Une fois que vous aurez déverrouillé votre tablette, vous pourrez définir un nouveau code ou un nouveau schéma depuis le menu Écran de verrouillage dans l’application Paramètres.Publicité
Méthode 2
Méthode 2 sur 3:
Déverrouiller une tablette Samsung
-
1Ouvrez un navigateur web sur un autre appareil. Si vous avez une tablette Samsung connectée à votre compte Samsung, vous pouvez utiliser l’outil en ligne Trouver mon mobile pour déverrouiller votre écran.
-
2Rendez-vous sur Trouver mon mobile.
-
3Connectez-vous avec votre compte Samsung. Il est important que vous soyez connecté(e) à un compte Samsung sur votre tablette (un compte que vous serez invité à créer au moment de configurer la tablette).
- Si vous n’avez pas de compte Samsung, vous pouvez essayer l’une des autres méthodes dans cet article.
-
4Cliquez sur Déverrouiller mon écran. Vous verrez cette option sur la gauche du site web Trouver mon mobile.
-
5Sélectionnez Déverrouiller.
-
6Attendez que votre écran se déverrouille. Quelques minutes peuvent s’écouler avant que le signal de déverrouillage ne parvienne à votre tablette.Publicité
Méthode 3
Méthode 3 sur 3:
Effectuer une réinitialisation
-
1Appuyez longuement sur le bouton d’alimentation. Si vous n’arrivez pas à déverrouiller votre appareil, votre unique solution sera d’effectuer une réinitialisation. Cela supprimera le code d’accès, mais aussi toutes les données sur votre tablette. Vous pourrez restaurer tous vos emails, tous vos achats, toutes vos applications et tous vos paramètres en vous connectant à nouveau après la réinitialisation.
-
2Sélectionnez Éteindre. Cela éteindra votre tablette.
-
3Appuyez longuement sur le bouton de volume bas. Vous allez redémarrer en mode de récupération. La combinaison de boutons pour entrer en mode de récupération peut varier d’un appareil à l’autre.
-
4Appuyez à nouveau sur le bouton d’alimentation. Tout en maintenant enfoncé le bouton de volume bas, appuyez longuement sur le bouton d’alimentation. Sur la plupart des appareils, cela permettra de démarrer en mode de récupération.
-
5Attendez que le menu Démarrer apparaisse. Si le menu Démarrer n’apparait pas et que votre appareil démarre normalement, vous devrez utiliser une autre combinaison de boutons pour entrer en mode de récupération. Recherchez sur Internet « mode de récupération + le modèle de votre tablette Android ».
-
6Appuyez sur le bouton de volume bas. Maintenez ce bouton enfoncé jusqu’à ce que le mode de récupération apparaisse. Les boutons de volume haut et de volume bas vous aideront à naviguer à travers les options du menu.
-
7Utilisez le bouton d’alimentation pour sélectionner. Le bouton d’alimentation sélectionnera l’option de menu mise en relief.
-
8Sélectionnez wipe data/factory reset (réinitialisation). Utilisez le bouton de volume bas pour mettre en relief cette option et le bouton d’alimentation pour la sélectionner.
-
9Choisissez Oui. Cela lancera le processus de réinitialisation qui supprimera toutes vos données.
-
10Attendez la réinitialisation de votre appareil. Le processus peut prendre 20 à 30 minutes.
-
11Lancez la nouvelle configuration de votre tablette. Une fois votre tablette réinitialisée, vous serez redirigé(e) vers le processus de configuration (similaire à celui que vous avez rencontré au premier démarrage). Durant ce processus, vous serez en mesure de vous connecter à votre compte Google et de restaurer vos achats ainsi que vos paramètres.Publicité
Conseils
- Sur la plupart des appareils Android, il n’y a aucun moyen d’accéder à l’appareil sans supprimer toutes les données si le PIN ou le schéma de verrouillage a été oublié. Il s’agit d’une mesure de sécurité pour empêcher le vol des données personnelles en cas de perte de l’appareil.
Publicité
À propos de ce wikiHow
Publicité