X
Cet article a été rédigé avec la collaboration de nos éditeurs(trices) et chercheurs(euses) qualifiés(es) pour garantir l'exactitude et l'exhaustivité du contenu.
L'équipe de gestion du contenu de wikiHow examine soigneusement le travail de l'équipe éditoriale afin de s'assurer que chaque article est en conformité avec nos standards de haute qualité.
Cet article a été consulté 68 299 fois.
Apprenez à utiliser l'application email intégrée de Windows pour envoyer des photos dans Windows 10, 8, 7, Vista et XP.
Étapes
Méthode 1
Méthode 1 sur 5:
Envoyer des photos par email sur Windows 10
-
1Ouvrez l'application Courrier dans Windows 10.
-
2Cliquez sur ⊕ Nouveau message. Cette option se trouve dans le coin supérieur gauche.
-
3Entrez l'adresse email du destinataire. Tapez l'adresse dans le champ À.
-
4Ajoutez un objet dans le champ Objet.
-
5Tapez le corps de votre email.
-
6Cliquez sur l'onglet Insertion. Il se trouve en haut de l'écran.
-
7Cliquez sur Images.
-
8Cliquez sur le dossier Images.
- La plupart des images sur votre ordinateur se trouvent dans ce dossier.
-
9Sélectionnez les photos que vous voulez envoyer.
- La plupart des fournisseurs d'accès à Internet limitent la taille des pièces jointes donc si vous avez plusieurs photos, envoyez plutôt plusieurs emails avec 2 ou 3 pièces jointes chacune.
-
10Cliquez sur Joindre.
-
11Cliquez sur Envoyer. Cette option se trouve en haut à droite. Vos photos seront envoyées au destinataire de l'email.Publicité
Méthode 2
Méthode 2 sur 5:
Envoyer des photos par email sur Windows 8
-
1Cliquez sur le menu Windows.
-
2Ouvrez l'application Courrier. Elle se trouve dans le menu Démarrer.
-
3Cliquez sur ⊕ pour rédiger un nouveau message. Ce bouton se trouve en haut à droite.
-
4Entrez l'adresse email du destinataire. Tapez l'adresse dans le champ À.
-
5Ajoutez un objet dans le champ Objet.
-
6Tapez le corps de votre email.
-
7Cliquez sur l'icône en forme de trombone. Elle se trouve en haut de l'écran et permet d'ouvrir un sélecteur de fichiers.
-
8Cliquez sur Fichiers.
-
9Cliquez sur le dossier Images.
- La plupart des images sur votre ordinateur se trouvent dans ce dossier.
-
10Sélectionnez les photos que vous voulez envoyer.
-
11Cliquez sur Joindre.
-
12Cliquez sur Envoyer. Ce bouton se trouve en haut de la fenêtre. Il s'agit d'une icône en forme d'enveloppe avec des lignes derrière. Vos photos seront envoyées au destinataire de l'email.Publicité
Méthode 3
Méthode 3 sur 5:
Envoyer des photos par email sur Windows 7
-
1Cliquez sur le menu Démarrer. Il s'agit du logo Windows en bas à gauche de l'écran.
-
2Cliquez sur Images.
-
3Sélectionnez les photos.
- Cliquez en maintenant la touche Ctrl enfoncée pour sélectionner plusieurs photos.
-
4Cliquez sur Courrier électronique. Cette option se trouve dans la barre d'outils.
-
5Sélectionnez une taille d'image dans le menu déroulant.
-
6Cliquez sur Joindre. Votre application email va se lancer et envoyer les photos que vous avez sélectionnées comme pièces jointes.
-
7Entrez l'adresse email du destinataire. Tapez l'adresse dans le champ À.
-
8Ajoutez un objet dans le champ Objet.
-
9Tapez le corps de votre message.
-
10Cliquez sur Envoyer. Cette option se trouve en haut à gauche de la fenêtre. Vos photos seront envoyées au destinataire de l'email.Publicité
Méthode 4
Méthode 4 sur 5:
Envoyer des photos par email sur Windows Vista
-
1Cliquez sur le menu Démarrer. Il s'agit du logo Windows en bas à gauche de l'écran.
-
2Cliquez sur Tous les programmes.
-
3Cliquez sur la Galerie de photos Windows.
-
4Sélectionnez les photos que vous voulez envoyer.
- Cliquez en maintenant la touche Ctrl enfoncée pour sélectionner plusieurs photos.
-
5Cliquez sur Courrier électronique. Cette option se trouve dans la barre d'outils.
-
6Sélectionnez une taille d'image dans le menu déroulant.
-
7Cliquez sur Joindre. Votre application email va se lancer et envoyer les photos que vous avez sélectionnées comme pièces jointes.
-
8Entrez l'adresse email du destinataire. Tapez son adresse dans le champ À.
-
9Ajoutez un objet dans le champ Objet.
-
10Tapez le corps du message.
-
11Cliquez sur Envoyer. Cette option se trouve en haut à gauche de la fenêtre. Vos photos seront envoyées au destinataire de l'email.Publicité
Méthode 5
Méthode 5 sur 5:
Envoyer des photos par email sur Windows XP
-
1Cliquez sur le menu Démarrer. Il s'agit du logo Windows en bas à gauche de la fenêtre.
-
2Cliquez sur Mes images. Choisissez un dossier.
- Cette méthode fonctionne avec les photos dont la taille dépasse les 64 KB. Vous pouvez connaitre la taille des photos en faisant un clic droit dessus et en sélectionnant Propriétés.
-
3Sélectionnez les photos que vous voulez envoyer.
- Cliquez en maintenant la touche Ctrl enfoncée pour sélectionner plusieurs photos.
-
4Cliquez sur Envoyer les fichiers de ce dossier par courrier électronique. Cette option se trouve à gauche sous Gestion des fichiers.
-
5Choisissez une taille pour vos photos. Si vous voulez redimensionner vos photos, cliquez sur Réduire la taille de toutes mes images dans la fenêtre qui apparait.
-
6Cliquez sur OK.
-
7Entrez l'adresse email du destinataire. Tapez son adresse dans le champ À.
- Ajoutez un objet dans le champ Objet.
-
8Tapez le corps du message.
-
9Cliquez sur Envoyer. Cette option se trouve en haut à gauche de la fenêtre. Vos photos seront envoyées au destinataire de l'email.Publicité
À propos de ce wikiHow
Publicité
-Step-1-Version-2.webp)
-Step-2-Version-2.webp)
-Step-3-Version-2.webp)
-Step-4-Version-2.webp)
-Step-5-Version-2.webp)
-Step-6-Version-2.webp)
-Step-7-Version-2.webp)
-Step-8-Version-2.webp)
-Step-9-Version-2.webp)
-Step-10-Version-2.webp)
-Step-11-Version-2.webp)
-Step-12-Version-2.webp)
-Step-13-Version-2.webp)
-Step-14-Version-2.webp)
-Step-15-Version-2.webp)
-Step-16-Version-2.webp)
-Step-17-Version-2.webp)
-Step-18-Version-2.webp)
-Step-19-Version-2.webp)
-Step-20-Version-2.webp)
-Step-21-Version-2.webp)
-Step-22-Version-2.webp)
-Step-23-Version-2.webp)
-Step-24-Version-2.webp)
-Step-25-Version-2.webp)
-Step-26-Version-2.webp)
-Step-27-Version-2.webp)
-Step-28-Version-2.webp)
-Step-29-Version-2.webp)
-Step-30-Version-2.webp)
-Step-31-Version-2.webp)
-Step-32-Version-2.webp)
-Step-33.webp)
-Step-34.webp)
-Step-35.webp)
-Step-36.webp)
-Step-37.webp)
-Step-38.webp)
-Step-39.webp)
-Step-40.webp)
-Step-41.webp)
-Step-42.webp)
-Step-43.webp)
-Step-44.webp)
-Step-45.webp)
-Step-46.webp)
-Step-47.webp)
-Step-48.webp)
-Step-49.webp)
-Step-50.webp)
-Step-51.webp)
-Step-52.webp)
-Step-53.webp)
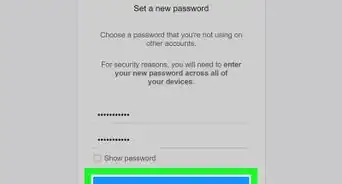

-Step-7.webp)
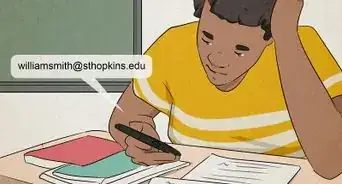
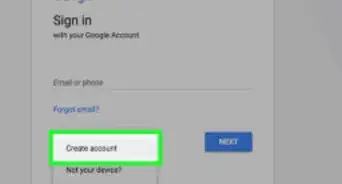
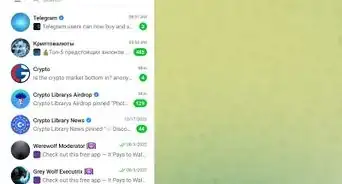
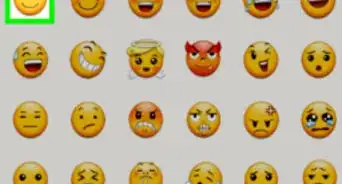

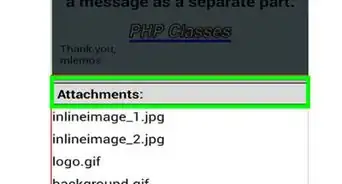
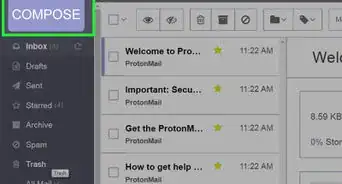
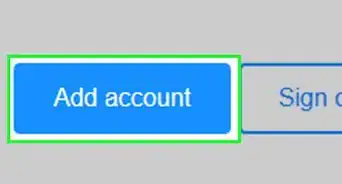
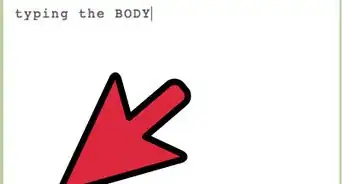
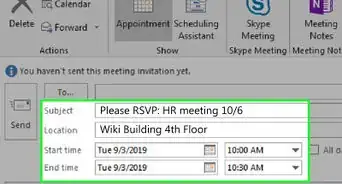
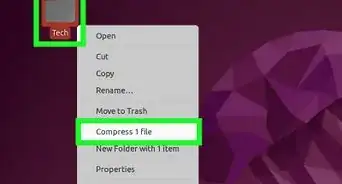
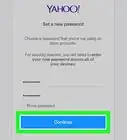

-Step-7.webp)


L'équipe de gestion du contenu de wikiHow examine soigneusement le travail de l'équipe éditoriale afin de s'assurer que chaque article est en conformité avec nos standards de haute qualité. Cet article a été consulté 68 299 fois.