Cet article a été rédigé avec la collaboration de nos éditeurs(trices) et chercheurs(euses) qualifiés(es) pour garantir l'exactitude et l'exhaustivité du contenu.
L'équipe de gestion du contenu de wikiHow examine soigneusement le travail de l'équipe éditoriale afin de s'assurer que chaque article est en conformité avec nos standards de haute qualité.
Cet article a été consulté 21 484 fois.
Vous pouvez envoyer une vidéo à quelqu'un par email en utilisant Gmail. Si la vidéo fait moins de 25 Mo, vous pouvez l'envoyer comme une pièce jointe classique. Sinon, vous aurez besoin de la téléverser sur Google Drive puis d'envoyer au destinataire un lien vers la vidéo en question. Cela est possible que ce soit sur la version de Gmail pour ordinateur de bureau ou sur la version mobile.
Étapes
Envoyer des vidéos en pièces jointes sur mobile
-
1Ouvrez Gmail. Appuyez sur l'icône rouge en forme de « M » sur un fond blanc pour ouvrir votre boite de réception si vous êtes déjà connecté(e) à Gmail.
- Si vous n'êtes pas encore connecté(e), entrez d'abord votre adresse email puis votre mot de passe.
-
2
-
3Appuyez sur l'icône en forme de trombone. Cette icône se trouve en haut à droite de l'écran.
- Il est possible que vous deviez appuyer sur OK pour autoriser Gmail à accéder aux fichiers sur votre téléphone ou votre tablette.
-
4Sélectionnez votre vidéo. Appuyez sur l'emplacement de la vidéo (par exemple Galerie ou Pellicule), localisez le fichier que vous souhaitez importer puis sélectionnez Choisir.
- Sur Android, appuyez d'abord sur Joindre un fichier.
-
5Tapez l'adresse email du destinataire. Entrez l'adresse email de la personne à qui vous souhaitez envoyer votre fichier vidéo.
- Pour ajouter un objet à votre email, tapez-le dans le champ Objet. Pour ajouter du texte, tapez-le dans le champ Rédigez votre message.
-
6Appuyez sur la flèche d'envoi. Le bouton d'envoi ressemble à un avion en papier et se trouve dans le coin supérieur droit de l'écran. Votre email sera envoyé au destinataire que vous avez indiqué.
- La personne à qui vous avez envoyé l'email pourra ouvrir la vidéo dans l'application Gmail en appuyant sur l'aperçu en bas du message.
Publicité
Envoyer des vidéos en pièces jointes sur un ordinateur de bureau
-
1Ouvrez le site web Gmail. Rendez-vous sur Gmail. Si vous êtes déjà connecté(e), cela ouvrira votre boite de réception Gmail.
- Entrez d'abord votre adresse email suivie de votre mot de passe si vous n'êtes pas encore connecté(e).
-
2Cliquez sur Nouveau message. Il s'agit du bouton blanc dans le coin supérieur gauche de votre boite de réception. Une nouvelle fenêtre d'email va s'ouvrir.
-
3Entrez l'adresse email du destinataire. Tapez l'adresse email de la personne à qui vous souhaitez envoyer votre échantillon vidéo.
- Si vous voulez ajouter un objet à votre email, cliquez sur le champ Objet puis tapez votre objet. Pour ajouter un message, cliquez sur le champ principal puis tapez votre message.
-
4Cliquez sur l'icône en forme de trombone. Vous le trouverez en bas de la fenêtre de l'email.
-
5Choisissez un emplacement de fichier. Cliquez sur le dossier dans lequel se trouve votre vidéo sur la partie gauche de la fenêtre.
-
6Sélectionnez votre vidéo. Cliquez sur la vidéo que vous voulez importer.
-
7Cliquez sur Ouvrir. Ce bouton se trouve en bas à droite de la fenêtre. Cliquez dessus pour importer la vidéo dans votre email.
-
8Choisissez Envoyer. Il s'agit du bouton bleu dans le coin inférieur gauche de la fenêtre de l'email. Cliquez dessus pour envoyer votre email avec la vidéo en pièce jointe.Publicité
Envoyer des vidéos de Google Drive sur mobile
-
1Téléchargez la vidéo sur Google Drive. Selon que la vidéo se trouve sur votre ordinateur ou sur votre téléphone ou tablette, ce processus varie.
- Sur mobile : ouvrez l'application Google Drive, appuyez sur +, Importer, sélectionnez Photos et vidéos ouvrez l'emplacement de votre vidéo, appuyez dessus puis choisissez Importer.
- Sur un ordinateur de bureau : rendez-vous sur Google Drive et connectez-vous si ce n'est pas déjà fait. Cliquez sur Nouveau, Importer un fichier, allez à l'emplacement de votre vidéo, cliquez sur la vidéo en question puis sélectionnez Ouvrir.
-
2Ouvrez Gmail. Appuyez sur l'icône de l'application Gmail, qui ressemble à un « M » rouge sur un fond blanc. Cela ouvrira votre boite de réception Gmail.
- Si vous n'êtes pas encore connecté(e) à Gmail, entrez votre adresse email et votre mot de passe avant de continuer.
-
3
-
4Appuyez sur l'icône en forme de trombone. Vous la trouverez en haut à droite de l'écran.
-
5Sélectionnez votre vidéo. Appuyez sur l'option Drive (il est possible que vous deviez d'abord faire défiler l'écran vers le bas) puis sur la vidéo.
- Sur Android, appuyez sur Insérer à partir de Drive dans le menu déroulant, choisissez la vidéo que vous voulez insérer puis appuyez sur Sélectionner.
-
6Appuyez sur la flèche d'envoi. Il s'agit de l'icône en forme d'avion en haut à droite de l'écran.
-
7Choisissez Continuer si vous y êtes invité(e). Si c'est la première fois que vous envoyez ce type de fichier à quelqu'un, cela donnera à votre destinataire la permission de visionner la vidéo que vous lui envoyez.
- Sur Android, cochez la case Afficher puis appuyez sur Envoyer à l'invite de commandes.
Publicité
Envoyer des vidéos de Google Drive sur un ordinateur de bureau
-
1Téléversez la vidéo sur Google Drive. Le processus varie selon que la vidéo se trouve sur votre ordinateur ou sur votre téléphone (ou tablette).
- Sur un ordinateur de bureau : rendez-vous sur Google Drive et connectez-vous si nécessaire. Cliquez sur Nouveau, Importer un fichier, allez à l'emplacement de votre vidéo, cliquez sur la vidéo puis choisissez Ouvrir.
- Sur un appareil mobile : ouvrez l'application Google Drive, appuyez sur +, Importer, sélectionnez Photos et vidéos, allez dans l'emplacement de votre vidéo, appuyez dessus et choisissez Importer.
-
2Ouvrez le site web de Gmail. Rendez-vous sur Gmail. Cela ouvrira votre boite de réception Gmail si vous êtes déjà connecté(e).
- Si vous n'êtes pas connecté(e), entrez votre adresse email et votre mot de passe avant de continuer.
-
3Cliquez sur Nouveau message. Il s'agit du bouton blanc en haut à gauche de la boite de réception. Cliquez dessus pour ouvrir une nouvelle fenêtre d'email.
-
4Entrez l'adresse email du destinataire. Tapez l'adresse email de la personne à qui vous souhaitez envoyer votre vidéo.
- Vous pouvez ajouter un objet en cliquant sur le champ Objet puis en tapant l'objet de votre email et un message en cliquant sur le champ de texte principal avant de taper votre message.
-
5Cliquez sur l'icône de Google Drive. Il s'agit du logo en forme de triangle en bas de la fenêtre de l'email. Cliquez dessus pour ouvrir une fenêtre de Drive.
-
6Sélectionnez votre vidéo. Cliquez sur la vidéo que vous souhaitez envoyer à votre destinataire.
-
7Choisissez Insérer. Il s'agit du bouton bleu en bas à gauche de la fenêtre.
-
8Cliquez sur Envoyer. Ce bouton bleu se trouve en bas à gauche de la fenêtre de l'email.
-
9Sélectionnez Partager et envoyer si on vous le demande. Cela permet de s'assurer que le destinataire pourra visionner le fichier une fois qu'il l'aura reçu.
- Si vous n'êtes pas invité(e) à le faire, vous pourrez sauter cette étape.
Publicité
Conseils
- Si vous copiez et collez le lien d'une vidéo YouTube dans un email Gmail, un lecteur vidéo sera intégré en bas du message, permettant à votre destinataire de visionner la vidéo dans la fenêtre de l'email.
Avertissements
- Même les courtes vidéos peuvent mettre plusieurs minutes à se téléverser sur Google Drive ou par email.
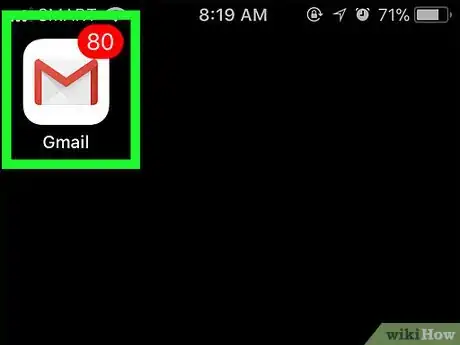
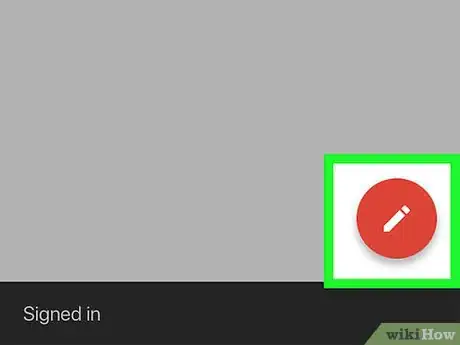

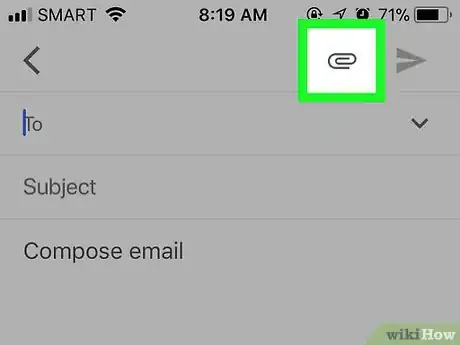
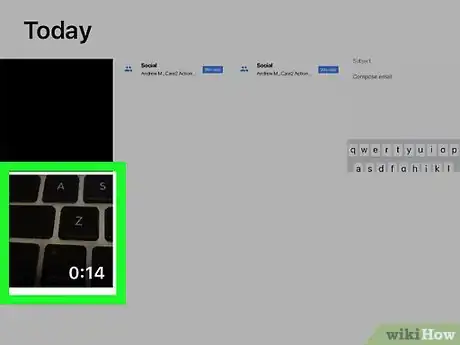
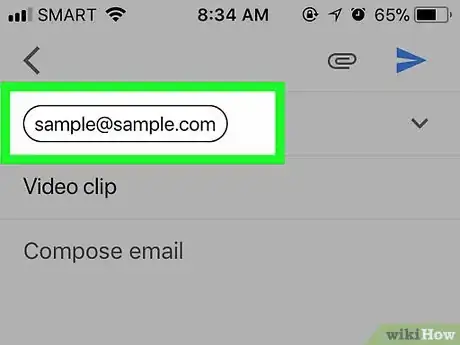
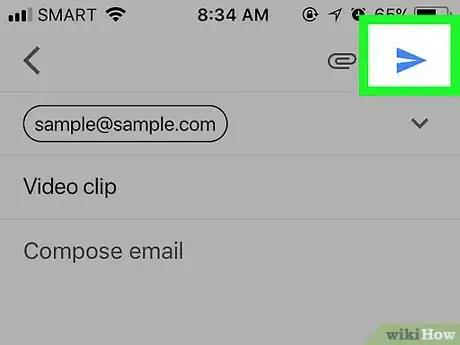
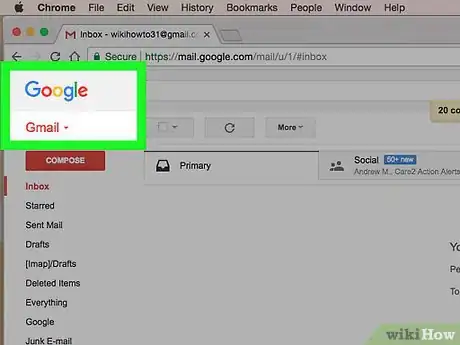
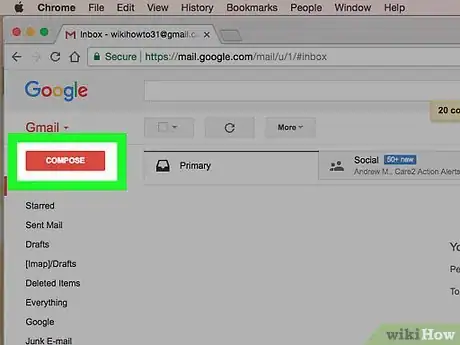
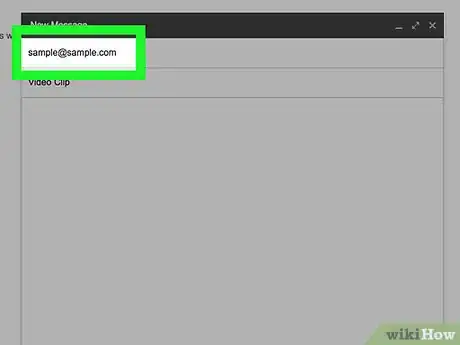
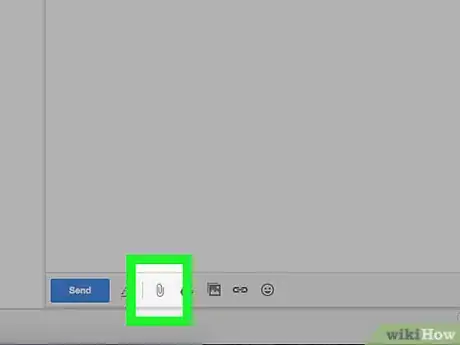
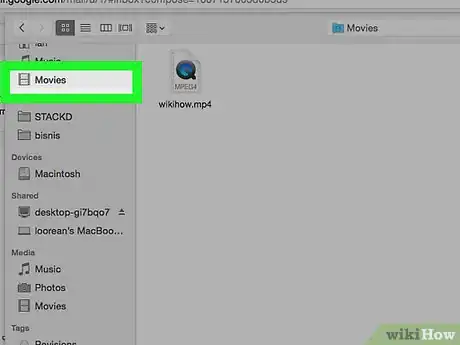
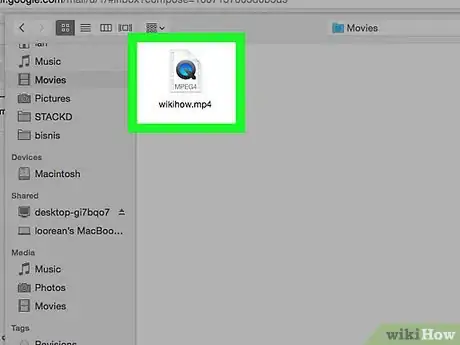
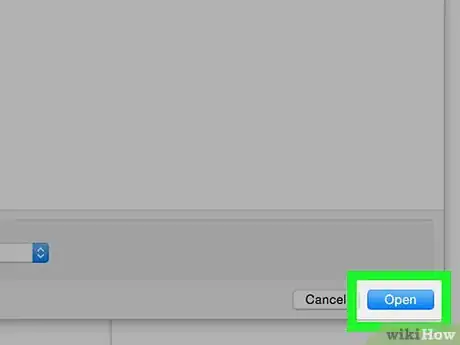
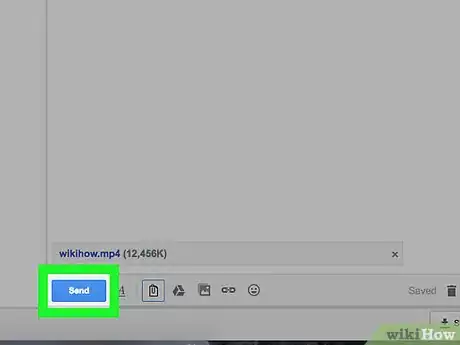
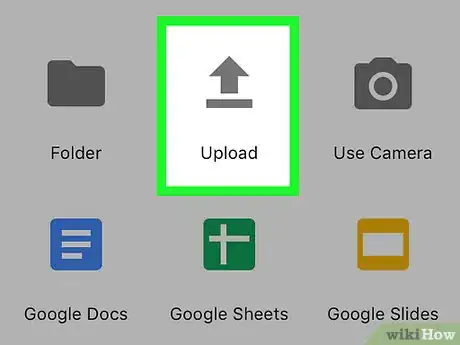
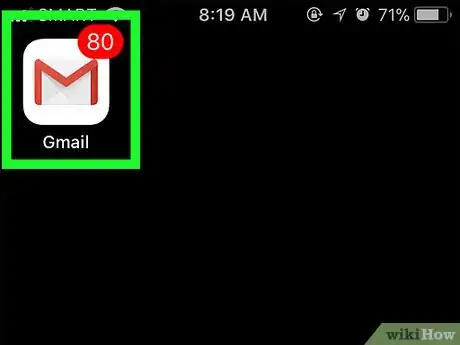
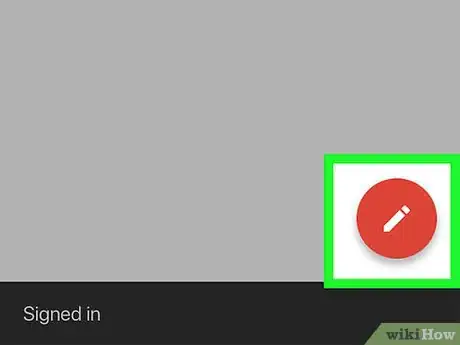
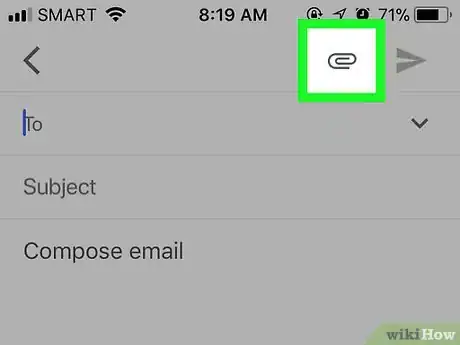
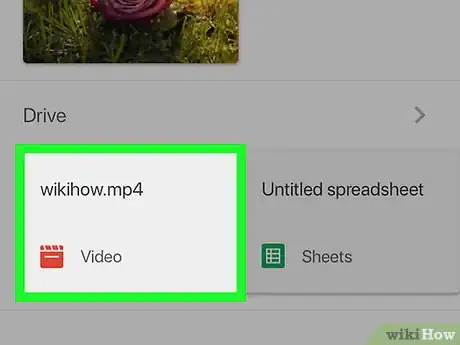
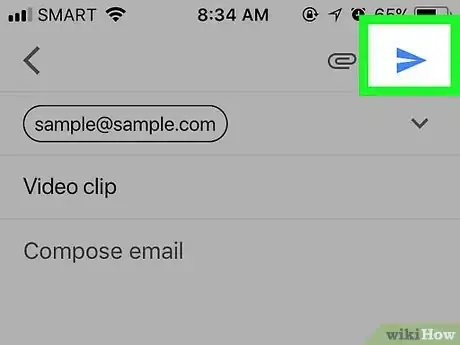
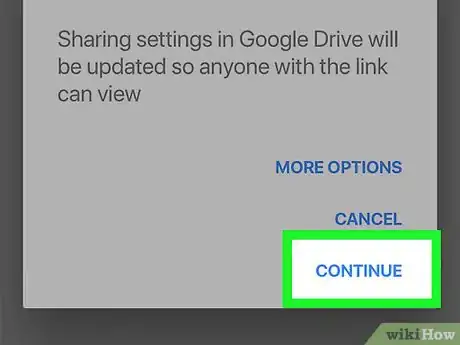
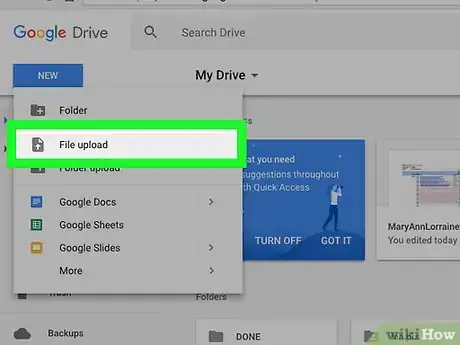
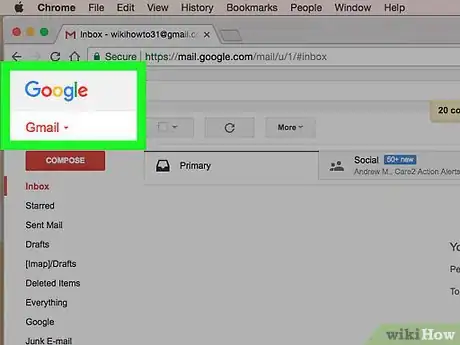
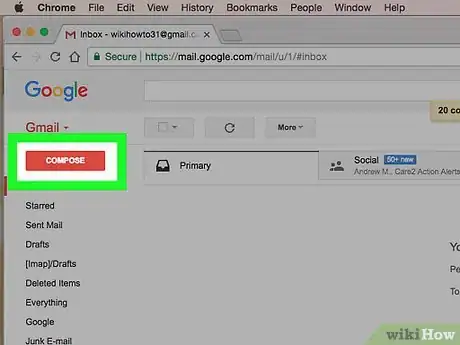
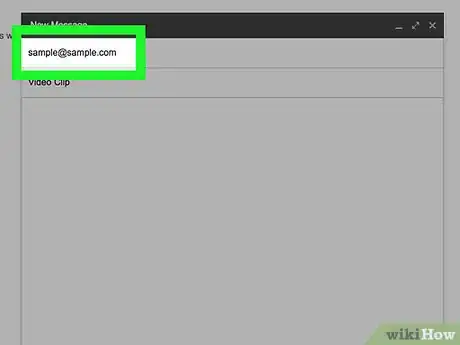
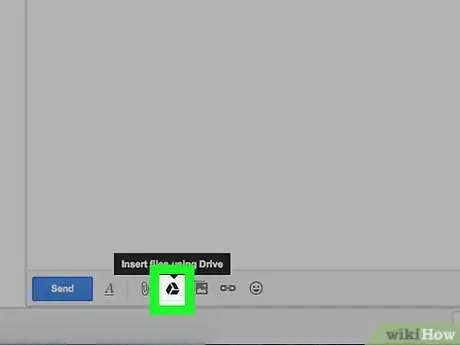
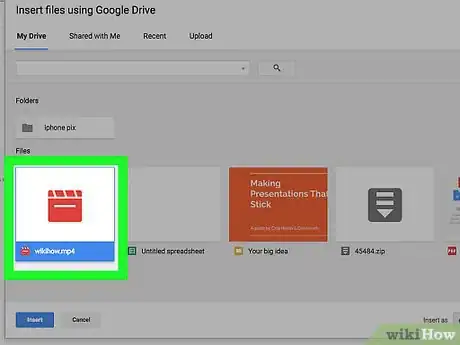
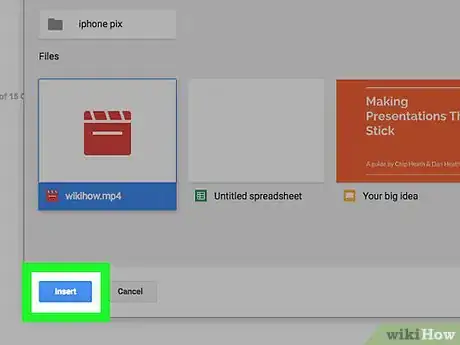
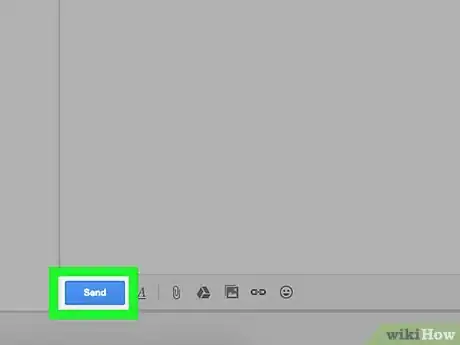
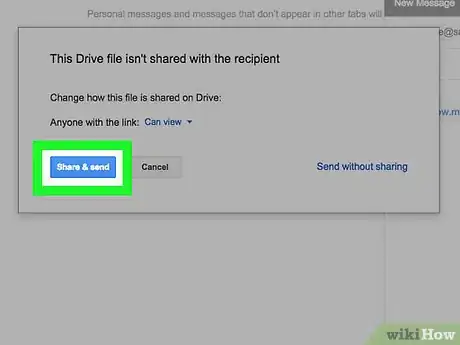
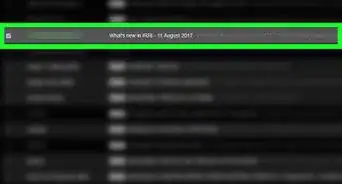
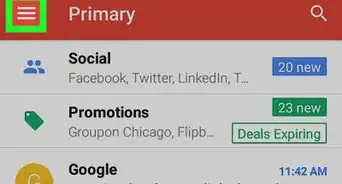
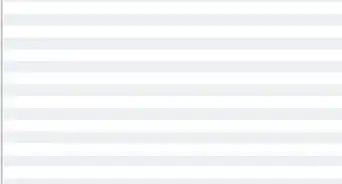
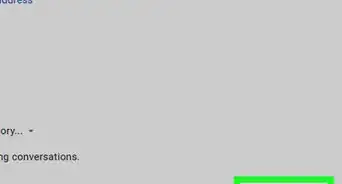
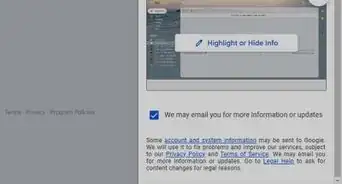
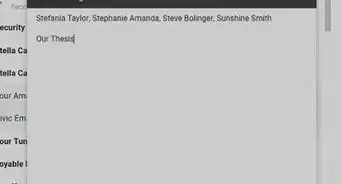
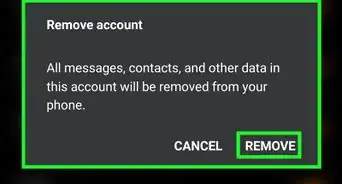
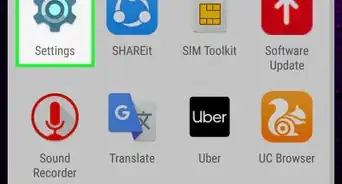
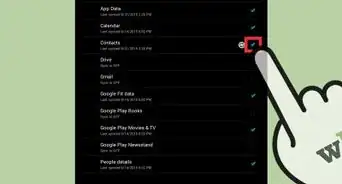
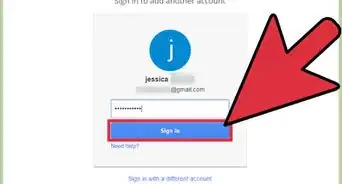
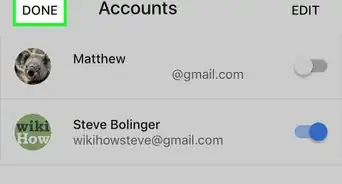
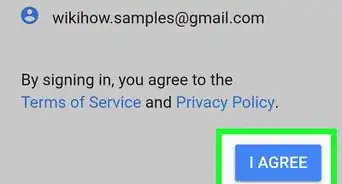
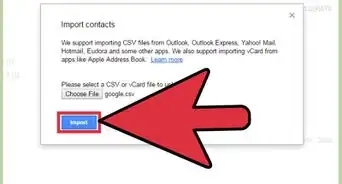
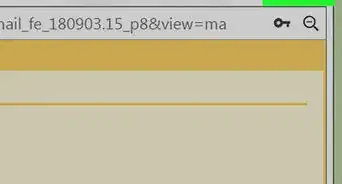

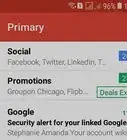
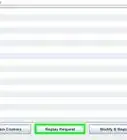
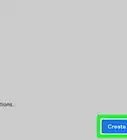

L'équipe de gestion du contenu de wikiHow examine soigneusement le travail de l'équipe éditoriale afin de s'assurer que chaque article est en conformité avec nos standards de haute qualité. Cet article a été consulté 21 484 fois.