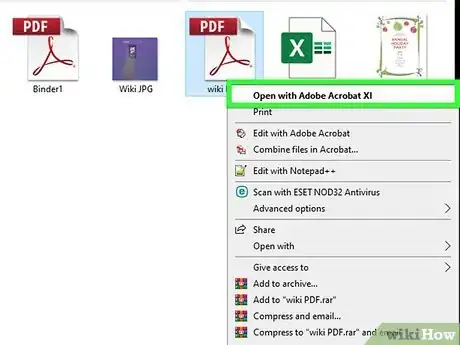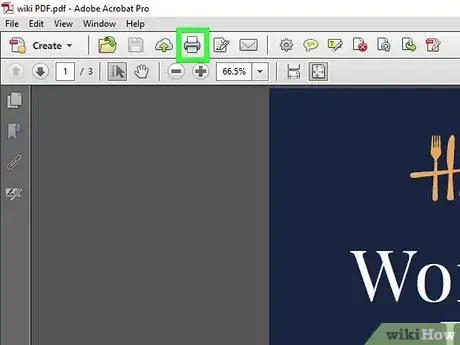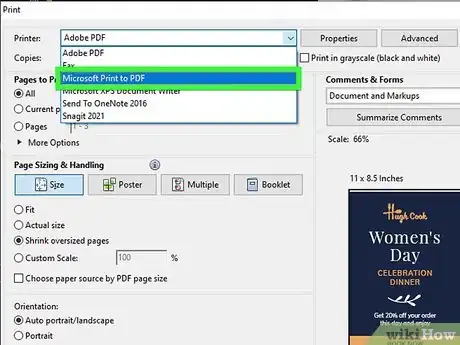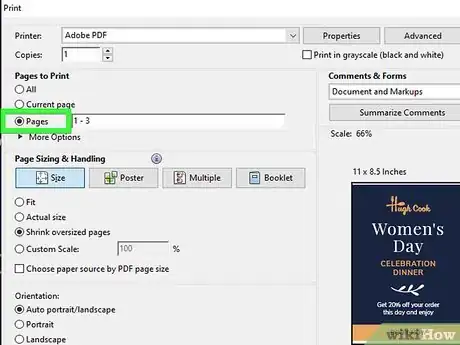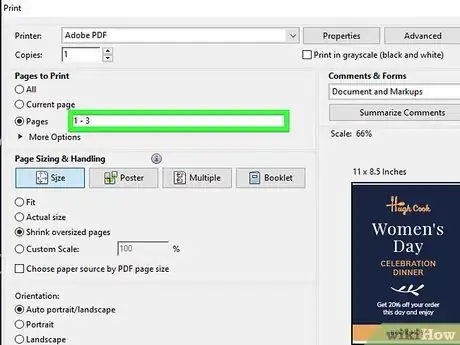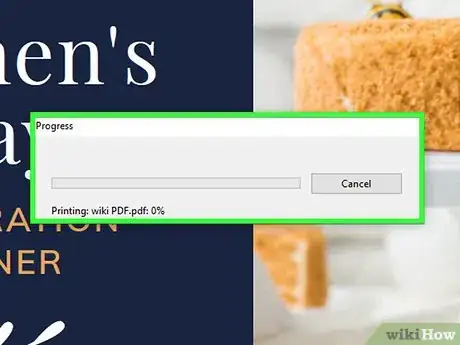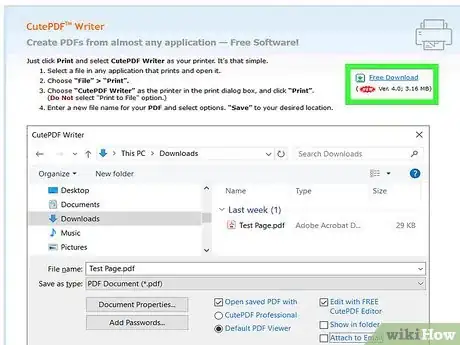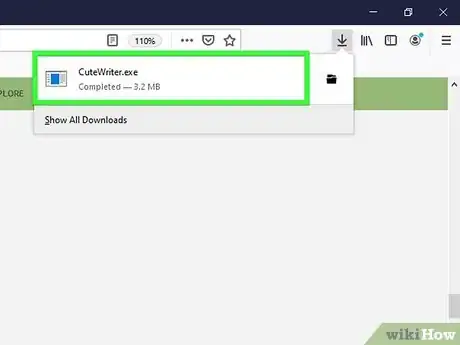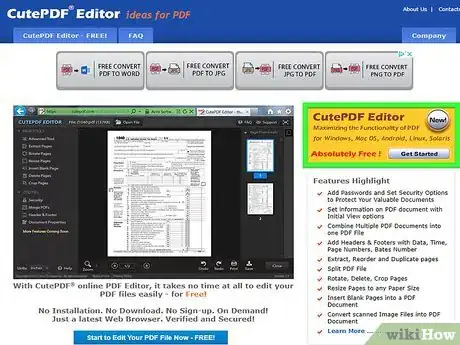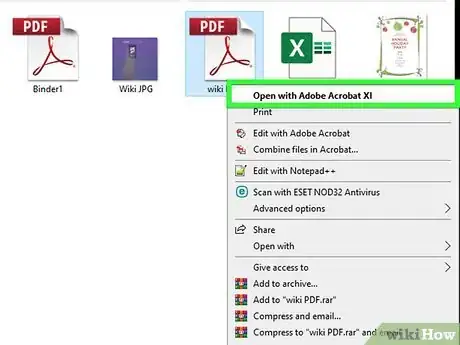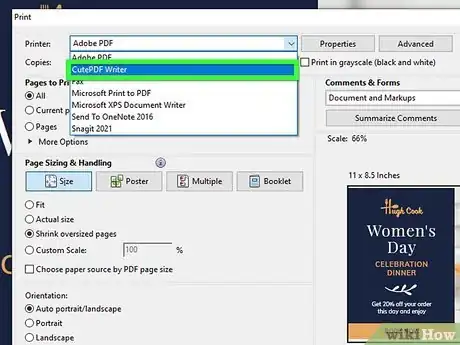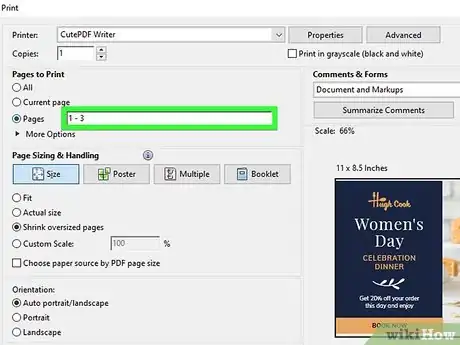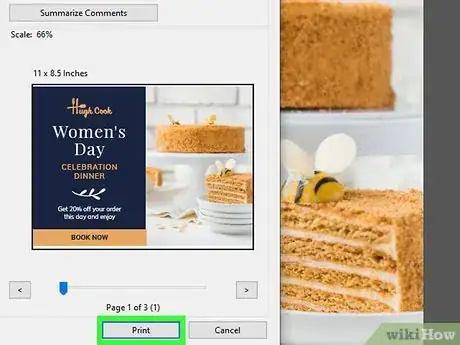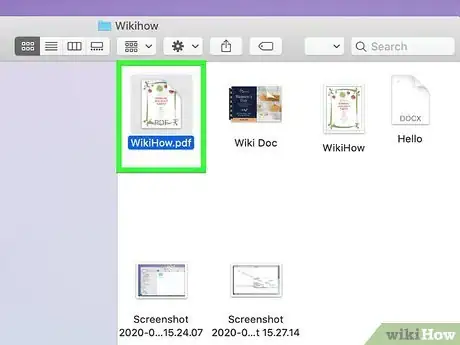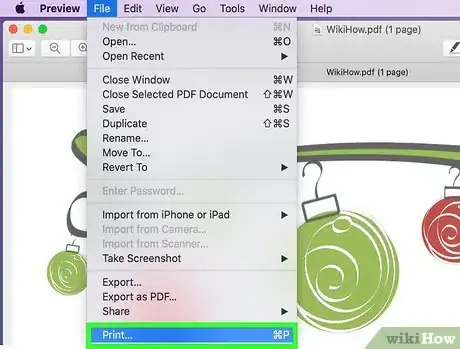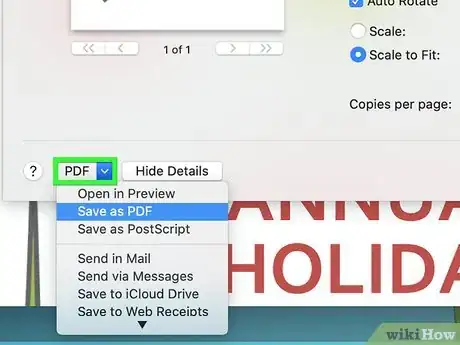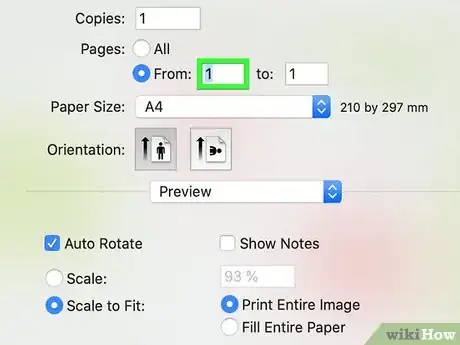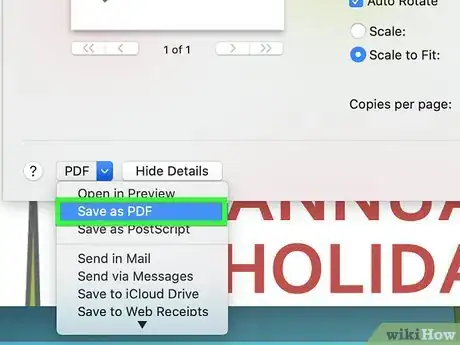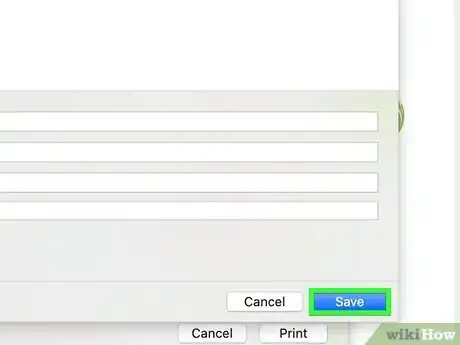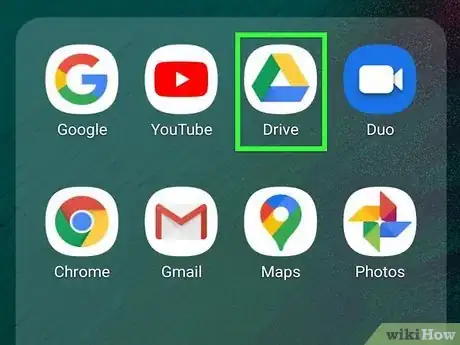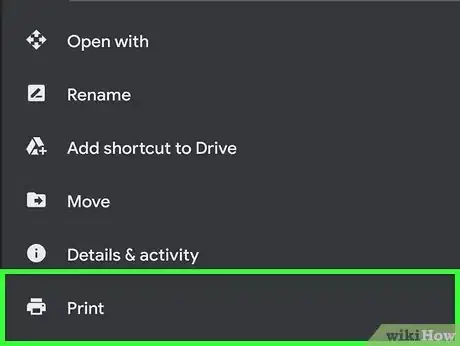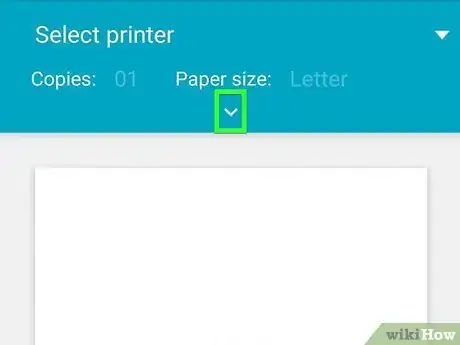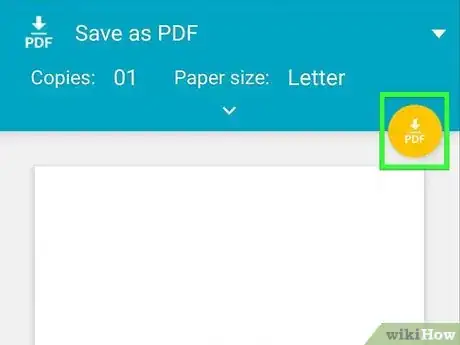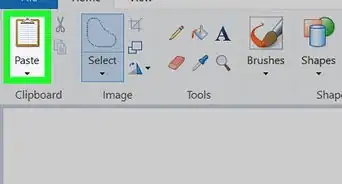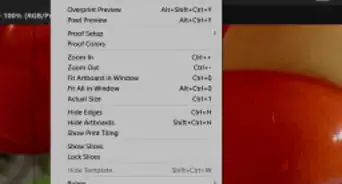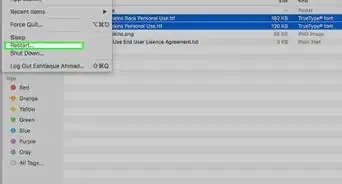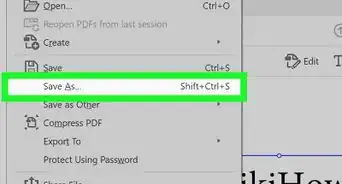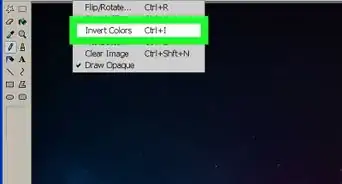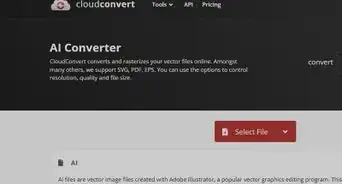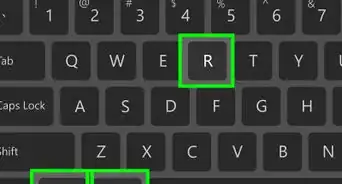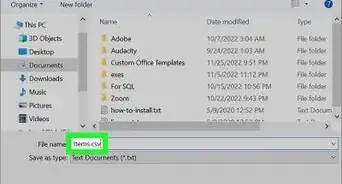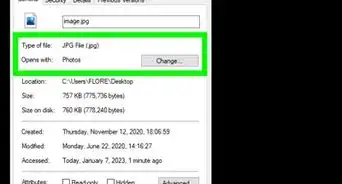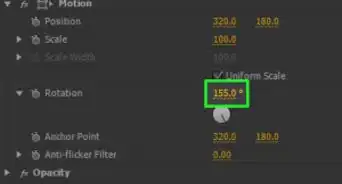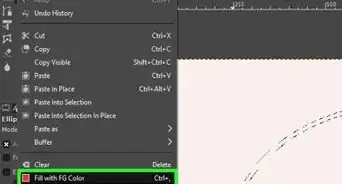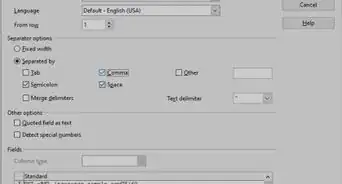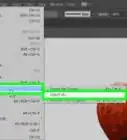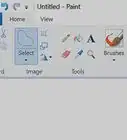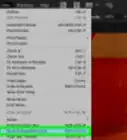Cet article a été coécrit par Luigi Oppido. Luigi Oppido est le propriétaire et l’exploitant de Pleasure Point Computers à Santa Cruz, CA. Il a plus de 16 ans d'expérience dans la réparation générale d'ordinateurs, la récupération de données, la suppression de virus et les mises à niveau. Il est fier des services rendus à sa clientèle et de la transparence de ses prix.
Cet article a été consulté 36 088 fois.
Si vous avez envie de créer une copie d’une page appartenant à un grand fichier PDF, vous n’avez pas besoin de vous procurer un logiciel onéreux. Sous Android, macOS et Windows 10, vous pouvez extraire des pages sans rien installer. Par contre, avec les anciennes versions de Windows, vous auriez besoin d’un petit logiciel d’impression en PDF que vous pouvez gratuitement télécharger.
Étapes
Extraire une page sous Windows 10
-
1Ouvrez le fichier avec n’importe quel lecteur PDF. Windows 10 intègre une nouvelle fonctionnalité Microsoft Print to PDF qui vous permet de créer un nouveau fichier PDF à partir du menu d’impression de n’importe quelle application. Cliquez deux fois sur votre document PDF, ce qui s’ouvrira par défaut avec le navigateur Edge.
- Si vous utilisez une ancienne version de Windows, consultez la section relative à l’extraction d’une page sous Windows 8 ou les versions antérieures.
-
2Ouvrez le menu d’impression. Le processus varie en fonction de l’application. Toutefois, vous pouvez faire cela à partir du menu Fichier ou en appuyant sur la combinaison Ctrl+P. Dans Edge, cliquez sur le bouton « … » et sélectionnez Imprimer.
-
3Choisissez Microsoft Print to PDF. Vous trouverez cela dans le menu déroulant de l’option Imprimante. Cette fonctionnalité va créer un nouveau fichier PDF au lieu d’imprimer le document en version papier.
-
4Sélectionnez Étendue de pages dans le menu déroulant Pages. Cette fonctionnalité vous permettra de spécifier la page que vous voulez extraire.
-
5Entrez le numéro de la page que vous désirez extraire. Vous pouvez parcourir l’aperçu pour retrouver la page que vous voulez copier.
-
6Cliquez sur le bouton Imprimer. Vous serez invité à renommer le fichier et verrez par la suite une notification vous informant que votre fichier a été enregistré. Le document sera sauvegardé dans le même dossier que le fichier PDF initial.
-
7Retrouvez le fichier PDF extrait. Cliquez sur la notification ou ouvrez l’Explorateur de fichiers pour choisir le bon dossier. Vous verrez votre nouveau document PDF à côté de l’original [1] .Publicité
Extraire une page sous Windows 8 et versions antérieures
-
1Allez sur le site de CutePDF Writer. Il s’agit d’un outil gratuit qui vous permet d’extraire des pages spécifiques d’un document PDF et d’en créer un nouveau fichier. Vous avez la possibilité de le télécharger sur cutepdf.com/Products/CutePDF/writer.asp.
-
2Téléchargez CutePDF Writer et le convertisseur gratuit. Cliquez sur les liens Free Converter et Free Download pour lancer le téléchargement des deux fichiers indispensables.
-
3Ouvrez le fichier CuteWriter.exe pour installer CutePDF Writer. Au cours de l’installation, veillez à ne pas installer un autre programme. Il y a deux options que vous devez rejeter pendant que vous installez CutePDF Writer.
-
4Exécutez ensuite le fichier converter.exe. Cette action va installer le logiciel qu’il faut pour créer de nouveaux fichiers PDF. Le processus ne prendra qu’un instant pour installer automatiquement l’utilitaire.
-
5Ouvrez le fichier PDF à partir duquel vous voulez copier. Pour ce faire, vous avez la possibilité d’utiliser n’importe quel programme qui supporte les fichiers PDF à savoir Adobe Reader ou des navigateurs web.
-
6Ouvrez le menu d’impression. Vous verrez cette fonctionnalité dans Fichier ou en appuyant sur la combinaison Ctrl+P.
-
7Sélectionnez CutePDF Writer. Vous trouverez cela dans le menu déroulant de l’option Imprimante. Cette action amènera le logiciel à extraire le fichier au lieu de l’imprimer en version papier.
-
8Choisissez la page que vous voulez extraire. Servez-vous des options Étendue de pages et Pages pour spécifier les pages que vous désirez extraire du fichier PDF original.
-
9Cliquez sur Imprimer et enregistrez le nouveau fichier PDF. Quelques instants après avoir cliqué sur l’option Imprimer, la fenêtre Enregistrer sous… va apparaitre. Renommez le fichier et choisissez son emplacement de sauvegarde. Un nouveau fichier PDF contenant la page que vous avez sélectionnée sera créé.Publicité
Extraire une page sous macOS
-
1Ouvrez le fichier PDF avec n’importe quel logiciel. Le système d’exploitation macOS a la possibilité de créer des fichiers PDF, ce qui vous permettra d’extraire une page particulière en un nouveau document PDF. Vous pouvez faire cela avec tout logiciel qui supporte le format PDF à savoir les navigateurs web, Adobe Reader ou Aperçu [2] .
-
2Ouvrez le menu d’impression. Vous trouverez cela dans Fichier ou en appuyant sur la combinaison ⌘ Command+P.
-
3Cliquez sur PDF. Vous verrez cela dans le menu déroulant qu’il y a en bas de la fenêtre. À ce niveau, plusieurs options s’offrent à vous.
-
4Entrez le numéro de la page que vous voulez extraire. Servez-vous du menu déroulant de l’option Pages pour choisir la page que vous voulez extraire en un nouveau fichier PDF.
-
5Choisissez Enregistrer en format PDF. Cette option vous permet de sauvegarder le fichier en tant que nouveau document PDF.
-
6Renommez le nouveau fichier PDF. Ensuite, choisissez l’emplacement de sauvegarde. Le nouveau document PDF qui contient la page que vous avez extraite de l’original, sera créé dans l’emplacement que vous avez spécifié [3] .Publicité
Extraire une page sous Android
-
1Ouvrez le fichier PDF dans Google Drive. Ce programme a la possibilité d’enregistrer des fichiers sous format PDF, ce qui vous permet d’extraire une page spécifique en un nouveau fichier PDF. Si vous n’avez pas Google Drive, vous pouvez le télécharger depuis Google Play Store.
-
2Appuyez sur le bouton du menu (⋮) et sélectionnez Imprimer. Cette action ouvrira le menu d’impression d’Android.
-
3Sélectionnez le bouton ∨ pour afficher le menu. Vous pourrez ainsi voir d’autres options.
-
4Servez-vous de l’option Pages pour sélectionner la page à extraire. Utilisez l’option Plage de [nombre de pages du document] pour spécifier la page exacte que vous voulez extraire en PDF.
-
5Appuyez sur le bouton circulaire vert avec l’inscription PDF. Faites cela pour sauvegarder le fichier extrait. Après quoi, vous serez invité à choisir l’emplacement où vous allez l’enregistrer. Renommez ensuite le document et appuyez sur Enregistrer.Publicité