X
Cet article a été rédigé avec la collaboration de nos éditeurs(trices) et chercheurs(euses) qualifiés(es) pour garantir l'exactitude et l'exhaustivité du contenu.
L'équipe de gestion du contenu de wikiHow examine soigneusement le travail de l'équipe éditoriale afin de s'assurer que chaque article est en conformité avec nos standards de haute qualité.
Cet article a été consulté 26 788 fois.
Vous pouvez définir Yahoo! comme page d’accueil pour faciliter l’accès à ses services chaque fois que vous utilisez votre navigateur. Le processus est relativement simple, mais il diffère d’un navigateur à un autre.
Étapes
Méthode 1
Méthode 1 sur 5:
Sur Chrome
-
1Cliquez sur le bouton de menu (☰). Ensuite, sélectionnez Paramètres pour ouvrir les paramètres de Chrome dans un nouvel onglet.
-
2Cochez la case Afficher le bouton Accueil. Vous la trouverez dans la section Apparence. Cochez-la pour afficher le bouton Accueil à gauche de votre barre d’adresse.
-
3Cliquez sur le lien Modifier. Cela vous permettra de définir la page qui s’ouvre lorsque vous cliquez sur le bouton Accueil.
-
4Sélectionnez Ouvrir cette page. Ensuite, entrez la page Yahoo! que vous souhaitez utiliser comme page d’accueil.
- Pour la page principale de Yahoo! : fr.yahoo.com.
- Pour la page Yahoo! Mail : fr.mail.yahoo.com.
- Pour la page Yahoo! Actualités : fr.news.yahoo.com.
- Pour la page Yahoo! Shopping : shopping.yahoo.com.
-
5Choisissez Ouvrir une page spécifique dans la section Au démarrage. Cela vous permettra de charger la page de Yahoo! chaque fois que vous ouvrirez Chrome.
-
6Cliquez sur Définir les pages. Cette option permet de définir les adresses web qui s’ouvriront au démarrage de Chrome. Chaque adresse que vous entrerez s’affichera dans un onglet distinct.
-
7Entrez dans Pages Yahoo à charger au démarrage de Chrome. Ces pages se chargeront chaque fois que vous lancerez Chrome pour la première fois.Publicité
Méthode 2
Méthode 2 sur 5:
Sur Internet Explorer
-
1Cliquez sur Outils ou sur le bouton en forme de roue crantée. Sélectionnez Options Internet. Si vous ne voyez pas le menu Outils, appuyez sur Alt.
-
2Entrez l’adresse Yahoo que vous voulez utiliser. Dans le champ Page d’accueil en haut dans l’onglet Général, tapez l’adresse que vous souhaitez définir comme page d’accueil. Vous pouvez entrer plusieurs adresses, chacune sur leur propre ligne. Chaque adresse s’ouvrira dans des onglets séparés.
- Pour la page principale de Yahoo! : fr.yahoo.com.
- Pour la page Yahoo! Mail : fr.mail.yahoo.com.
- Pour la page Yahoo! Actualités : fr.news.yahoo.com.
- Pour la page Yahoo! Shopping : shopping.yahoo.com.
-
3Assurez-vous que Commencer avec la page d’accueil soit sélectionné. Vous trouverez cette option dans la section Démarrage de l’onglet Général. Vos pages Yahoo! s’afficheront chaque fois que vous démarrerez Internet Explorer.
-
4Cliquez sur OK pour enregistrer vos modifications. Votre page d’accueil sera modifiée et Yahoo! s’affichera chaque fois que vous démarrerez Internet Explorer.Publicité
Méthode 3
Méthode 3 sur 5:
Sur Firefox
-
1Cliquez sur le bouton de menu Firefox (☰). Ensuite, sélectionnez Options pour ouvrir les paramètres de Firefox dans un nouvel onglet.
-
2Sélectionnez Page d’accueil. Ensuite, entrez la page Yahoo! que vous souhaitez utiliser comme page d’accueil. Par défaut, Firefox affichera au démarrage l’adresse indiquée dans le champ Page d’accueil.
- Pour la page principale de Yahoo! : fr.yahoo.com.
- Pour la page Yahoo! Mail : fr.mail.yahoo.com.
- Pour la page Yahoo! Actualités : fr.news.yahoo.com.
- Pour la page Yahoo! Shopping : shopping.yahoo.com.
-
3Assurez-vous que Afficher ma page d’accueil soit sélectionné. Vous trouverez cette option dans le menu Au démarrage de Firefox. La page que vous avez définie se chargera chaque fois que vous démarrerez Firefox ou que vous cliquerez sur le bouton d’accueil.
- Vos modifications seront automatiquement enregistrées.
Publicité
Méthode 4
Méthode 4 sur 5:
Sur Edge
-
1Cliquez sur le bouton de menu. Ensuite, sélectionnez Paramètres pour ouvrir la barre des paramètres.
-
2Choisissez Une ou des pages spécifiques. Cette option se trouve dans la section Ouvrir avec et permet d’ouvrir des pages spécifiques au démarrage de Edge.
-
3Sélectionnez Personnaliser dans le menu déroulant. Par défaut, il indiquera MSN.
-
4Tapez l’adresse Yahoo que vous voulez utiliser. Par défaut, le champ de texte indiquera about:start.
- Pour la page principale de Yahoo! : fr.yahoo.com.
- Pour la page Yahoo! Mail : fr.mail.yahoo.com.
- Pour la page Yahoo! Actualités : fr.news.yahoo.com.
- Pour la page Yahoo! Shopping : shopping.yahoo.com.
-
5Cliquez sur le bouton de sauvegarde après avoir tapé l’adresse. L’adresse que vous avez tapée sera définie comme nouvelle page d’accueil de votre navigateur.
- Remarque : Microsoft Edge n’a pas de bouton Accueil et n’a donc pas de page d’accueil. Ces modifications n’affectent que la page qui se charge au démarrage du navigateur.
Publicité
Méthode 5
Méthode 5 sur 5:
Sur Safari
-
1Cliquez sur le menu Safari ou Modifier. Ensuite, sélectionnez Préférences pour ouvrir le menu des préférences de Safari.
-
2Sélectionnez Safari s’ouvre avec puis Page d’accueil. Cela permet de charger la page d’accueil à chaque démarrage du navigateur.
-
3Cliquez sur le champ Page d’accueil. Ensuite, entrez le site Yahoo! de votre choix pour l’afficher chaque fois que vous démarrez Safari[1] .
- Pour la page principale de Yahoo! : fr.yahoo.com.
- Pour la page Yahoo! Mail : fr.mail.yahoo.com.
- Pour la page Yahoo! Actualités : fr.news.yahoo.com.
- Pour la page Yahoo! Shopping : shopping.yahoo.com.
-
4Ajoutez le bouton Accueil à la barre d’outils. Par défaut, Safari n’affiche pas le bouton Accueil dans la barre d’outils. Vous pouvez l’ajouter pour retourner rapidement à votre page d’accueil Yahoo![2] .
- Cliquez sur le menu Affichage puis sélectionnez Personnaliser la barre d’outils.
- Faites glisser le bouton Accueil dans la barre d’outils de Safari.
Publicité
Conseils
- La page d’accueil ne peut être personnalisée pour la plupart des navigateurs mobiles, car ils démarrent tout simplement sur les dernières pages consultées.
- Si vous modifiez votre page d’accueil en Yahoo!, mais que votre navigateur continue à afficher autre chose, il est possible que votre machine soit infectée par un virus. Lisez ceci pour savoir comment supprimer les redirections et autres programmes malveillants sur votre ordinateur.
Publicité
Références
À propos de ce wikiHow
Publicité
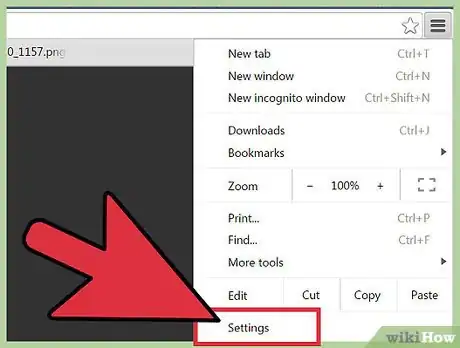
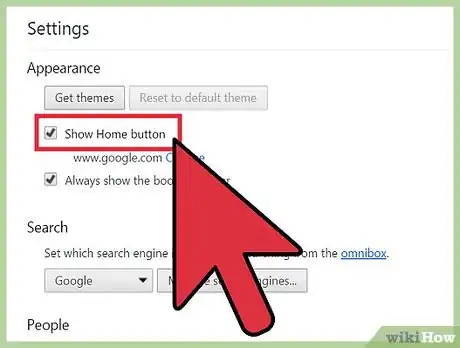
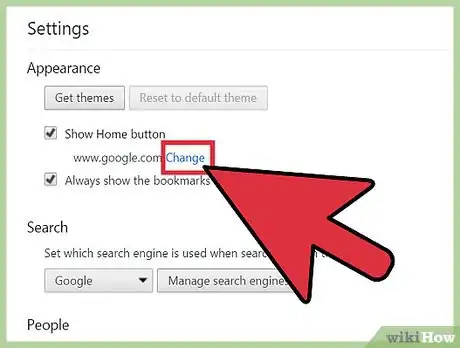
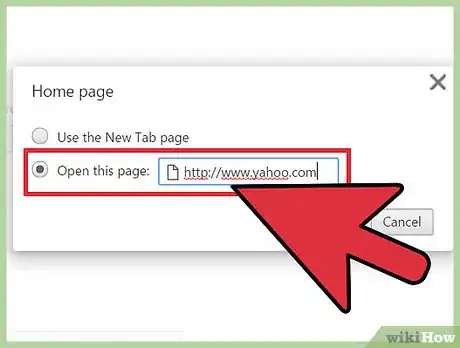
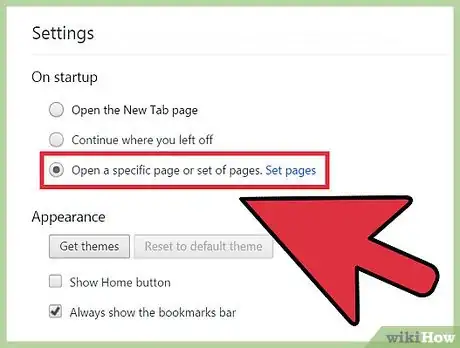
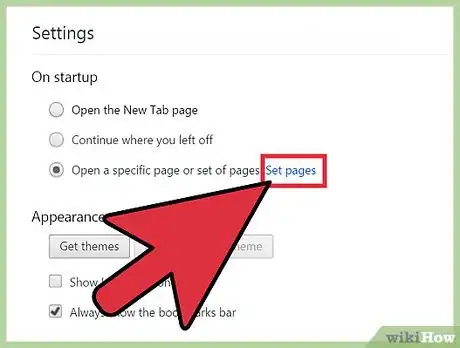
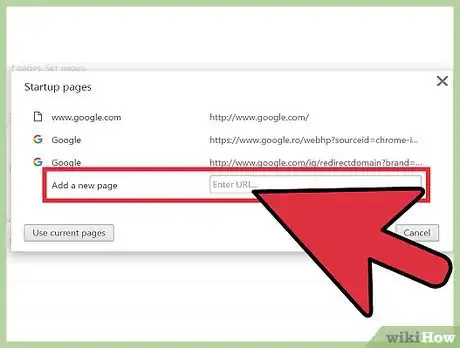


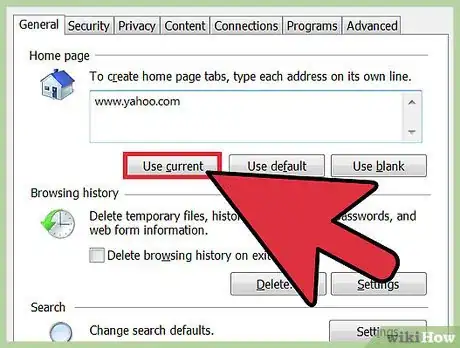
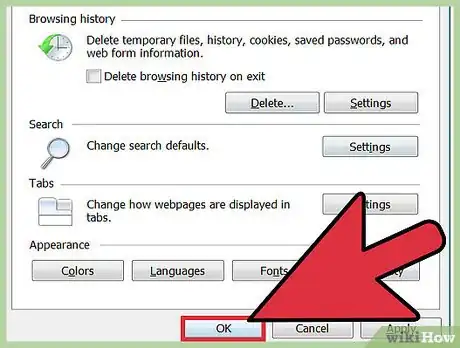


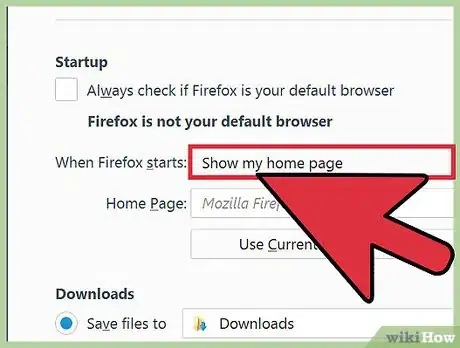
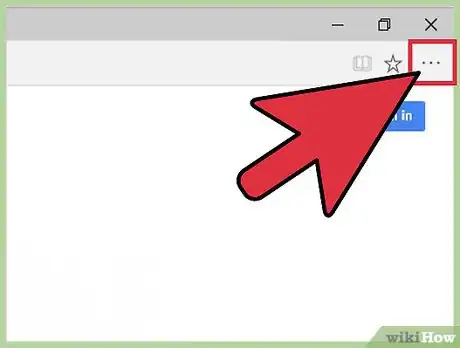
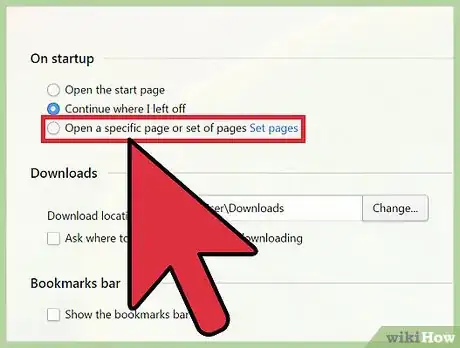
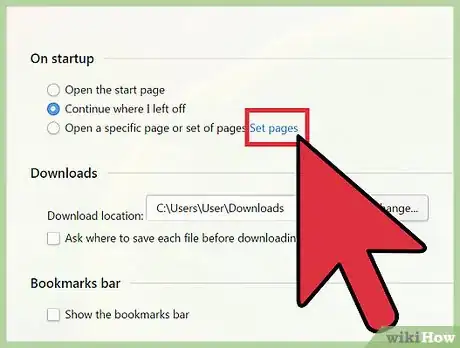

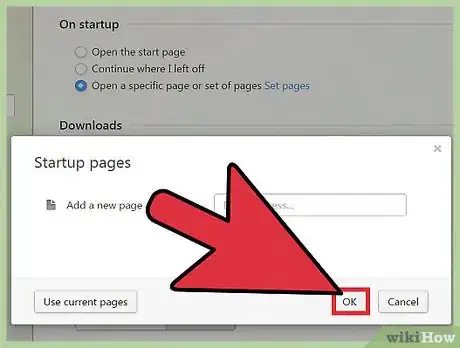
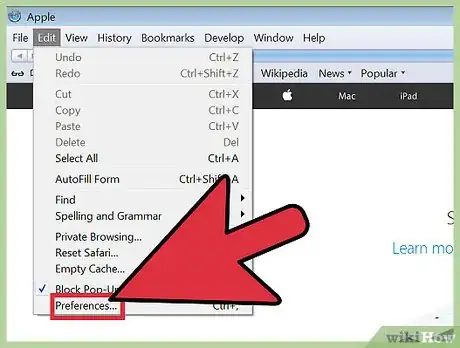
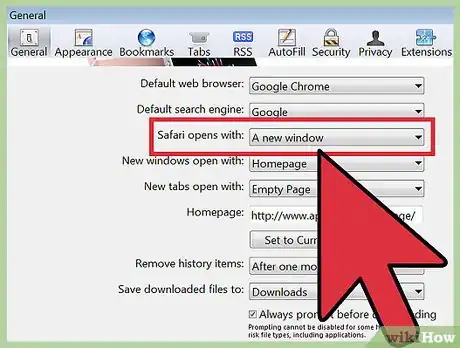

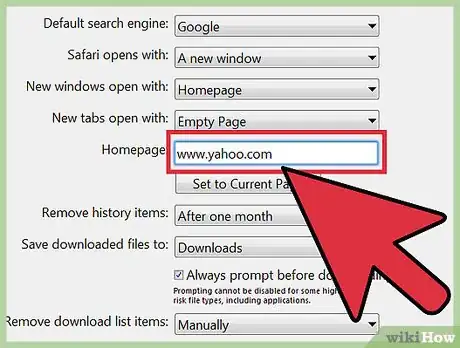
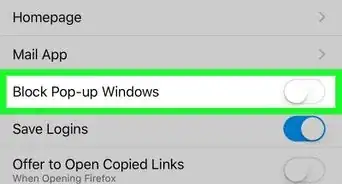
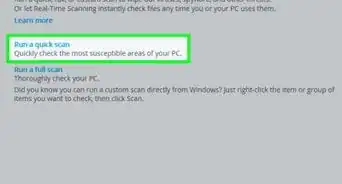
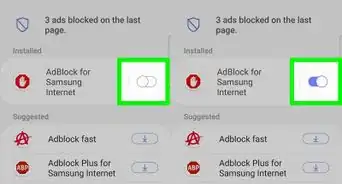
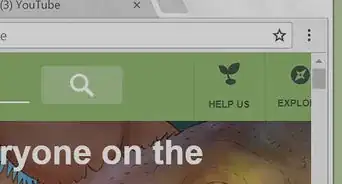
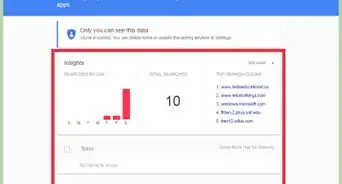
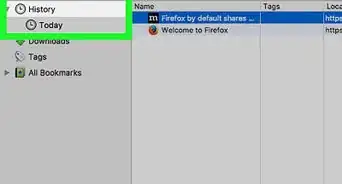
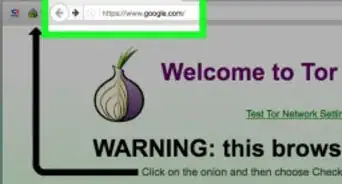
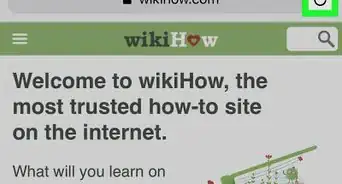
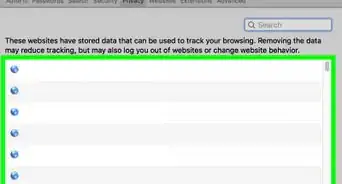
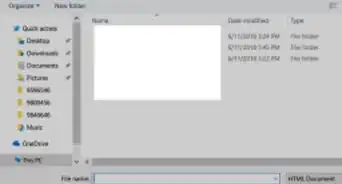
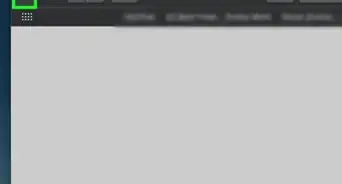
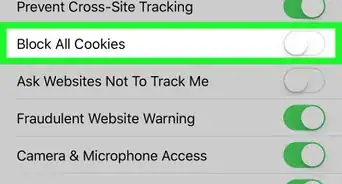
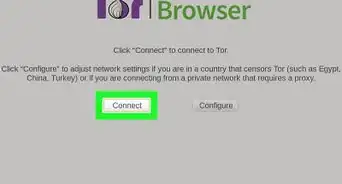
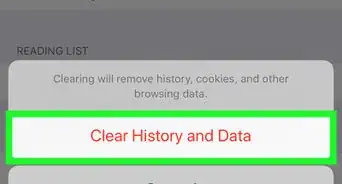
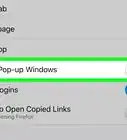
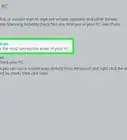
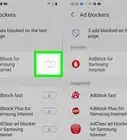
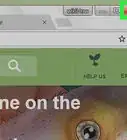

L'équipe de gestion du contenu de wikiHow examine soigneusement le travail de l'équipe éditoriale afin de s'assurer que chaque article est en conformité avec nos standards de haute qualité. Cet article a été consulté 26 788 fois.